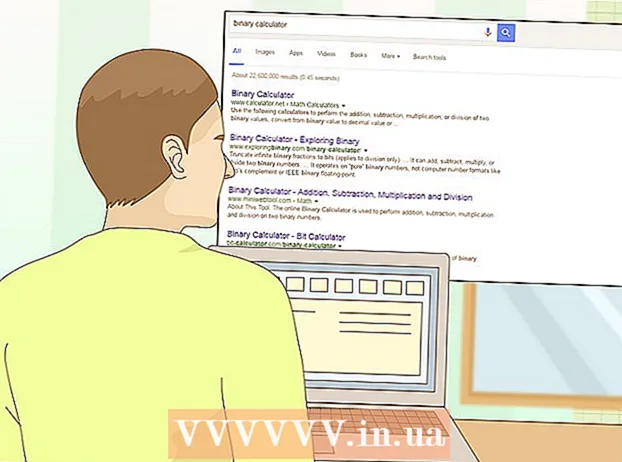Аутор:
Frank Hunt
Датум Стварања:
14 Март 2021
Ажурирати Датум:
27 Јуни 2024

Садржај
- На корак
- 1. део од 4: Стварање диска за покретање
- 2. део од 4: Креирање партиције диска
- 3. део од 4: Припрема рачунара
- Део 4 од 4: Инсталирање другог оперативног система
- Савети
- Упозорења
- Неопходности
Може бити корисно инсталирати два оперативна система на рачунар. Можда ћете желети да покренете Виндовс 10 и Линук упоредо или Виндовс 10 и старију верзију Виндовс-а. Ово може бити корисно ако желите да користите најновији Виндовс софтвер и другачији оперативни систем са карактеристикама које вам се више свиђају. Овај викиХов вас учи како да инсталирате два оперативна система на један рачунар.
На корак
1. део од 4: Стварање диска за покретање
 Инсталирајте Виндовс. Ако то већ нисте учинили, мораћете да инсталирате Виндовс пре него што инсталирате друге оперативне системе. Други оперативни системи, као што је Линук, дизајнирани су да раде заједно са Виндовсом. Ако на рачунару немате инсталиран оперативни систем, прво инсталирајте Виндовс.
Инсталирајте Виндовс. Ако то већ нисте учинили, мораћете да инсталирате Виндовс пре него што инсталирате друге оперативне системе. Други оперативни системи, као што је Линук, дизајнирани су да раде заједно са Виндовсом. Ако на рачунару немате инсталиран оперативни систем, прво инсталирајте Виндовс. - Изузетак је ако покушавате да двоструко покренете Виндовс на Мац-у заједно са мацОС-ом. Мацови су направљени мало другачије од већине стандардних рачунара и углавном се испоручују са унапред инсталираним мацОС-ом.
 Иди на хттпс://руфус.ие/ у веб прегледачу. Ово је веб страница за преузимање Руфуса, алата за стварање УСБ инсталационог уређаја помоћу којег можете инсталирати оперативни систем на рачунар.
Иди на хттпс://руфус.ие/ у веб прегледачу. Ово је веб страница за преузимање Руфуса, алата за стварање УСБ инсталационог уређаја помоћу којег можете инсталирати оперативни систем на рачунар. - Такође можете да користите званични инсталациони ЦД или ДВД.
 Преузмите и инсталирајте Руфус. Користите следеће кораке да бисте преузели и инсталирали Руфус са странице за преузимање.
Преузмите и инсталирајте Руфус. Користите следеће кораке да бисте преузели и инсталирали Руфус са странице за преузимање. - Померите се надоле и кликните Руфус 3.8.
- Покрените „Руфус-3.8.еке“ из веб прегледача или директоријума Преузимања.
 Преузмите датотеку слике диска (ИСО) за оперативни систем који желите да инсталирате. Датотека слике диска су подаци који иду на инсталациони диск, ДВД или УСБ стицк. Идите на веб локацију оперативног система који желите да преузмете да бисте преузели ИСО датотеку са те веб локације. Следеће везе садрже ИСО слике оперативног система које можете преузети:
Преузмите датотеку слике диска (ИСО) за оперативни систем који желите да инсталирате. Датотека слике диска су подаци који иду на инсталациони диск, ДВД или УСБ стицк. Идите на веб локацију оперативног система који желите да преузмете да бисте преузели ИСО датотеку са те веб локације. Следеће везе садрже ИСО слике оперативног система које можете преузети: - Виндовс 10
- Виндовс 8
- виндовс 7
- Убунту
- Линук Минт
- Дебиан
- Инсталирање мацОС-а на рачунар који није Аппле је сложеније од инсталирања других оперативних система, али је могуће.
 Уметните празан УСБ стицк. Уверите се да УСБ меморија има довољно простора за оперативни систем који желите да инсталирате. Такође се уверите да УСБ меморија коју користите нема важне податке које не желите да изгубите. Уметните УСБ стицк у отворени УСБ порт на рачунару.
Уметните празан УСБ стицк. Уверите се да УСБ меморија има довољно простора за оперативни систем који желите да инсталирате. Такође се уверите да УСБ меморија коју користите нема важне податке које не желите да изгубите. Уметните УСБ стицк у отворени УСБ порт на рачунару.  Отвори Руфус. Има икону која подсећа на УСБ стицк. Кликните икону Руфус у Виндовс менију Старт да бисте отворили Руфус.
Отвори Руфус. Има икону која подсећа на УСБ стицк. Кликните икону Руфус у Виндовс менију Старт да бисте отворили Руфус.  Изаберите свој УСБ стицк. Помоћу падајућег менија под „Уређаји“ одаберите свој УСБ стицк.
Изаберите свој УСБ стицк. Помоћу падајућег менија под „Уређаји“ одаберите свој УСБ стицк.  кликните на Избор. То је дугме десно од „Избор покретача“ у Руфусу. Ово ће отворити прегледач датотека помоћу којег можете одабрати ИСО датотеку за оперативни систем који желите да инсталирате.
кликните на Избор. То је дугме десно од „Избор покретача“ у Руфусу. Ово ће отворити прегледач датотека помоћу којег можете одабрати ИСО датотеку за оперативни систем који желите да инсталирате.  Изаберите ИСО датотеку оперативног система и кликните Отвори. Ово ће учитати ИСО датотеку у Руфус.
Изаберите ИСО датотеку оперативног система и кликните Отвори. Ово ће учитати ИСО датотеку у Руфус.  кликните на Почетак. Налази се на дну Руфусовог екрана с десне стране. Ово започиње поступак стављања ИСО датотеке на УСБ стицк. Ово може потрајати.
кликните на Почетак. Налази се на дну Руфусовог екрана с десне стране. Ово започиње поступак стављања ИСО датотеке на УСБ стицк. Ово може потрајати.
2. део од 4: Креирање партиције диска
 Направите резервну копију свих важних датотека са подацима. Обично можете партиционирати диск јединицу и инсталирати нови оперативни систем без губитка важних података. Међутим, добра је идеја направити резервне копије свих важних података на дисковном погону пре него што започнете партиционирање и инсталирање новог оперативног система, у случају да нешто пође по злу.
Направите резервну копију свих важних датотека са подацима. Обично можете партиционирати диск јединицу и инсталирати нови оперативни систем без губитка важних података. Међутим, добра је идеја направити резервне копије свих важних података на дисковном погону пре него што започнете партиционирање и инсталирање новог оперативног система, у случају да нешто пође по злу.  Десни клик на Виндовс мени Старт
Десни клик на Виндовс мени Старт  кликните на Управљање диска. Налази се у менију који се појављује када десним тастером миша кликнете на Виндовс мени Старт. Ово ће отворити прозор за управљање диском.
кликните на Управљање диска. Налази се у менију који се појављује када десним тастером миша кликнете на Виндовс мени Старт. Ово ће отворити прозор за управљање диском.  Кликните десним тастером миша на ваш Виндовс инсталациони погон. Ово је погон на коме је инсталиран Виндовс. Обично је ово погон „Ц:“.
Кликните десним тастером миша на ваш Виндовс инсталациони погон. Ово је погон на коме је инсталиран Виндовс. Обично је ово погон „Ц:“.  кликните на Смањите јачину звука .... Налази се у менију који се појави када десним тастером миша кликнете на диск јединицу у програму Диск Манагемент.
кликните на Смањите јачину звука .... Налази се у менију који се појави када десним тастером миша кликнете на диск јединицу у програму Диск Манагемент.  Унесите количину простора који желите да доделите за нову инсталацију оперативног система. У поље Број „Унесите број МБ за смањење партиције:“ унесите број мегабајта (МБ) који желите да партиционирате са дисковне јединице. Обавезно унесите минимални простор потребан за инсталацију новог оперативног система.
Унесите количину простора који желите да доделите за нову инсталацију оперативног система. У поље Број „Унесите број МБ за смањење партиције:“ унесите број мегабајта (МБ) који желите да партиционирате са дисковне јединице. Обавезно унесите минимални простор потребан за инсталацију новог оперативног система. - Да бисте претворили ГБ у МБ, помножите вредност са 1000. На пример, 40 ГБ је једнако 40 000 МБ.
 кликните на Скупља. Ово ствара нову партицију нераспоређеног простора на вашем чврстом диску.
кликните на Скупља. Ово ствара нову партицију нераспоређеног простора на вашем чврстом диску.
3. део од 4: Припрема рачунара
 Онемогући Фаст Боот. Следећим корацима можете онемогућити Фаст Боот у оперативном систему Виндовс.
Онемогући Фаст Боот. Следећим корацима можете онемогућити Фаст Боот у оперативном систему Виндовс. - Кликните на Виндовс мени Старт.
- Тип Контролна табла и кликните на његову икону.
- Тип Управљање струјом у траци за претрагу у горњем десном углу.
- Кликните на „Контрола понашања дугмади за напајање“.
- Кликните на „Промени поставке које су тренутно недоступне“.
- Обавезно потврдите избор у пољу „Омогући брзо покретање (препоручено)“ на дну.
- кликните на Спремање промена.
 Отворите БИОС рачунара. Мораћете да направите неке промене у БИОС-у да бисте инсталирали други оперативни систем. Начин уласка у БИОС разликује се од једне марке рачунара до друге. На неким рачунарима можете ући у БИОС притиском на један од функцијских тастера (Ф1, Ф2, Ф9, Ф12), Есц или Делете док се рачунар покреће. Такође можете да користите следеће кораке за поновно покретање БИОС-а из Виндовс-а:
Отворите БИОС рачунара. Мораћете да направите неке промене у БИОС-у да бисте инсталирали други оперативни систем. Начин уласка у БИОС разликује се од једне марке рачунара до друге. На неким рачунарима можете ући у БИОС притиском на један од функцијских тастера (Ф1, Ф2, Ф9, Ф12), Есц или Делете док се рачунар покреће. Такође можете да користите следеће кораке за поновно покретање БИОС-а из Виндовс-а: - Кликните на Виндовс мени Старт.
- Кликните икону напајања.
- Држите притиснуту „Схифт“ и кликните Поново покренути.
- кликните на Решавање проблема.
- кликните на Напредне опције: УЕФИ поставке фирмвера.
- Кликните Поново покренути.
 Онемогућите сигурно покретање. Мени БИОС-а се разликује у зависности од произвођача и модела рачунара. Користите тастере са стрелицама на тастатури за навигацију кроз БИОС мени. Сигурно покретање се обично може наћи у менију Сецурити, Боот или Аутхентицатион. Пронађите Сецуре Боот и подесите га на "Дисаблед".
Онемогућите сигурно покретање. Мени БИОС-а се разликује у зависности од произвођача и модела рачунара. Користите тастере са стрелицама на тастатури за навигацију кроз БИОС мени. Сигурно покретање се обично може наћи у менију Сецурити, Боот или Аутхентицатион. Пронађите Сецуре Боот и подесите га на "Дисаблед".  Подесите редослед покретања да се прво покреће са УСБ меморије. Ово се обично може наћи у менију за покретање. Пронађите мени за редослед покретања и подесите га да се прво покреће са УСБ меморије.
Подесите редослед покретања да се прво покреће са УСБ меморије. Ово се обично може наћи у менију за покретање. Пронађите мени за редослед покретања и подесите га да се прво покреће са УСБ меморије. - Ако користите инсталациони ЦД или ДВД, прво га подесите за инсталацију са ЦД / ДВД-РОМ-а.
 Сачувајте своја подешавања. Након што извршите потребне промене у вашем БИОС систему, пронађите опцију за чување поставки. Изаберите опцију за чување и излазак из БИОС-а да бисте сачували и поново покренули рачунар.
Сачувајте своја подешавања. Након што извршите потребне промене у вашем БИОС систему, пронађите опцију за чување поставки. Изаберите опцију за чување и излазак из БИОС-а да бисте сачували и поново покренули рачунар.
Део 4 од 4: Инсталирање другог оперативног система
 Уметните инсталациони диск. Ако сте користили Руфус за креирање УСБ инсталационог диска, уметните УСБ погон у отворени УСБ порт на рачунару. Ако користите ЦД или ДВД инсталациони диск, ставите га у ЦД / ДВД погон.
Уметните инсталациони диск. Ако сте користили Руфус за креирање УСБ инсталационог диска, уметните УСБ погон у отворени УСБ порт на рачунару. Ако користите ЦД или ДВД инсталациони диск, ставите га у ЦД / ДВД погон.  Поново покрените рачунар. Ако је рачунар укључен, прво га поново покрените. У другим случајевима притисните дугме за напајање на рачунару тако да се покрене са инсталационог диска.
Поново покрените рачунар. Ако је рачунар укључен, прво га поново покрените. У другим случајевима притисните дугме за напајање на рачунару тако да се покрене са инсталационог диска.  Сачекајте да услужни програм за подешавање заврши учитавање. Ако се рачунар правилно покрене са инсталационог диска, требало би да видите инсталациони програм оперативног система.
Сачекајте да услужни програм за подешавање заврши учитавање. Ако се рачунар правилно покрене са инсталационог диска, требало би да видите инсталациони програм оперативног система.  Изаберите свој језик и распоред тастатуре. Инсталациони програм за сваки оперативни систем је мало другачији. Генерално, започињете одабиром језика и распореда тастатуре.
Изаберите свој језик и распоред тастатуре. Инсталациони програм за сваки оперативни систем је мало другачији. Генерално, започињете одабиром језика и распореда тастатуре.  Унесите серијски број ЦД-а (ако је потребно). Неки оперативни системи, попут Убунту-а, могу се бесплатно инсталирати. Остали оперативни системи, као што је Виндовс, захтевају да купите ЦД код или серијски број. Ако се од вас затражи да унесете серијски број или ЦД код, унесите га у предвиђени простор.
Унесите серијски број ЦД-а (ако је потребно). Неки оперативни системи, попут Убунту-а, могу се бесплатно инсталирати. Остали оперативни системи, као што је Виндовс, захтевају да купите ЦД код или серијски број. Ако се од вас затражи да унесете серијски број или ЦД код, унесите га у предвиђени простор.  Изаберите опцију инсталације „Прилагођено“ или „Остало“. Када бирате тип инсталације, одаберите „Прилагођено“, „Остало“, „Нешто друго“ или нешто слично. Избором стандардне инсталације може се преписати ваш тренутни оперативни систем.
Изаберите опцију инсталације „Прилагођено“ или „Остало“. Када бирате тип инсталације, одаберите „Прилагођено“, „Остало“, „Нешто друго“ или нешто слично. Избором стандардне инсталације може се преписати ваш тренутни оперативни систем.  Форматирајте погон на који желите да инсталирате оперативни систем. Када инсталирате нови оперативни систем, од вас ће се тражити да одаберете на који погон желите да га инсталирате и форматирате погон. Изаберите нераспоређени простор који сте претходно поделили.
Форматирајте погон на који желите да инсталирате оперативни систем. Када инсталирате нови оперативни систем, од вас ће се тражити да одаберете на који погон желите да га инсталирате и форматирате погон. Изаберите нераспоређени простор који сте претходно поделили. - Када инсталирате Линук, морате форматирати погон као Ект4.
- Ако инсталирате Убунту, такође ћете морати да форматирате део нераспоређеног простора као заменљиво подручје. Ово би требало да буде једнако количини РАМ-а коју сте инсталирали на рачунар.
 Следите упутства да бисте довршили инсталацију. Вероватно ће се од вас тражити да креирате корисничко име и лозинку за нови оперативни систем и подесите време и датум. Следите упутства да бисте довршили инсталацију.
Следите упутства да бисте довршили инсталацију. Вероватно ће се од вас тражити да креирате корисничко име и лозинку за нови оперативни систем и подесите време и датум. Следите упутства да бисте довршили инсталацију.  Поново покрените систем за пребацивање између оперативних система. Једном када инсталирате два или више оперативних система на рачунар, видећете мени који пита који оперативни систем желите да учитате приликом покретања рачунара. Поново покрените рачунар да бисте се пребацивали између оперативних система.
Поново покрените систем за пребацивање између оперативних система. Једном када инсталирате два или више оперативних система на рачунар, видећете мени који пита који оперативни систем желите да учитате приликом покретања рачунара. Поново покрените рачунар да бисте се пребацивали између оперативних система.
Савети
- Ако инсталирате више верзија оперативног система Виндовс, обично се препоручује да прво инсталирате старију верзију.
- Најлакше је инсталирати нови оперативни систем на нови рачунар, јер је мало резервне копије / поновне инсталације.Међутим, неки нови рачунари који долазе са инсталираним оперативним системима не укључују све потребне управљачке програме. Пре инсталирања новог оперативног система желите да се уверите да имате потребне управљачке програме.
- Неки оперативни системи могу коегзистирати на истој партицији, други не. Проверите његову документацију или креирајте засебну партицију за сваки оперативни систем.
Упозорења
- Топло се препоручује да направите резервну копију датотека пре инсталирања другог оперативног система.
- Уверите се да заиста желите да користите оба оперативна система пре него што их инсталирате.
Неопходности
- УСБ флеш диск или инсталациони диск за други оперативни систем.
- Рачунар са довољно простора на чврстом диску за инсталирање другог оперативног система.