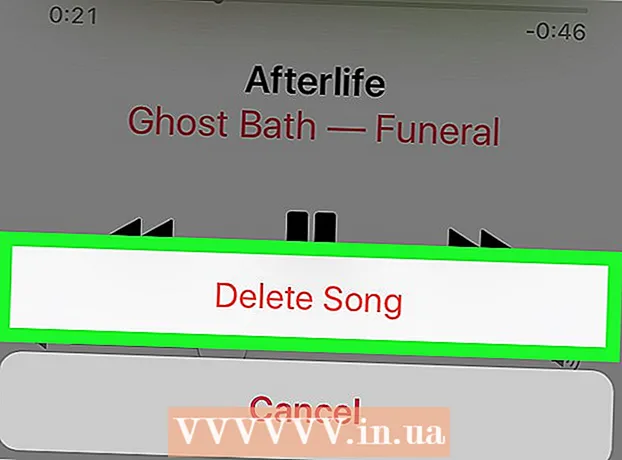Аутор:
Frank Hunt
Датум Стварања:
17 Март 2021
Ажурирати Датум:
27 Јуни 2024

Садржај
- На корак
- 1. део од 5: Пријавите се
- 2. део од 5: Прављење снапа
- Део 3 од 5: Слање снапа
- Део 4 од 5: Погледајте снимак
- Део 5 од 5: Разговарајте са другима
Снапцхат је апликација за ћаскање заснована на фотографијама која је постала веома популарна за врло кратко време. Ако и ви желите да учествујете, можете да инсталирате апликацију и пријавите се за налог у року од неколико минута. Када отворите налог, можете одмах почети са слањем фотографија и видео записа. Такође ћете моћи да видео ћаскате са својим Снапцхат пријатељима. Запамтите, Снап можете погледати само једном.
На корак
1. део од 5: Пријавите се
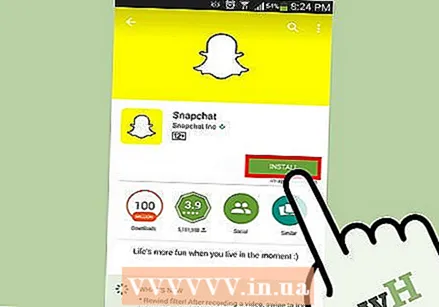 Преузмите и инсталирајте апликацију. Потребна вам је апликација Снапцхат да бисте креирали налог и користили Снапцхат. Не можете да направите Снапцхат налог на рачунару. Апликацију Снапцхат можете бесплатно преузети из Гоогле Плаи продавнице и Аппле Апп Сторе-а. Стварање Снапцхат налога је бесплатно.
Преузмите и инсталирајте апликацију. Потребна вам је апликација Снапцхат да бисте креирали налог и користили Снапцхат. Не можете да направите Снапцхат налог на рачунару. Апликацију Снапцхат можете бесплатно преузети из Гоогле Плаи продавнице и Аппле Апп Сторе-а. Стварање Снапцхат налога је бесплатно.  Након отварања апликације, додирните „Пријави се“. Сада ћете бити вођени кроз процес креирања налога.
Након отварања апликације, додирните „Пријави се“. Сада ћете бити вођени кроз процес креирања налога. 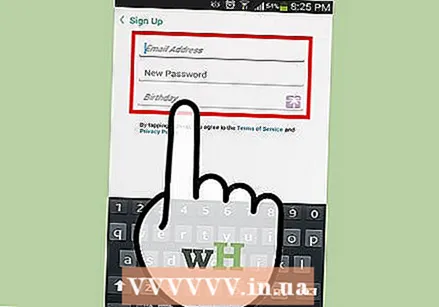 Унесите своје податке. Од вас ће бити затражено да унесете своју адресу е-поште и датум рођења и да наведете лозинку. Обавезно унесите радну адресу е-поште јер ће вам бити потребна ако желите да ресетујете лозинку. Такође морате имати најмање 13 година да бисте отворили рачун.
Унесите своје податке. Од вас ће бити затражено да унесете своју адресу е-поште и датум рођења и да наведете лозинку. Обавезно унесите радну адресу е-поште јер ће вам бити потребна ако желите да ресетујете лозинку. Такође морате имати најмање 13 година да бисте отворили рачун. 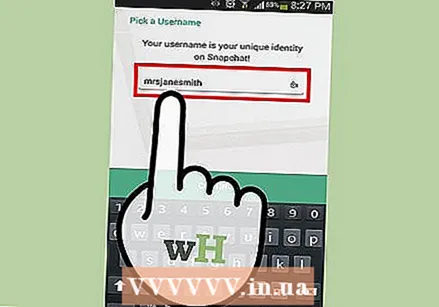 Замислите корисничко име. Мораћете да смислите јединствено корисничко име које ће други корисници Снапцхата моћи да виде. Уверите се да ваше корисничко име не садржи никакве личне податке. Касније нећете моћи да промените корисничко име, па одаберите име које вам се свиђа.
Замислите корисничко име. Мораћете да смислите јединствено корисничко име које ће други корисници Снапцхата моћи да виде. Уверите се да ваше корисничко име не садржи никакве личне податке. Касније нећете моћи да промените корисничко име, па одаберите име које вам се свиђа. - Ако касније желите да промените корисничко име, мораћете да отворите нови налог.
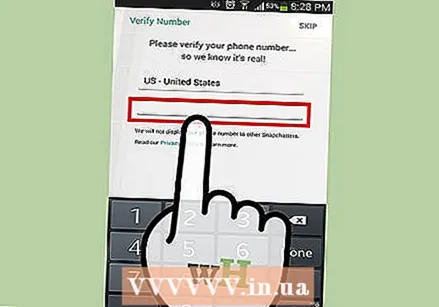 Потврдите свој број телефона (опционално). Снапцхат ће вас питати да ли желите да верификујете свој број телефона путем текстуалне поруке. Ако верификујете свој телефонски број, моћи ћете да вратите лозинку путем текстуалне поруке. Међутим, ово није потребно за стварање налога.
Потврдите свој број телефона (опционално). Снапцхат ће вас питати да ли желите да верификујете свој број телефона путем текстуалне поруке. Ако верификујете свој телефонски број, моћи ћете да вратите лозинку путем текстуалне поруке. Међутим, ово није потребно за стварање налога. 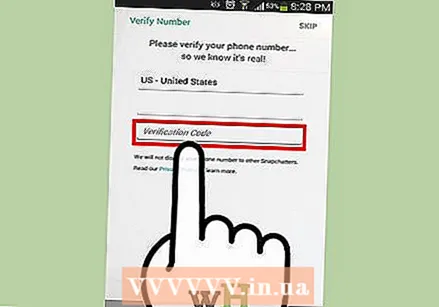 Докажи да си човек. Пре него што направите свој налог, Снапцхат ће вам приказати бројне слике и затражити да одаберете тачне слике. На пример, ботови не могу аутоматски да направе налог. Након што одаберете све слике са Снапцхат духом, додирните „Настави“.
Докажи да си човек. Пре него што направите свој налог, Снапцхат ће вам приказати бројне слике и затражити да одаберете тачне слике. На пример, ботови не могу аутоматски да направе налог. Након што одаберете све слике са Снапцхат духом, додирните „Настави“. 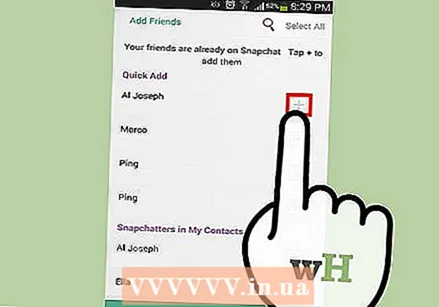 Додајте пријатеље из именика телефона (опционално). Снапцхат ће претражити адресар вашег телефона да би утврдио који други људи такође користе Снапцхат. Ако желите, можете прескочити овај корак тако што ћете додирнути „Настави“, а затим „Не дозволи“.
Додајте пријатеље из именика телефона (опционално). Снапцхат ће претражити адресар вашег телефона да би утврдио који други људи такође користе Снапцхат. Ако желите, можете прескочити овај корак тако што ћете додирнути „Настави“, а затим „Не дозволи“.
2. део од 5: Прављење снапа
 Усмерите камеру. Снапцхатов главни екран аутоматски активира камеру вашег телефона за брзе снимке. Куцањем било где на екрану можете да прилагодите фокус камере, а додиром иконе камере у горњем десном углу можете да се пребацујете са камере на предњу и задњу страну телефона.
Усмерите камеру. Снапцхатов главни екран аутоматски активира камеру вашег телефона за брзе снимке. Куцањем било где на екрану можете да прилагодите фокус камере, а додиром иконе камере у горњем десном углу можете да се пребацујете са камере на предњу и задњу страну телефона.  Испробајте неке сочива (само за новије телефоне). Ако имате новији уређај, можете испробати функцију сочива тако што ћете укључити селфи режим и држати прст на лицу на екрану. Након неког времена на вашем лицу ће се појавити мрежа и различита сочива ће бити видљива на дну екрана. Можете да пређете прстима кроз опције да бисте видели различите ефекте које можете да изаберете. Нека сочива имају додатна упутства, попут „Отвори уста“.
Испробајте неке сочива (само за новије телефоне). Ако имате новији уређај, можете испробати функцију сочива тако што ћете укључити селфи режим и држати прст на лицу на екрану. Након неког времена на вашем лицу ће се појавити мрежа и различита сочива ће бити видљива на дну екрана. Можете да пређете прстима кроз опције да бисте видели различите ефекте које можете да изаберете. Нека сочива имају додатна упутства, попут „Отвори уста“. - Да бисте користили сочива, потребан вам је Андроид 5.0 (Лоллипоп) или новији, или иПхоне 5 или новији. Ова функција не ради на свим Андроид уређајима, чак и ако имате Андроид 5.0 или новији.
- Колекција сочива се редовно ротира, тако да сочиво које тражите можда неће бити доступно. После дан-два, поново проверите да ли је сада можете пронаћи.
 Снимите фотографију или снимите кратки филм. Када камеру усмерите према нечему и одаберете сочиво (ако желите), можете да направите Снап. Додирните круг у дну екрана да бисте снимили фотографију. Додирните и задржите прст на кругу да бисте снимили видео. Овај филм може трајати до десет секунди.
Снимите фотографију или снимите кратки филм. Када камеру усмерите према нечему и одаберете сочиво (ако желите), можете да направите Снап. Додирните круг у дну екрана да бисте снимили фотографију. Додирните и задржите прст на кругу да бисте снимили видео. Овај филм може трајати до десет секунди. - Избришите Снап и покушајте поново ако нисте задовољни резултатом. Након што снимите Снап, тапните на „Кс“ у горњем левом углу ако нисте задовољни резултатом. Снап ће бити избрисан и неће бити послат.
 Додирните штоперицу да бисте поставили временско ограничење. Једна од јединствених карактеристика Снапцхата је да сваки Снап има одређено временско ограничење. Прималац може да прегледа Снап само ограничено време, са највише десет секунди. Подразумевано време је три секунде. Додирните икону штоперице у доњем левом углу да бисте поставили временско ограничење.
Додирните штоперицу да бисте поставили временско ограничење. Једна од јединствених карактеристика Снапцхата је да сваки Снап има одређено временско ограничење. Прималац може да прегледа Снап само ограничено време, са највише десет секунди. Подразумевано време је три секунде. Додирните икону штоперице у доњем левом углу да бисте поставили временско ограничење.  Додирните Снап да бисте додали наслов. Додирните Снап да бисте додали лични наслов на слику. Примаоци ће моћи да виде натпис заједно са фотографијом или видео записом када отворе Снап.
Додирните Снап да бисте додали наслов. Додирните Снап да бисте додали лични наслов на слику. Примаоци ће моћи да виде натпис заједно са фотографијом или видео записом када отворе Снап. 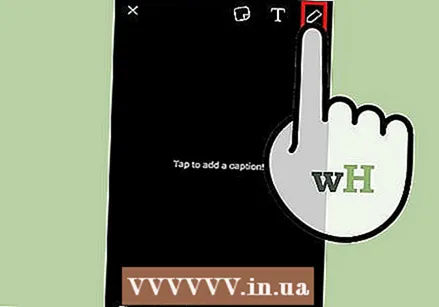 Додирните икону Оловка да бисте нацртали Снап. Додирните икону Оловка у горњем десном углу да бисте отворили алатку за цртање. Прстом можете цртати Снап, а клизач на десној страни екрана омогућава вам да одаберете друге боје. Можете цртати на фотографијама и видео снимцима.
Додирните икону Оловка да бисте нацртали Снап. Додирните икону Оловка у горњем десном углу да бисте отворили алатку за цртање. Прстом можете цртати Снап, а клизач на десној страни екрана омогућава вам да одаберете друге боје. Можете цртати на фотографијама и видео снимцима.  Додирните дугме Налепница да бисте додали налепнице. Појавиће се мени где можете да изаберете налепнице које ћете додати у свој Снап. Превлачењем налево и надесно по менију моћи ћете да видите још налепница. Додирните налепницу да бисте је додали у свој Снап. Након додавања налепнице, можете је поново додирнути и превући налепницу тамо где желите.
Додирните дугме Налепница да бисте додали налепнице. Појавиће се мени где можете да изаберете налепнице које ћете додати у свој Снап. Превлачењем налево и надесно по менију моћи ћете да видите још налепница. Додирните налепницу да бисте је додали у свој Снап. Након додавања налепнице, можете је поново додирнути и превући налепницу тамо где желите. 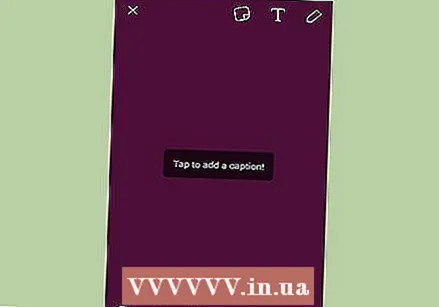 Превуците фотографију или видео удесно или улево да бисте додали филтере. Превлачењем удесно или улево можете се кретати кроз доступне филтере. Неки филтери захтевају да укључите услуге локације да би оне функционисале. Можете да додате филтере за фотографије и видео записе.
Превуците фотографију или видео удесно или улево да бисте додали филтере. Превлачењем удесно или улево можете се кретати кроз доступне филтере. Неки филтери захтевају да укључите услуге локације да би оне функционисале. Можете да додате филтере за фотографије и видео записе.
Део 3 од 5: Слање снапа
 Преузмите слику (опционално). Ако желите да сачувате фотографију пре него што је пошаљете, након снимања додирните дугме Преузми у дну екрана. Ово дугме има стрелицу усмјерену надоле и налази се поред дугмета Штоперица.
Преузмите слику (опционално). Ако желите да сачувате фотографију пре него што је пошаљете, након снимања додирните дугме Преузми у дну екрана. Ово дугме има стрелицу усмјерену надоле и налази се поред дугмета Штоперица. - Не можете да сачувате слику након што пошаљете Снап, па је обавезно сачувајте одмах ако желите да је задржите.
- Након што преузмете слику, можете је делити са другима, баш као што бисте то учинили и са другим фотографијама које сте сачували на телефону.
 Пошаљите Снап некоме. Када сте задовољни својим Снап-ом, време је да га пошаљете пријатељима. Додирните икону стрелице у доњем десном углу да бисте одабрали коме желите да пошаљете свој Снап. Отвориће се ваша листа контаката, а Снап можете послати онолико људи колико желите на листи. Изаберите људе којима желите да пошаљете свој Снап, а затим додирните дугме „Пошаљи“ у доњем десном углу.
Пошаљите Снап некоме. Када сте задовољни својим Снап-ом, време је да га пошаљете пријатељима. Додирните икону стрелице у доњем десном углу да бисте одабрали коме желите да пошаљете свој Снап. Отвориће се ваша листа контаката, а Снап можете послати онолико људи колико желите на листи. Изаберите људе којима желите да пошаљете свој Снап, а затим додирните дугме „Пошаљи“ у доњем десном углу. 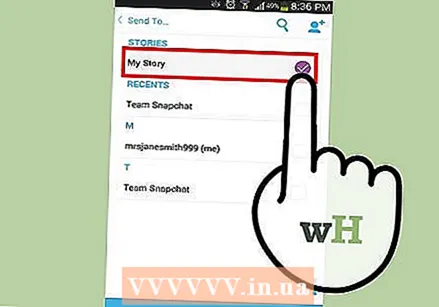 Додајте снимак својој причи. Снапцхат прича је 24-сатни завир у ваш Снапцхат живот. Снимке које додате у Причу пријатељи могу да гледају 24 сата. Сваки Снап који додате има временско ограничење од 24 сата, тако да можете и даље додавати Снапс да бисте одржали своју причу ажурном.
Додајте снимак својој причи. Снапцхат прича је 24-сатни завир у ваш Снапцхат живот. Снимке које додате у Причу пријатељи могу да гледају 24 сата. Сваки Снап који додате има временско ограничење од 24 сата, тако да можете и даље додавати Снапс да бисте одржали своју причу ажурном. - Да бисте додали Снап у „Ми Стори“, тапните на квадратно дугме са знаком „+“ у углу екрана. Ако први пут додајете Снап у своју причу, од вас ће се тражити да потврдите. Сваку особу коју сте додали као пријатеља може да види вашу причу.
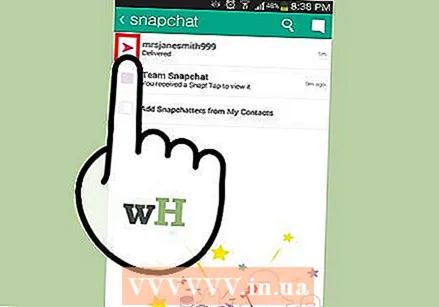 Прегледајте статус снимака које сте послали. Снапцхат ће вас обавестити када су ваши снимци прегледани, репродуковани или када је направљен снимак екрана. Превуците надесно на главном екрану Снапцхата да бисте приступили историји порука. Статус последњег снимка можете видети са различитих икона поред имена прималаца.
Прегледајте статус снимака које сте послали. Снапцхат ће вас обавестити када су ваши снимци прегледани, репродуковани или када је направљен снимак екрана. Превуците надесно на главном екрану Снапцхата да бисте приступили историји порука. Статус последњег снимка можете видети са различитих икона поред имена прималаца. - Трокути представљају послате снимке, а квадратићи представљају примљене снимке.
- Црвене иконе представљају Снапс без звука, а љубичасте иконе за Снапс са звуком.
- Икона у боји значи да ваш Снап још није прегледан, а ако видите само обрис иконе, значи да је прималац прегледао Снап.
- Ако видите два укрштена троугла, то значи да је направљен снимак екрана вашег Снап-а.
- Округла икона са стрелицом означава да је ваш Снап поновљен.
Део 4 од 5: Погледајте снимак
 Отворите листу примљених снимака. На главном екрану Снапцхат-а видећете квадратно дугме у доњем левом углу. Када примите нове снимке, на икони ће се појавити број који означава колико снимака имате, а које још нисте прегледали. Додирните квадрат да бисте отворили листу Снапцхат порука.
Отворите листу примљених снимака. На главном екрану Снапцхат-а видећете квадратно дугме у доњем левом углу. Када примите нове снимке, на икони ће се појавити број који означава колико снимака имате, а које још нисте прегледали. Додирните квадрат да бисте отворили листу Снапцхат порука. - Неотворени снимци су на листи означени једнобојном квадратном иконом поред одговарајућег Снап-а.
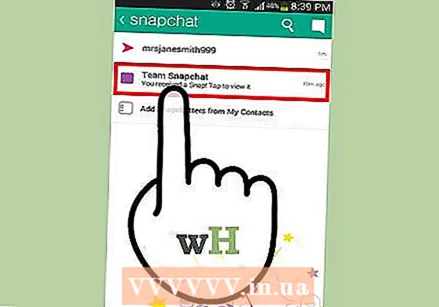 Додирните и задржите снимак који желите да отворите. Морате држати прст на екрану да бисте видели Снап. Тајмер у горњем десном углу показује колико дуго још можете да гледате Снап.
Додирните и задржите снимак који желите да отворите. Морате држати прст на екрану да бисте видели Снап. Тајмер у горњем десном углу показује колико дуго још можете да гледате Снап. - Ако прегледавате више снимака у низу (више нових порука Снап од истог корисника), тапните Снап другим прстом да бисте отворили следећи Снап.
- Када тајмер достигне нулу, Снап ће бити трајно избрисан, осим ако не користите функцију поновног приказивања (погледајте следећи корак).
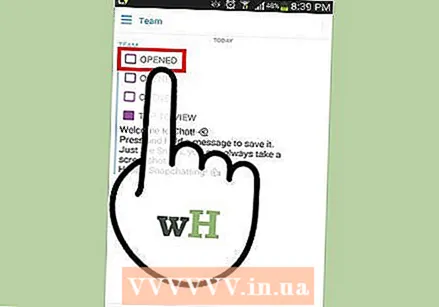 Поново пустите Снап. То можете да урадите само једном у 24 сата по корисничком имену, а можете и да репродукујете последњи прегледани Снап. Додирните Снап који желите да репродукујете, а затим потврдите свој избор. Пошиљалац Снап-а видеће да сте поново репродуковали њихов Снап.
Поново пустите Снап. То можете да урадите само једном у 24 сата по корисничком имену, а можете и да репродукујете последњи прегледани Снап. Додирните Снап који желите да репродукујете, а затим потврдите свој избор. Пошиљалац Снап-а видеће да сте поново репродуковали њихов Снап. - Свим осталим корисницима је аутоматски дозвољено да поново репродукују ваше Снапс. Не можете ово променити.
Део 5 од 5: Разговарајте са другима
 Идите у пријемно сандуче. Снапцхат можете користити за размену текстуалних или видео порука са пријатељима. То можете да урадите из пријемног сандучета. Можете га отворити додиривањем квадратног дугмета на главном екрану.
Идите у пријемно сандуче. Снапцхат можете користити за размену текстуалних или видео порука са пријатељима. То можете да урадите из пријемног сандучета. Можете га отворити додиривањем квадратног дугмета на главном екрану. 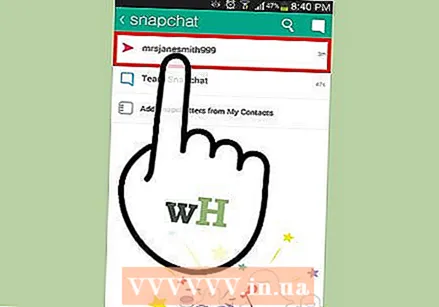 Изаберите пријатеља са којим ћете ћаскати. Изаберите име са листе недавних ћаскања и превуците удесно да бисте отворили прозор за ћаскање.Такође можете додирнути плави облачић говора и одабрати примаоца.
Изаберите пријатеља са којим ћете ћаскати. Изаберите име са листе недавних ћаскања и превуците удесно да бисте отворили прозор за ћаскање.Такође можете додирнути плави облачић говора и одабрати примаоца. 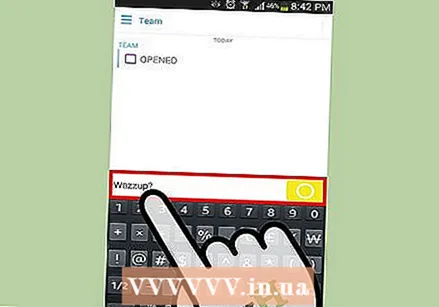 Додирните поруку коју желите послати. Користите тастатуру уређаја за брзо слање поруке. Након што прималац прочита поруку, она ће одмах бити избрисана.
Додирните поруку коју желите послати. Користите тастатуру уређаја за брзо слање поруке. Након што прималац прочита поруку, она ће одмах бити избрисана. 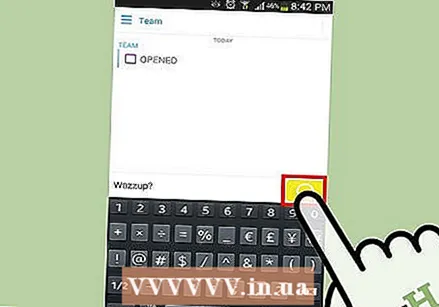 Додирните и задржите плави круг да бисте послали видео поруку. Ако сте и ви и ваш пријатељ на истом екрану за ћаскање, жути круг у доњем десном углу постаће плав. Додирните и задржите тај круг да бисте пријатељу послали аудио и видео поруке. Ако ваш пријатељ држи прст на плавом кругу на свом уређају, моћи ћете да видео ћаскате једни с другима.
Додирните и задржите плави круг да бисте послали видео поруку. Ако сте и ви и ваш пријатељ на истом екрану за ћаскање, жути круг у доњем десном углу постаће плав. Додирните и задржите тај круг да бисте пријатељу послали аудио и видео поруке. Ако ваш пријатељ држи прст на плавом кругу на свом уређају, моћи ћете да видео ћаскате једни с другима. - Нису сви телефони погодни за видео ћаскање.
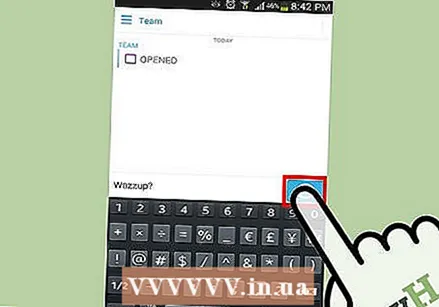 Држите прст на екрану и гурните га нагоре да бисте променили камеру. Док видео ћаскате једни с другима, можете да превучете прстом по екрану да бисте променили камере. Поново повуците прст да бисте га вратили.
Држите прст на екрану и гурните га нагоре да бисте променили камеру. Док видео ћаскате једни с другима, можете да превучете прстом по екрану да бисте променили камере. Поново повуците прст да бисте га вратили. 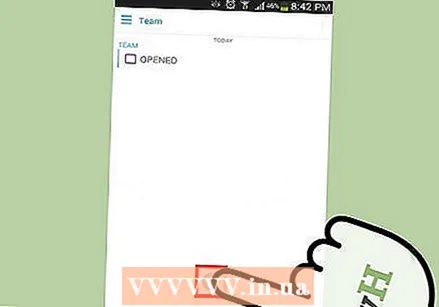 Померите прст до браве да бисте наставили видео ћаскање без држања прста на екрану. Повлачењем прста до браве закључаћете екран и омогућити вам да наставите да ћаскате без држања прста на екрану.
Померите прст до браве да бисте наставили видео ћаскање без држања прста на екрану. Повлачењем прста до браве закључаћете екран и омогућити вам да наставите да ћаскате без држања прста на екрану.