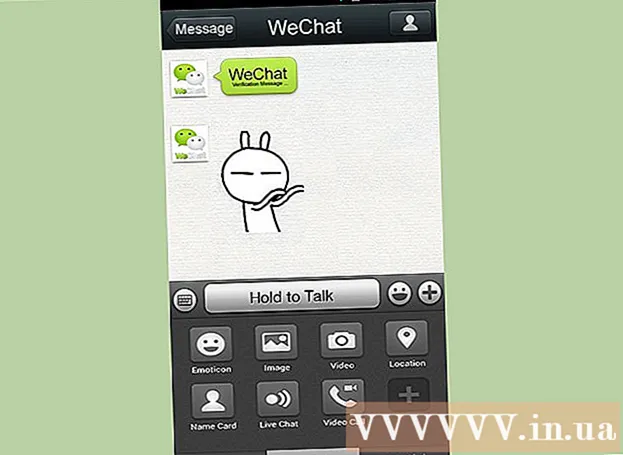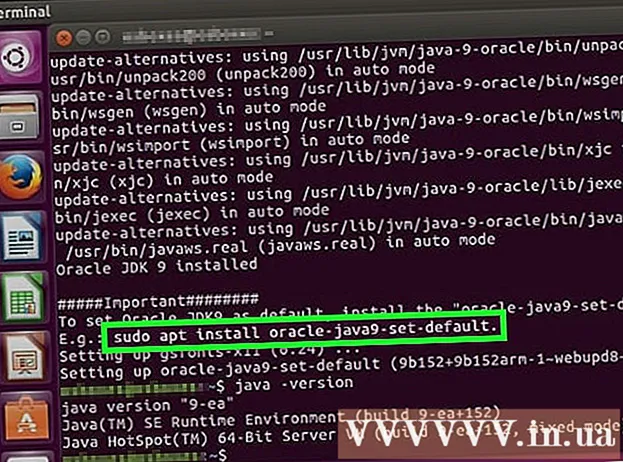Аутор:
Eugene Taylor
Датум Стварања:
15 Август 2021
Ажурирати Датум:
1 Јули 2024

Садржај
- На корак
- 1. део од 3: Повезивање по први пут
- 2. део од 3: Учење основних наредби
- 3. део од 3: Израда шифрованих кључева
Ако се повезујете са другим рачунаром помоћу пословично несигурног Интернета, вероватно желите да учините све да ваши подаци буду безбедни. ССХ је један од начина да се то постигне. Да бисте то урадили, мораћете да инсталирате ССХ на рачунар, а затим успоставите шифровану везу са сервером. Имајте на уму да за заштиту везе мора бити омогућен ССХ на обе стране везе. Пратите ово упутство како бисте били сигурни да је веза што сигурнија.
На корак
1. део од 3: Повезивање по први пут
 Инсталирајте ССХ. У оперативном систему Виндовс мораћете да преузмете ССХ клијент. Најпопуларнији је Цигвин, који можете бесплатно преузети са веб локације програмера. Преузмите и инсталирајте програм. Још један популаран бесплатан програм је ПуТТИ.
Инсталирајте ССХ. У оперативном систему Виндовс мораћете да преузмете ССХ клијент. Најпопуларнији је Цигвин, који можете бесплатно преузети са веб локације програмера. Преузмите и инсталирајте програм. Још један популаран бесплатан програм је ПуТТИ. - Током инсталације Цигвин-а морате одабрати инсталацију ОпенССХ-а из одељка Нет.
- ССХ је већ инсталиран на Линук и Мац ОС Кс. То је зато што је ССХ УНИКС систем и зато што су Линук и ОС Кс изведени из УНИКС-а.
 Покрените ССХ. Отворите програм терминала који је инсталирао Цигвин или отворите терминал у ОС Кс или Линук. ССХ користи интерфејс терминала за комуникацију са другим рачунарима. Не постоји графички интерфејс за ССХ, па ћете морати да научите како да уносите команде.
Покрените ССХ. Отворите програм терминала који је инсталирао Цигвин или отворите терминал у ОС Кс или Линук. ССХ користи интерфејс терминала за комуникацију са другим рачунарима. Не постоји графички интерфејс за ССХ, па ћете морати да научите како да уносите команде.  Тестирајте везу. Пре него што зароните у безбедне кључеве и преместите датотеке, важно је да тестирате да ли је ССХ правилно конфигурисан на рачунару, као и на систем на који се повезујете. Унесите следећу команду, замените усернаме> корисничким именом другог рачунара, а ремоте> адресом другог рачунара или сервера:
Тестирајте везу. Пре него што зароните у безбедне кључеве и преместите датотеке, важно је да тестирате да ли је ССХ правилно конфигурисан на рачунару, као и на систем на који се повезујете. Унесите следећу команду, замените усернаме> корисничким именом другог рачунара, а ремоте> адресом другог рачунара или сервера: - $ ссх корисничко име> @ремоте>
- Када се веза успостави, од вас ће се тражити лозинка. Нећете видети померање курсора нити било који знак који сте унели као део лозинке.
- Ако овај корак не успе, ССХ није правилно конфигурисан на вашем рачунару или други рачунар не прихвата ССХ везу.
2. део од 3: Учење основних наредби
 Идите на ССХ љуску. Ако се први пут повезујете са другим рачунаром, требали бисте бити у директоријуму ХОМЕ. Да бисте се кретали унутар ове структуре директоријума, користите наредбу цд:
Идите на ССХ љуску. Ако се први пут повезујете са другим рачунаром, требали бисте бити у директоријуму ХОМЕ. Да бисте се кретали унутар ове структуре директоријума, користите наредбу цд: - цд ... Идите горе за 1 директоријум у структури стабла.
- цд име директоријума>. Идите у наведени поддиректоријум.
- цд / хоме / дирецтори / патх /. Идите у наведени директоријум из корена (куће).
- цд ~. Вратите се у директоријум ХОМЕ.
 Проверите садржај тренутних директоријума. Да бисте видели које се датотеке и фасцикле налазе на вашој тренутној локацији, користите команду лс:
Проверите садржај тренутних директоријума. Да бисте видели које се датотеке и фасцикле налазе на вашој тренутној локацији, користите команду лс: - лс. Наведите све датотеке и фасцикле у тренутном директоријуму.
- лс –л. Наведите садржај директоријума, заједно са додатним информацијама као што су величина, дозволе и датум.
- лс-а. Наведите сав садржај, укључујући скривене датотеке и фасцикле.
 Копирајте датотеке са тренутне локације на удаљени рачунар. Ако желите да копирате датотеке са свог рачунара на удаљени рачунар, користите наредбу сцп:
Копирајте датотеке са тренутне локације на удаљени рачунар. Ако желите да копирате датотеке са свог рачунара на удаљени рачунар, користите наредбу сцп: - сцп /лоцалдирецтори/екампле1.ткт корисничко име> @ремоте>: патх> ће копирати екампле1.ткт у патх> патх на удаљеном рачунару. Можете оставити патх> бланк да бисте копирали датотеку у корен другог рачунара.
- сцп корисничко име> @ремоте>: / хоме / екампле1.ткт ./ ће преместити екампле1.ткт из матичног директоријума на удаљеном рачунару у тренутни директоријум на локалном рачунару.
 Копирајте датотеке кроз љуску. Користите наредбу цп за копирање датотека у истом директоријуму или у директоријуму по вашем избору:
Копирајте датотеке кроз љуску. Користите наредбу цп за копирање датотека у истом директоријуму или у директоријуму по вашем избору: - цп екампле1.ткт екампле2.ткт направиће копију екампле1.ткт под именом екампле2.ткт на истој локацији.
- цп директориј екампле1.ткт> / направиће копију екампле1.ткт на месту наведеном у директоријуму>.
 Премештање и преименовање датотека. Ако желите да преименујете датотеку или желите да преместите датотеку без копирања, можете покренути команду мв:
Премештање и преименовање датотека. Ако желите да преименујете датотеку или желите да преместите датотеку без копирања, можете покренути команду мв: - мв екампле1.ткт екампле2.ткт ће преименовати екампле1.ткт у екампле2.ткт. Датотека није премештена.
- мв дирецтори1 дирецтори2 ће преименовати дирецтори1 у дирецтори2. Садржај директорија се неће мењати.
- мв екампле1.ткт дирецтори1 / Премјестиће екампле1.ткт у дирецтори1.
- мв екампле1.ткт дирецтори1 / екампле2.ткт ће премјестити екампле1.ткт у дирецтори1 и преименовати га у екампле2.ткт
 Брисање датотека и директорија. Ако требате да избришете нешто са рачунара на који сте повезани, користите рм наредбени код:
Брисање датотека и директорија. Ако требате да избришете нешто са рачунара на који сте повезани, користите рм наредбени код: - рм екампле1.ткт ће створити датотеку екампле1.ткт.
- рм –И екампле1.ткт ће избрисати датотеку екампле1.ткт након што затражи вашу потврду.
- рм дирецтори1 / ће избрисати дирецтори1 заједно са садржајем.
 Промените дозволе за своје датотеке. Дозволе за читање и писање датотека можете променити помоћу команде цхмод:
Промените дозволе за своје датотеке. Дозволе за читање и писање датотека можете променити помоћу команде цхмод: - цхмод у + в екампле1.ткт ће додати дозволу за читање (модификовање) у датотеку за корисника (у). Такође можете користити г модификатор за групне дозволе или о команду за светске дозволе (сви).
- цхмод г + р екампле1.ткт ће дати дозволу за читање / читање (приступ) датотеци за групу.
- Дуга је листа дозвола помоћу којих можете отворити или блокирати одређене делове система.
 Научите остале најчешће коришћене основне команде. Постоји још неколико важних команди које ћете много користити у интерфејсу љуске. Ови укључују:
Научите остале најчешће коришћене основне команде. Постоји још неколико важних команди које ћете много користити у интерфејсу љуске. Ови укључују: - мкдир невдирецтори креира нови поддиректориј назван невдирецтори.
- пвд ће приказати тренутну локацију директорија.
- који показује ко је пријављен у систем.
- пицо невфиле.ткт или ви невфиле.ткт ће створити нову датотеку и отворити је помоћу уређивача датотека. Различити системи имају свој уређивач датотека. Најпознатији су пицо и ви. За сваки уредник вам је потребна друга команда.
 Детаљне информације о различитим командама. Ако нисте сигурни шта ће наредба учинити, користите команду ман да бисте сазнали више о томе где се користи наредба и које параметре да користите:
Детаљне информације о различитим командама. Ако нисте сигурни шта ће наредба учинити, користите команду ман да бисте сазнали више о томе где се користи наредба и које параметре да користите: - команда ман> приказује информације о тој команди.
- ман –к кључна реч> претражиће све странице упутства за наведени термин за претрагу.
3. део од 3: Израда шифрованих кључева
 Креирајте своје ССХ кључеве. Помоћу ових тастера можете се повезати са удаљеном локацијом, тако да увек морате да унесете лозинку. Ово је много сигурнији метод, јер лозинка не мора сваки пут бити послата преко мреже.
Креирајте своје ССХ кључеве. Помоћу ових тастера можете се повезати са удаљеном локацијом, тако да увек морате да унесете лозинку. Ово је много сигурнији метод, јер лозинка не мора сваки пут бити послата преко мреже. - Направите директоријум са кључевима на рачунару помоћу наредбе $ мкдир .ссх
- Креирајте јавни и приватни кључ помоћу наредбе $ ссх-кеиген –т рса
- Упитаће вас да ли желите да направите фразу за препознавање кључева; ово није обавезно. Ако не желите да направите фразу за препознавање, притисните Ентер. Ово ће створити два кључа у директоријуму.ссх: ид_рса и ид_рса.пуб
- Промените дозволе приватног кључа. Да бисте приватни кључ учинили читљивим само ви, користите наредбу $ цхмод 600 .ссх / ид_рса
 Поставите јавни кључ на удаљени рачунар. Једном када се креирају кључеви, спремни сте да јавни кључ ставите на удаљени рачунар како бисте могли да се повежете без лозинке. Унесите следећу команду и замените претходно идентификоване делове:
Поставите јавни кључ на удаљени рачунар. Једном када се креирају кључеви, спремни сте да јавни кључ ставите на удаљени рачунар како бисте могли да се повежете без лозинке. Унесите следећу команду и замените претходно идентификоване делове: - $ сцп .ссх / ид_рса.пуб корисничко име> @ремоте>:
- Обавезно додајте двотачку (:) на крају наредбе.
- Од вас ће бити затражено да унесете лозинку пре почетка преноса датотека.
 Инсталирајте јавни кључ на удаљени рачунар. Након што кључ поставите на удаљени рачунар, мораћете да га инсталирате да би исправно функционисао.Прво се пријавите на удаљени рачунар, на исти начин као у кораку 3.
Инсталирајте јавни кључ на удаљени рачунар. Након што кључ поставите на удаљени рачунар, мораћете да га инсталирате да би исправно функционисао.Прво се пријавите на удаљени рачунар, на исти начин као у кораку 3. - Направите ССХ директоријум на удаљеном рачунару, ако он већ не постоји: $ мкдир .ссх
- Додајте свој кључ у датотеку овлашћених кључева. Ако ова датотека још увек не постоји, биће створена: $ цат ид_рса.пуб .ссх / одобрени_кључеви
- Промените дозволе за ССХ директоријум да бисте јој приступили: $ цхмод 700 .ссх
 Проверите да ли веза функционише. Једном када је кључ инсталиран на удаљеном рачунару, требало би да будете у могућности да се повежете без потребе за лозинком. Унесите следећу лозинку да бисте тестирали везу: $ ссх корисничко име> @ремоте>
Проверите да ли веза функционише. Једном када је кључ инсталиран на удаљеном рачунару, требало би да будете у могућности да се повежете без потребе за лозинком. Унесите следећу лозинку да бисте тестирали везу: $ ссх корисничко име> @ремоте> - Ако се повежете без тражења лозинке, тастери су правилно конфигурисани.