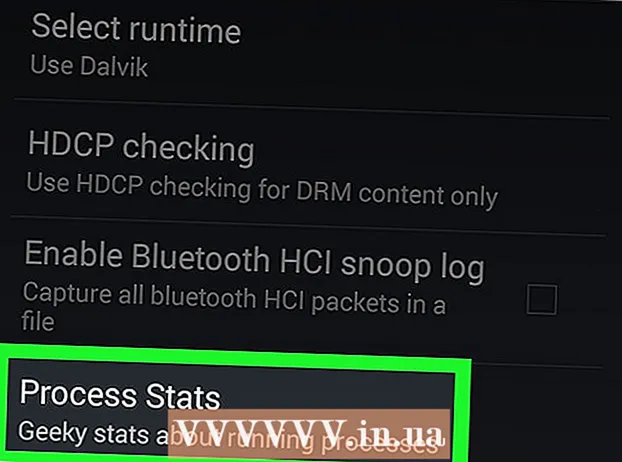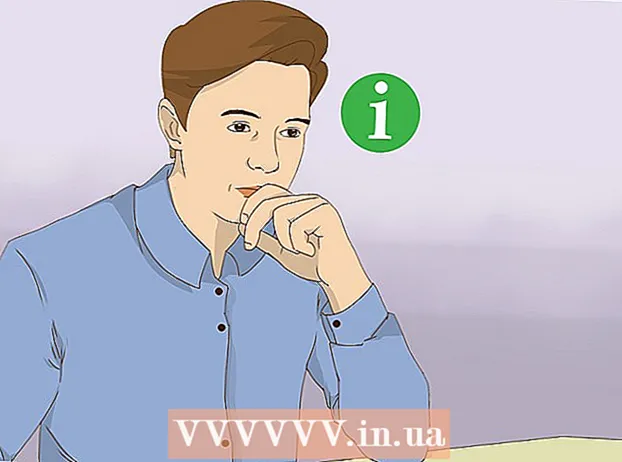Аутор:
Christy White
Датум Стварања:
11 Може 2021
Ажурирати Датум:
1 Јули 2024

Садржај
- На корак
- Метод 1 од 3: Пренесите купљене песме (сви иПод уређаји)
- Метод 2 од 3: иПод Тоуцх (и иПхоне и иПад)
- Метод 3 од 3: иПод Цлассиц
Обично је једноставно пренети музику на иПод, али постаје много компликованије када то покушате да урадите у супротном смеру. Као мера заштите ауторских права, Аппле вам омогућава да користите иТунес само за складиштење садржаја на ваш иПод пренос. Ако ваш садржај са вашег иПод-а пребаците на нови рачунар или на рачунар пријатеља, мораћете да знате у шта улазите. Поступак се разликује у зависности од врсте иПод-а који имате.
На корак
Метод 1 од 3: Пренесите купљене песме (сви иПод уређаји)
 Знајте шта ће бити пребачено. Ако преносите са старог рачунара на нови и ако је сва ваша музика купљена путем иТунес-а, све купљене песме са иПод-а можете пренети на нови рачунар.
Знајте шта ће бити пребачено. Ако преносите са старог рачунара на нови и ако је сва ваша музика купљена путем иТунес-а, све купљене песме са иПод-а можете пренети на нови рачунар. - Ово је најкорисније за кориснике чија се библиотека углавном састоји од купљених песама и копираних ЦД-а. Ако имате музику из других извора (мрежна преузимања, ЦД-ови које више немате итд.) Или ако покушавате да делите музику са пријатељем, требало би да погледате следеће одељке овог чланка.
 Отворите иТунес на новом рачунару. За копирање купљених песама на рачунар мораћете да овластите рачунар са Аппле ИД-ом.
Отворите иТунес на новом рачунару. За копирање купљених песама на рачунар мораћете да овластите рачунар са Аппле ИД-ом. - Кликните овде за смернице о томе како да преузмете и инсталирате иТунес на нови рачунар.
 Кликните на мени „Сторе“ и изаберите „Аутхоризе Цомпутер“. Ово ће отворити дијалог који ће тражити ваш Аппле ИД.
Кликните на мени „Сторе“ и изаберите „Аутхоризе Цомпутер“. Ово ће отворити дијалог који ће тражити ваш Аппле ИД.  Унесите свој Аппле ИД и лозинку и кликните.Одобри. То ће вашем новом рачунару омогућити приступ вашим куповинама у иТунес-у.
Унесите свој Аппле ИД и лозинку и кликните.Одобри. То ће вашем новом рачунару омогућити приступ вашим куповинама у иТунес-у. - Можете одобрити само пет рачунара одједном. Кликните овде за смернице како да повучете ауторизацију са рачунара када достигнете ограничење.
 Повежите иПод са новим рачунаром. иТунес би требало да открије иПод након неколико тренутака.
Повежите иПод са новим рачунаром. иТунес би требало да открије иПод након неколико тренутака.  Изаберите.Пренесите куповине у дијалог који се појави. Ово ће копирати копију свих песама на иПоду купљених уз ваш Аппле ИД на нови рачунар.
Изаберите.Пренесите куповине у дијалог који се појави. Ово ће копирати копију свих песама на иПоду купљених уз ваш Аппле ИД на нови рачунар. - Пријенос може потрајати ако на вашем иПоду има много пјесама.
Метод 2 од 3: иПод Тоуцх (и иПхоне и иПад)
 Знајте шта јесте, а шта није могуће. За разлику од оригиналног иПод-а, иПод Тоуцх, иПад и иПхоне не могу да служе као спољни чврсти диск за ваш рачунар.То значи да није могуће копирати музику са иПод Тоуцх-а на нови рачунар без помоћи специјалног софтвера.
Знајте шта јесте, а шта није могуће. За разлику од оригиналног иПод-а, иПод Тоуцх, иПад и иПхоне не могу да служе као спољни чврсти диск за ваш рачунар.То значи да није могуће копирати музику са иПод Тоуцх-а на нови рачунар без помоћи специјалног софтвера. - Не можете да користите иТунес за увоз песама ако претходно нисте пренели иТунес библиотеку са старог рачунара на нови. Повезивањем иПод-а са новим рачунаром избрисаће се све ствари са иПод-а.
- Већина независних софтверских програма омогућава вам пренос датотека са иПод Цлассицс.
 Инсталирајте иТунес (ако га немате). Иако нећете користити иТунес за пренос датотека, већина програма за управљање иПод-ом захтева да иТунес буде инсталиран да би приступио услугама повезивања. Кликните овде за смернице о томе како да инсталирате иТунес.
Инсталирајте иТунес (ако га немате). Иако нећете користити иТунес за пренос датотека, већина програма за управљање иПод-ом захтева да иТунес буде инсталиран да би приступио услугама повезивања. Кликните овде за смернице о томе како да инсталирате иТунес.  Пронађите и преузмите програм за управљање иПодом. Постоји много програма који вам омогућавају да одаберете и пренесете музичке датотеке сачуване на иПод Тоуцх-у на рачунар. Већина ових програма кошта, али неколико укључује бесплатне пробне верзије које можете да користите. Неки од најпопуларнијих програма укључују:
Пронађите и преузмите програм за управљање иПодом. Постоји много програма који вам омогућавају да одаберете и пренесете музичке датотеке сачуване на иПод Тоуцх-у на рачунар. Већина ових програма кошта, али неколико укључује бесплатне пробне верзије које можете да користите. Неки од најпопуларнијих програма укључују: - Схарепод
- ТунеЈацк
- иРип
- иРепо
 Повежите иПод са рачунаром. Ако је аутоматска синхронизација укључена у иТунес, држите притиснуто Схифт + Цтрл (Виндовс) или Цомманд + Оптион (Мац) док повезујете иПод како бисте спречили да иТунес аутоматски синхронизује и брише сав садржај.
Повежите иПод са рачунаром. Ако је аутоматска синхронизација укључена у иТунес, држите притиснуто Схифт + Цтрл (Виндовс) или Цомманд + Оптион (Мац) док повезујете иПод како бисте спречили да иТунес аутоматски синхронизује и брише сав садржај.  Отворите програм за управљање који сте инсталирали. Сваки програм ће радити другачије, али сви деле исте основне принципе. Овај водич ће пружити општи преглед, па посетите страницу помоћи за конкретна програмска питања.
Отворите програм за управљање који сте инсталирали. Сваки програм ће радити другачије, али сви деле исте основне принципе. Овај водич ће пружити општи преглед, па посетите страницу помоћи за конкретна програмска питања.  Изаберите песме које желите да копирате на рачунар. Неки програми попут иРип нуде могућност брзог увоза свих песама са иПод-а у иТунес библиотеку на новом рачунару. Такође можете ручно одабрати бројеве и само копирати избор на рачунар.
Изаберите песме које желите да копирате на рачунар. Неки програми попут иРип нуде могућност брзог увоза свих песама са иПод-а у иТунес библиотеку на новом рачунару. Такође можете ручно одабрати бројеве и само копирати избор на рачунар. - Неће сви програми копирати копиране песме директно у иТунес. Ако је то случај или ако желите да користите песме у другом медијском плејеру, мораћете да их копирате на место на рачунару (као што је фасцикла „Музика“), а затим додајте ту фасциклу у иТунес библиотеку.
- Понекад ће се називи датотека песама променити када их копирате са иПод-а. иТунес и други медијски уређаји и даље ће моћи да читају податке о метаподацима песама ако их правилно означите.
- Поступак увоза ће вероватно потрајати, посебно ако копирате хиљаде песама.
Метод 3 од 3: иПод Цлассиц
 Знајте шта јесте, а шта није могуће. Овај метод је намењен класичним иПодима са којих желите да копирате музичке датотеке. Када користите ову методу, нећете моћи да знате која је нумера шта док је не додате у библиотеку медиа плаиера. То је зато што се музичке датотеке преименују када се додају у библиотеку вашег иПод-а.
Знајте шта јесте, а шта није могуће. Овај метод је намењен класичним иПодима са којих желите да копирате музичке датотеке. Када користите ову методу, нећете моћи да знате која је нумера шта док је не додате у библиотеку медиа плаиера. То је зато што се музичке датотеке преименују када се додају у библиотеку вашег иПод-а. - Овај метод је користан за пренос песама које нисте купили у иТунес-у на нови рачунар или на рачунар пријатеља. Такође може добро доћи за проналажење песама када се на иПоду ништа не приказује.
- Ова метода није врло корисна за људе који покушавају да копирају само један број од неколико стотина. То је зато што бројеви неће имати читљива имена датотека, што отежава или чак онемогућава тражење тачног броја.
- Ово НЕ функционише са иПод Тоуцх уређајима, иПхонеима или иПадима. Користите горњу методу за ове уређаје.
 Покрените иТунес на новом рачунару. Морат ћете покренути поступак у иТунес-у како би иПод могао бити пребачен у режим употребе диска. Ово ће омогућити рачунару да отвори иПод као спољни чврсти диск.
Покрените иТунес на новом рачунару. Морат ћете покренути поступак у иТунес-у како би иПод могао бити пребачен у режим употребе диска. Ово ће омогућити рачунару да отвори иПод као спољни чврсти диск.  Притисните Схифт + Цтрл (Виндовс) или Цомманд + Оптион (Мац), држите и повежите иПод преко УСБ-а. Држите тастере док не видите да се уређај појављује у иТунес-у. Држањем ових дугмади спречићете иТунес да аутоматски синхронизује иПод када је повезан.
Притисните Схифт + Цтрл (Виндовс) или Цомманд + Оптион (Мац), држите и повежите иПод преко УСБ-а. Држите тастере док не видите да се уређај појављује у иТунес-у. Држањем ових дугмади спречићете иТунес да аутоматски синхронизује иПод када је повезан. - Ако ваш иПод после тога не остане повезан, морате га одабрати у иТунес-у и означити поље „Омогући употребу диска“ у прозору Резиме.
 Омогућите приказивање скривених датотека путем вашег оперативног система. Да бисте видели скривену фасциклу која садржи вашу музику, мораћете да омогућите откривање скривених датотека на вашем оперативном систему. Овај поступак се разликује ако користите Виндовс или Мац.
Омогућите приказивање скривених датотека путем вашег оперативног система. Да бисте видели скривену фасциклу која садржи вашу музику, мораћете да омогућите откривање скривених датотека на вашем оперативном систему. Овај поступак се разликује ако користите Виндовс или Мац. - „Виндовс“ - отворите контролну таблу и изаберите „Оптионс Фолдер“. Ако не видите „Опције директоријума“, изаберите „Изглед и персонализација“, а затим „Опције директоријума“. Кликните картицу Поглед и одаберите „Прикажи скривене датотеке, фасцикле и чврсте дискове“.
- „Мац“ - Отворите терминал и откуцајте следећу командну линију: подразумевано пише цом.аппле.финдер АпплеСховАллФилес ИСТИНА. Укуцајте нект киллалл Финдер и притисните Ентер да бисте поново покренули датотеку и применили промене.
 Отворите иПод погон на рачунару. У оперативном систему Виндовс то се налази у прозору Рачунар / Мој рачунар / Овај рачунар. Можете га брзо отворити притиском на тастер Виндовс + Е. На Мац рачунару, иПод ће се приказати као чврсти диск на радној површини.
Отворите иПод погон на рачунару. У оперативном систему Виндовс то се налази у прозору Рачунар / Мој рачунар / Овај рачунар. Можете га брзо отворити притиском на тастер Виндовс + Е. На Мац рачунару, иПод ће се приказати као чврсти диск на радној површини.  Отворите иТунес. Можете да користите иТунес за аутоматски увоз свих песама са иПод-а у иТунес библиотеку рачунара, поједностављујући поступак копирања и одржавајући музику организованом. Мораћете да промените нека подешавања тако да се ваше песме аутоматски преименују на основу њихових метаподатака када их вратите у иТунес.
Отворите иТунес. Можете да користите иТунес за аутоматски увоз свих песама са иПод-а у иТунес библиотеку рачунара, поједностављујући поступак копирања и одржавајући музику организованом. Мораћете да промените нека подешавања тако да се ваше песме аутоматски преименују на основу њихових метаподатака када их вратите у иТунес. - Ако не желите да додате музику у иТунес на новом рачунару, можете једноставно избрисати фасциклу иПод_Цонтрол Мусиц на иПод уређају и копирајте датотеке директно на рачунар.
 Кликните на мени „Уреди“ или „иТунес“ и изаберите „Преференцес“. Кликните на картицу „Напредно“.
Кликните на мени „Уреди“ или „иТунес“ и изаберите „Преференцес“. Кликните на картицу „Напредно“.  Омогућите иТунес да организује вашу музику. Омогућите „Нека иТунес Медиа Фолдер буде организован“ и „Копирајте датотеке у иТунес Медиа Фолдер када се додају у библиотеку“.
Омогућите иТунес да организује вашу музику. Омогућите „Нека иТунес Медиа Фолдер буде организован“ и „Копирајте датотеке у иТунес Медиа Фолдер када се додају у библиотеку“.  Кликните на мени „Датотека“ и изаберите „Додај фасциклу у библиотеку“. Ако користите Мац, кликните на „иТунес“, а затим изаберите „Адд то Либрари“.
Кликните на мени „Датотека“ и изаберите „Додај фасциклу у библиотеку“. Ако користите Мац, кликните на „иТунес“, а затим изаберите „Адд то Либрари“.  Идите у фасциклу.иПод_Цонтрол Мусиц и изаберите га. Можете га пронаћи када иПод изаберете са листе чврстих дискова. Ово ћете моћи да видите само ако сте омогућили приказивање скривених датотека.
Идите у фасциклу.иПод_Цонтрол Мусиц и изаберите га. Можете га пронаћи када иПод изаберете са листе чврстих дискова. Ово ћете моћи да видите само ако сте омогућили приказивање скривених датотека. - Ако је иПод првобитно коришћен на Мац-у, а сада га покушавате отворити на Виндовс рачунару, мораћете да користите бесплатни програм ХФСЕкплорер и ручно копирате датотеке. Ово можете бесплатно преузети на цатацомбае.орг/хфсекплорер/.
 Сачекајте да се датотеке копирају. иТунес ће копирати датотеке директно са вашег иПод-а и додати их у директоријум за медије на вашем иТунес-у. Програм ће аутоматски организовати вашу музику у фасцикле на основу података о извођачу и албуму.
Сачекајте да се датотеке копирају. иТунес ће копирати датотеке директно са вашег иПод-а и додати их у директоријум за медије на вашем иТунес-у. Програм ће аутоматски организовати вашу музику у фасцикле на основу података о извођачу и албуму.