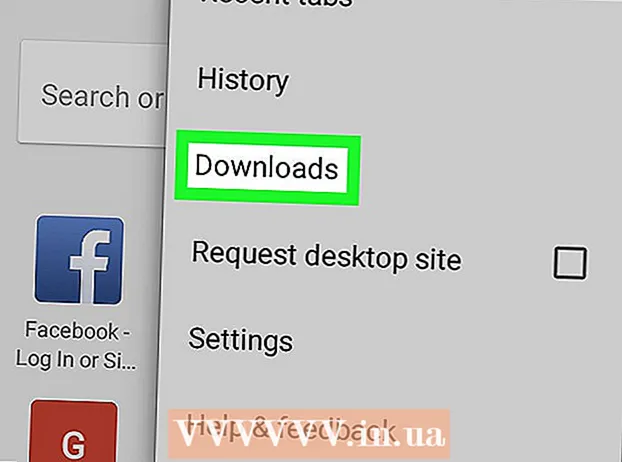Аутор:
John Pratt
Датум Стварања:
15 Фебруар 2021
Ажурирати Датум:
1 Јули 2024

Садржај
- На корак
- 1. део од 4: Деактивирајте Оффице на старом рачунару
- 2. део од 4: Инсталирање система Оффице у систему Виндовс
- Део 3 од 4: Деинсталирајте Оффице на Мац-у
- Део 4 од 4: Инсталирајте Оффице на новом рачунару
Овај викиХов вас учи како да преместите Мицрософт Оффице са једног рачунара на други. Пре инсталирања Мицрософт Оффице-а на нови рачунар, морате деактивирати стари рачунар на свом Оффице 365 налогу, након чега можете инсталирати апликацију на нови рачунар. Неке старије верзије Мицрософт Оффице-а не могу се преместити на нови рачунар.
На корак
1. део од 4: Деактивирајте Оффице на старом рачунару
 Иди на хттпс://сторес.оффице.цом/миаццоунт/ у веб прегледачу. Покрените веб прегледач на старом рачунару на којем је инсталиран Мицрософт Оффице.
Иди на хттпс://сторес.оффице.цом/миаццоунт/ у веб прегледачу. Покрените веб прегледач на старом рачунару на којем је инсталиран Мицрософт Оффице.  Пријавите се у Мицрософт Сторе. За пријављивање користите адресу е-поште и лозинку повезане са Мицрософт налогом. Када завршите са пријављивањем, веб локација ће приказати инсталационе датотеке које сте тада активирали.
Пријавите се у Мицрософт Сторе. За пријављивање користите адресу е-поште и лозинку повезане са Мицрософт налогом. Када завршите са пријављивањем, веб локација ће приказати инсталационе датотеке које сте тада активирали.  кликните на за инсталацију. Ово је наранџасто дугме у колони "Инсталирај".
кликните на за инсталацију. Ово је наранџасто дугме у колони "Инсталирај".  кликните на Деактивирајте инсталацију. Ова опција је у колони „Инсталирано“.
кликните на Деактивирајте инсталацију. Ова опција је у колони „Инсталирано“.  кликните на Деактивирај у искачућем прозору. Ово потврђује да желите да деактивирате тренутну инсталацију Мицрософт Оффице-а. Ово ће деактивирати тренутну инсталацију Мицрософт Оффице-а. Даља употреба Мицрософт Оффице-а имаће ограничену функционалност.
кликните на Деактивирај у искачућем прозору. Ово потврђује да желите да деактивирате тренутну инсталацију Мицрософт Оффице-а. Ово ће деактивирати тренутну инсталацију Мицрософт Оффице-а. Даља употреба Мицрософт Оффице-а имаће ограничену функционалност.
2. део од 4: Инсталирање система Оффице у систему Виндовс
 Кликните на дугме Сеарцх у систему Виндовс. Ово је дугме које изгледа као лупа или круг. Ово можете видети поред Виндовс менија Старт.
Кликните на дугме Сеарцх у систему Виндовс. Ово је дугме које изгледа као лупа или круг. Ово можете видети поред Виндовс менија Старт.  Тип контролна табла у траци за претрагу. Траку за претрагу можете видети на дну менија за претрагу.
Тип контролна табла у траци за претрагу. Траку за претрагу можете видети на дну менија за претрагу.  кликните на Контролна табла. Ово је плава икона са неколико дијаграма.
кликните на Контролна табла. Ово је плава икона са неколико дијаграма.  кликните на Избришите програм. Ова опција је под зеленим насловом „Програми“. Ово ће приказати све програме које сте тренутно инсталирали на рачунар.
кликните на Избришите програм. Ова опција је под зеленим насловом „Програми“. Ово ће приказати све програме које сте тренутно инсталирали на рачунар. - Ако ово не видите, у менију „Прикажи према:“ изаберите „Категорија“. Овај падајући мени можете видети у горњем десном углу контролне табле.
 Кликните на Мицрософт Оффице да бисте га изабрали. То може бити „Мицрософт Оффице 365“ или „Мицрософт Оффице 2016“ или било која верзија Мицрософт Оффице-а на коју имате претплату.
Кликните на Мицрософт Оффице да бисте га изабрали. То може бити „Мицрософт Оффице 365“ или „Мицрософт Оффице 2016“ или било која верзија Мицрософт Оффице-а на коју имате претплату.  кликните на уклонити. Ова опција се налази изнад листе програма, између „Организуј“ и „Промени“.
кликните на уклонити. Ова опција се налази изнад листе програма, између „Организуј“ и „Промени“.  кликните на уклонити у искачућем прозору. Ово потврђује да желите да уклоните Мицрософт Оффице и софтвер ће бити уклоњен.
кликните на уклонити у искачућем прозору. Ово потврђује да желите да уклоните Мицрософт Оффице и софтвер ће бити уклоњен.  кликните на Близу у искачућем прозору. Видећете да се ово дугме појављује када Мицрософт Оффице заврши деинсталацију.
кликните на Близу у искачућем прозору. Видећете да се ово дугме појављује када Мицрософт Оффице заврши деинсталацију.
Део 3 од 4: Деинсталирајте Оффице на Мац-у
 Кликните на Финдер. Ово је плаво-бела икона са смајлићем. Овај је на оптуженичкој клупи.
Кликните на Финдер. Ово је плаво-бела икона са смајлићем. Овај је на оптуженичкој клупи.  кликните на Програми. Ову опцију можете пронаћи у пољу са леве стране.
кликните на Програми. Ову опцију можете пронаћи у пољу са леве стране.  Десни клик на Мицрософт Оффице. То могу назначити Мицрософт Оффице 365 или Мицрософт Оффице 2016 или било која верзија Мицрософт Оффицеа коју сте инсталирали.
Десни клик на Мицрософт Оффице. То могу назначити Мицрософт Оффице 365 или Мицрософт Оффице 2016 или било која верзија Мицрософт Оффицеа коју сте инсталирали. - Ако користите Магиц миш или трацкпад, кликните десним тастером миша са два прста.
 кликните на Пошаљи у ђубре. Ово ће уклонити Мицрософт Оффице. Затим можете испразнити канту за отпатке како бисте ослободили простор на чврстом диску.
кликните на Пошаљи у ђубре. Ово ће уклонити Мицрософт Оффице. Затим можете испразнити канту за отпатке како бисте ослободили простор на чврстом диску.
Део 4 од 4: Инсталирајте Оффице на новом рачунару
 Иди на хттпс://сторес.оффице.цом/миаццоунт/ у веб прегледачу. Отворите веб прегледач на новом рачунару на који желите да инсталирате Мицрософт Оффице.
Иди на хттпс://сторес.оффице.цом/миаццоунт/ у веб прегледачу. Отворите веб прегледач на новом рачунару на који желите да инсталирате Мицрософт Оффице.  Пријавите се у Мицрософт Сторе. Пријавите се помоћу адресе е-поште и лозинке за Мицрософт налог.
Пријавите се у Мицрософт Сторе. Пријавите се помоћу адресе е-поште и лозинке за Мицрософт налог.  кликните на за инсталацију. Ово је наранџасто дугме под насловом "Инсталирај".
кликните на за инсталацију. Ово је наранџасто дугме под насловом "Инсталирај".  кликните на за инсталацију. Ово је наранџасто дугме десно од оквира „Детаљи о инсталацији“. Ово ће преузети датотеку за подешавање.
кликните на за инсталацију. Ово је наранџасто дугме десно од оквира „Детаљи о инсталацији“. Ово ће преузети датотеку за подешавање.  Кликните на датотеку за подешавање. Ово је .еке датотека коју сте управо преузели. Све преузете датотеке се подразумевано могу наћи у вашој мапи за преузимање. Зависно од вашег веб прегледача, ово може бити приказано и на дну прозора прегледача.
Кликните на датотеку за подешавање. Ово је .еке датотека коју сте управо преузели. Све преузете датотеке се подразумевано могу наћи у вашој мапи за преузимање. Зависно од вашег веб прегледача, ово може бити приказано и на дну прозора прегледача.  кликните на Изнети у искачућем прозору. Ово ће започети инсталирање Мицрософт Оффице-а.
кликните на Изнети у искачућем прозору. Ово ће започети инсталирање Мицрософт Оффице-а.  кликните на Следећи. Ово дугме се појављује када Мицрософт Оффице заврши са инсталирањем. Почиње видео презентација. Кликните поново „Даље“ ако желите да је прескочите.
кликните на Следећи. Ово дугме се појављује када Мицрософт Оффице заврши са инсталирањем. Почиње видео презентација. Кликните поново „Даље“ ако желите да је прескочите.  кликните на Пријави се. Ово је наранџасто дугме у искачућем прозору.
кликните на Пријави се. Ово је наранџасто дугме у искачућем прозору.  Пријавите се помоћу адресе е-поште и лозинке за Мицрософт налог. Сада можете да почнете да користите Мицрософт Оффице на новом рачунару. Софтвер ће можда неко време наставити да довршава инсталацију у позадини. Немојте искључивати или поново покретати рачунар док Мицрософт Оффице не заврши инсталирање.
Пријавите се помоћу адресе е-поште и лозинке за Мицрософт налог. Сада можете да почнете да користите Мицрософт Оффице на новом рачунару. Софтвер ће можда неко време наставити да довршава инсталацију у позадини. Немојте искључивати или поново покретати рачунар док Мицрософт Оффице не заврши инсталирање.