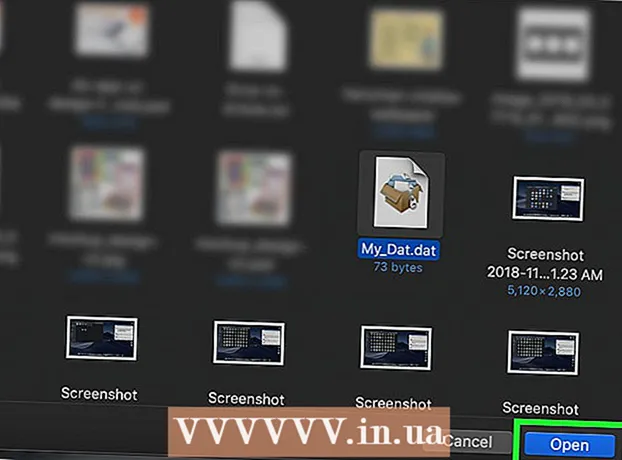Аутор:
Tamara Smith
Датум Стварања:
19 Јануар 2021
Ажурирати Датум:
1 Јули 2024

Садржај
- На корак
- 1. део од 6: Омогућите услуге локације за Снапцхат на иПхоне / иПад
- 2. део од 6: Омогућите услуге локације за Снапцхат на Андроиду
- 3. део од 6: Омогући филтере
- Део 4 од 6: Коришћење више филтера
- Део 5 од 6: Коришћење филтера за емоџи
- Део 6 од 6: Коришћење сочива
Овај чланак ће вас научити како да примените емоџи филтере, сочива и све друге филтере на своје снимке.
На корак
1. део од 6: Омогућите услуге локације за Снапцхат на иПхоне / иПад
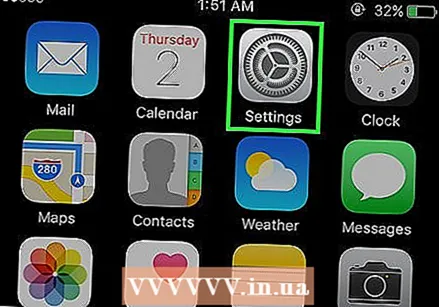 Отворите подешавања иПхоне-а. Ово је апликација са сивим зупчаником и обично је на вашем почетном екрану.
Отворите подешавања иПхоне-а. Ово је апликација са сивим зупчаником и обично је на вашем почетном екрану.  Додирните Снапцхат. Ово је негде између осталих ваших апликација.
Додирните Снапцхат. Ово је негде између осталих ваших апликација.  Додирните Локација на врху странице.
Додирните Локација на врху странице.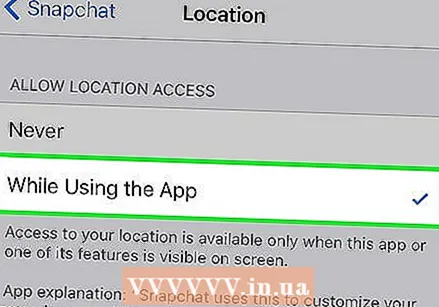 Притисните док користите апликацију. Снапцхат ће сада моћи да приступи вашој локацији док користи апликацију.
Притисните док користите апликацију. Снапцхат ће сада моћи да приступи вашој локацији док користи апликацију.
2. део од 6: Омогућите услуге локације за Снапцхат на Андроиду
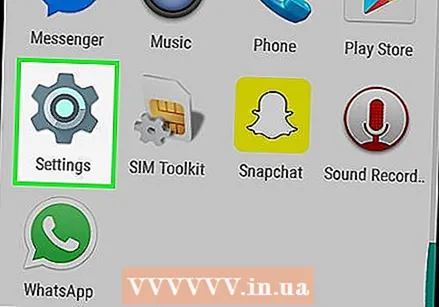 Отворите Подешавања на Андроид уређају. Ово је апликација у облику зупчаника (⚙) на вашем почетном екрану.
Отворите Подешавања на Андроид уређају. Ово је апликација у облику зупчаника (⚙) на вашем почетном екрану.  Померите се надоле и притисните Апликације у одељку менија „Уређаји“.
Померите се надоле и притисните Апликације у одељку менија „Уређаји“. Померите се надоле и притисните Снапцхат. Апликације су наведене по абецеди.
Померите се надоле и притисните Снапцхат. Апликације су наведене по абецеди.  Додирните Дозволе при врху менија.
Додирните Дозволе при врху менија. Померите дугме поред „Локација“ у положај „Укључено“. Пупољак ће постати плаво-зелени. Сада ће Снапцхат моћи да приступи локацији вашег уређаја како би омогућио одређене филтере за вашу локацију.
Померите дугме поред „Локација“ у положај „Укључено“. Пупољак ће постати плаво-зелени. Сада ће Снапцхат моћи да приступи локацији вашег уређаја како би омогућио одређене филтере за вашу локацију.
3. део од 6: Омогући филтере
 Отворите Снапцхат. Ово је жута апликација са обрисима духа. Ово ће вас одвести до ваше камере.
Отворите Снапцхат. Ово је жута апликација са обрисима духа. Ово ће вас одвести до ваше камере. 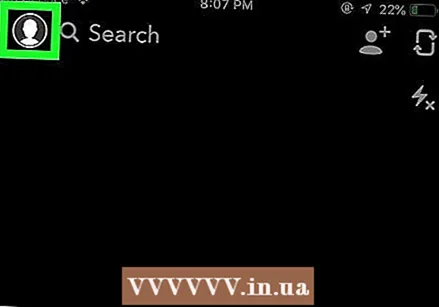 Додирните дугме духова у горњем левом углу екрана. Ово ће вас одвести до корисничког екрана.
Додирните дугме духова у горњем левом углу екрана. Ово ће вас одвести до корисничког екрана. 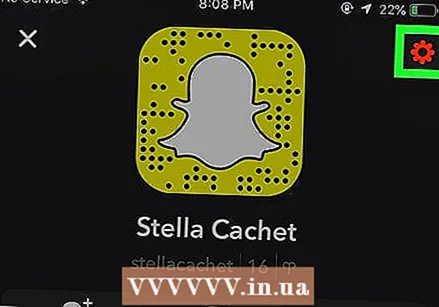 Додирните зупчаник у горњем десном углу екрана. Ово ће вас одвести до Подешавања.
Додирните зупчаник у горњем десном углу екрана. Ово ће вас одвести до Подешавања.  Притисните Управљање преференцама у оквиру Додатне услуге.
Притисните Управљање преференцама у оквиру Додатне услуге. Померите дугме Филтери у положај "Укључено". Сада можете приступити свим Снапцхат-овим доступним филтерима.
Померите дугме Филтери у положај "Укључено". Сада можете приступити свим Снапцхат-овим доступним филтерима.
Део 4 од 6: Коришћење више филтера
 Притисните дугме за отпуштање да бисте снимили фотографију. Ово је велико кружно дугме на дну екрана. Фотографија ће се приказати на вашем екрану.
Притисните дугме за отпуштање да бисте снимили фотографију. Ово је велико кружно дугме на дну екрана. Фотографија ће се приказати на вашем екрану.  Превуците удесно или улево. Ово ће вас одвести до менија филтера. Превлачењем удесно прелазите на филтере који зависе од ваше локације; превлачењем налево отвориће се традиционални филтри Снапцхата.
Превуците удесно или улево. Ово ће вас одвести до менија филтера. Превлачењем удесно прелазите на филтере који зависе од ваше локације; превлачењем налево отвориће се традиционални филтри Снапцхата.  Притисните и држите пукотину. Морате да држите први филтер тако да остане на фотографији.
Притисните и држите пукотину. Морате да држите први филтер тако да остане на фотографији.  Клизните прстом лево или десно. Држите први прст на шкљоцању док одабирете други филтер.
Клизните прстом лево или десно. Држите први прст на шкљоцању док одабирете други филтер. - Можете додати до три филтера локације, временске ознаке, иконе температуре или филтере у боји.
Део 5 од 6: Коришћење филтера за емоџи
 Снимите фотографију. Фотографија ће се снимити притиском на велико кружно дугме у дну екрана. Снимак ће бити приказан на вашем екрану.
Снимите фотографију. Фотографија ће се снимити притиском на велико кружно дугме у дну екрана. Снимак ће бити приказан на вашем екрану.  Притисните дугме „Налепница“ у горњем десном углу екрана. Ово изгледа као папир са преклопљеним углом.
Притисните дугме „Налепница“ у горњем десном углу екрана. Ово изгледа као папир са преклопљеним углом.  Додирните икону смајлића у доњем десном углу екрана. Ово ће вас одвести до менија емоји сличица.
Додирните икону смајлића у доњем десном углу екрана. Ово ће вас одвести до менија емоји сличица.  Притисните емоји. Изаберите емоџи који има жељену боју као филтер. Ово ће поставити емоји сличице у средиште екрана.
Притисните емоји. Изаберите емоџи који има жељену боју као филтер. Ово ће поставити емоји сличице у средиште екрана. - Спољна ивица емоџија на крају ће бити филтер.
 Превуците емоји сличице у било који угао екрана.
Превуците емоји сличице у било који угао екрана. Раширите два прста изнад емоји-ја да би био већи.
Раширите два прста изнад емоји-ја да би био већи. Поново повуците емоџи у угао. Наставите да наизменично увећавате и повлачите емоји сличице у угао екрана све док се спољна ивица не преклапа са шкљоцањем, стварајући филтер у боји од пикселираних, полупрозирних ивица слике.
Поново повуците емоџи у угао. Наставите да наизменично увећавате и повлачите емоји сличице у угао екрана све док се спољна ивица не преклапа са шкљоцањем, стварајући филтер у боји од пикселираних, полупрозирних ивица слике.
Део 6 од 6: Коришћење сочива
 Додирните ротирајућу икону камере да бисте прешли на приказ камере. Налази се у горњем десном углу екрана. Пре наношења сочива морате бити сигурни да је камера окренута у правом смеру.
Додирните ротирајућу икону камере да бисте прешли на приказ камере. Налази се у горњем десном углу екрана. Пре наношења сочива морате бити сигурни да је камера окренута у правом смеру.  Притисните средину екрана камере. Ово ће отворити мени Објективи.
Притисните средину екрана камере. Ово ће отворити мени Објективи.  Померите се кроз сочива. Добићете преглед сваког сочива како бисте могли да видите како ће изгледати ваш снимак.
Померите се кроз сочива. Добићете преглед сваког сочива како бисте могли да видите како ће изгледати ваш снимак. - Неки ефекти ће захтевати акцију, попут подизања обрва.
 Притисните дугме за отпуштање док је филтер активан. Ово је велико кружно дугме на дну екрана. Сада се слика објективом.
Притисните дугме за отпуштање док је филтер активан. Ово је велико кружно дугме на дну екрана. Сада се слика објективом. - Да бисте снимили видео запис са објективом, притисните и држите дугме за отпуштање до десет секунди.
 Уредите снимак. Додајте налепнице, текст, цртеже, емоџије или филтере.
Уредите снимак. Додајте налепнице, текст, цртеже, емоџије или филтере.- Снимку можете сачувати на уређају притиском на „Сачувај“ у доњем левом углу екрана.
 Притисните Сенд то да бисте послали снимак. Налази се у доњем десном углу екрана.
Притисните Сенд то да бисте послали снимак. Налази се у доњем десном углу екрана.