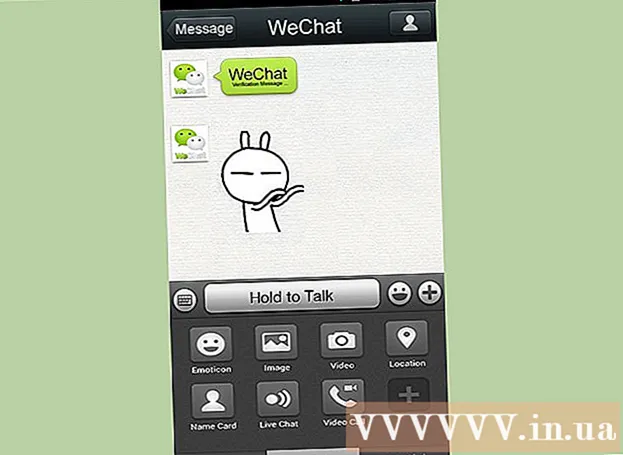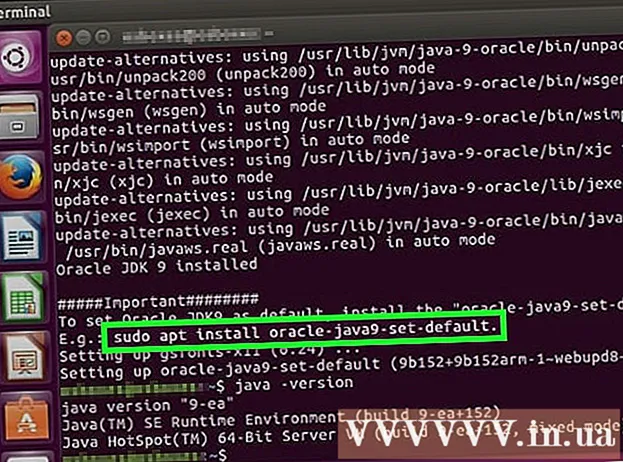Аутор:
Charles Brown
Датум Стварања:
4 Фебруар 2021
Ажурирати Датум:
1 Јули 2024

Садржај
- На корак
- Метод 1 од 9: Цхроме на рачунару
- Метод 2 од 9: Цхроме на таблету или паметном телефону
- 3. метод од 9: Фирефок на рачунару
- Метод 4 од 9: Фирефок на иПхоне-у
- 5. метод од 9: Фирефок на паметном телефону са Андроид-ом
- Метод 6 од 9: Мицрософт Едге
- Метод 7 од 9: Интернет Екплорер
- Метод 8 од 9: Сафари на рачунару
- Метод 9 од 9: Сафари на таблету или паметном телефону
- Савети
- Упозорења
У овом чланку ћете научити како да отворите „Анонимни прозор“ у прегледачу, који вам омогућава да сурфујете Вебом без чувања историје прегледања. Готово сви савремени веб прегледачи имају уграђени режим без архивирања, који можете да користите на рачунару, као и на паметном телефону или таблету. Нажалост, ако је администратор вашег рачунара онемогућио режим без архивирања за ваше прегледаче, нећете моћи да активирате режим без архивирања, нити ћете моћи да пронађете опцију за то.
На корак
Метод 1 од 9: Цхроме на рачунару
 Отвори
Отвори  кликните на ⋮. Ово дугме се налази у горњем десном углу Цхроме прозора, директно испод Икс.
кликните на ⋮. Ово дугме се налази у горњем десном углу Цхроме прозора, директно испод Икс.  кликните на Нови прозор без архивирања. То је једна од првих опција у падајућем менију овде. Кликом на њега отвориће се нови прозор у Цхроме-у у режиму без архивирања.
кликните на Нови прозор без архивирања. То је једна од првих опција у падајућем менију овде. Кликом на њега отвориће се нови прозор у Цхроме-у у режиму без архивирања. - Ако не видите ову опцију, можда нећете моћи да приступите режиму без архивирања из Цхроме-а на рачунару на којем радите.
- Ако затворите картицу Без архивирања у којој сте радили, цела историја преузимања и прегледавања биће избрисана из прозора Без архивирања.
 Користите тастерску пречицу. Можете наставити у било ком тренутку Цтрл+⇧ Схифт+Н. (на рачунару са Виндовс-ом) или на ⌘ Команда+⇧ Схифт+Н. (на Мац-у) да бисте отворили нови прозор без архивирања у Цхроме-у.
Користите тастерску пречицу. Можете наставити у било ком тренутку Цтрл+⇧ Схифт+Н. (на рачунару са Виндовс-ом) или на ⌘ Команда+⇧ Схифт+Н. (на Мац-у) да бисте отворили нови прозор без архивирања у Цхроме-у.
Метод 2 од 9: Цхроме на таблету или паметном телефону
 Отвори
Отвори  Додирните на ⋮. Ово дугме се налази у горњем десном углу екрана.
Додирните на ⋮. Ово дугме се налази у горњем десном углу екрана.  Додирните на Нова картица без архивирања. Ово ће отворити нови прозор у режиму без архивирања, где се историја прегледања не чува. Када затворите прозор, сви трагови страница које сте отворили или датотеке које сте преузели биће избрисани из Цхроме-а.
Додирните на Нова картица без архивирања. Ово ће отворити нови прозор у режиму без архивирања, где се историја прегледања не чува. Када затворите прозор, сви трагови страница које сте отворили или датотеке које сте преузели биће избрисани из Цхроме-а. - Прозори у режиму без архивирања тамније су боје од картице у уобичајеној верзији Цхроме-а.
- Можете да кликнете напред-назад између уобичајеног Цхроме прозора и прозора у режиму без архивирања додиром на нумерисани квадрат у врху екрана и превлачењем улево или удесно.
3. метод од 9: Фирефок на рачунару
 Отворите прегледач Фирефок. Кликните једном или два пута на икону Фирефок. Изгледа да се наранџаста лисица ваљала око плаве лопте.
Отворите прегледач Фирефок. Кликните једном или два пута на икону Фирефок. Изгледа да се наранџаста лисица ваљала око плаве лопте.  кликните на ☰. Ово дугме би требало да се налази у горњем десном углу прозора Фирефок-а. Тада ће се појавити падајући мени.
кликните на ☰. Ово дугме би требало да се налази у горњем десном углу прозора Фирефок-а. Тада ће се појавити падајући мени.  кликните на Нови приватни прозор. Ово ће отворити нови прозор прегледача у приватном режиму из којег можете да прегледате и преузимате датотеке без Фирефок-а да чува вашу историју.
кликните на Нови приватни прозор. Ово ће отворити нови прозор прегледача у приватном режиму из којег можете да прегледате и преузимате датотеке без Фирефок-а да чува вашу историју.  Користите тастерску пречицу. Можете наставити Цтрл+⇧ Схифт+П. (на рачунару са Виндовс-ом) или на ⌘ Команда+⇧ Схифт+П. (на Мац-у) за отварање новог прозора са било које странице у Фирефок-у за прегледавање у приватном режиму или режиму без архивирања.
Користите тастерску пречицу. Можете наставити Цтрл+⇧ Схифт+П. (на рачунару са Виндовс-ом) или на ⌘ Команда+⇧ Схифт+П. (на Мац-у) за отварање новог прозора са било које странице у Фирефок-у за прегледавање у приватном режиму или режиму без архивирања.
Метод 4 од 9: Фирефок на иПхоне-у
 Отворите Фирефок. Додирните икону Фирефок. Изгледа попут наранџасте лисице омотане око плаве лопте.
Отворите Фирефок. Додирните икону Фирефок. Изгледа попут наранџасте лисице омотане око плаве лопте.  Додирните икону „Табс“. Да бисте то урадили, додирните нумерисани квадрат у дну екрана. Отворићете листу са свим отвореним картицама.
Додирните икону „Табс“. Да бисте то урадили, додирните нумерисани квадрат у дну екрана. Отворићете листу са свим отвореним картицама.  Додирните маску. Ова икона се налази у доњем левом углу екрана. Маска ће тада постати љубичаста, што значи да сада можете да прегледате у режиму без архивирања.
Додирните маску. Ова икона се налази у доњем левом углу екрана. Маска ће тада постати љубичаста, што значи да сада можете да прегледате у режиму без архивирања.  Додирните на +. То је знак плус у доњем десном углу екрана. Ово ће отворити нову картицу у приватном режиму или режиму без архивирања. Ако користите ову картицу, историја претраге неће бити сачувана.
Додирните на +. То је знак плус у доњем десном углу екрана. Ово ће отворити нову картицу у приватном режиму или режиму без архивирања. Ако користите ову картицу, историја претраге неће бити сачувана. - Да бисте се вратили у уобичајени режим прегледача, тапните на нумерисани квадрат, а затим на маску да бисте га искључили.
- Када затворите Фирефок, уклониће се све картице које су и даље отворене у режиму без архивирања.
5. метод од 9: Фирефок на паметном телефону са Андроид-ом
 Отворите Фирефок. Додирните икону Фирефок. Изгледа да се наранџаста лисица ваљала око плаве лопте.
Отворите Фирефок. Додирните икону Фирефок. Изгледа да се наранџаста лисица ваљала око плаве лопте.  Додирните на ⋮. Ово дугме се налази у горњем десном углу екрана. Тада ће се појавити падајући мени.
Додирните на ⋮. Ово дугме се налази у горњем десном углу екрана. Тада ће се појавити падајући мени.  Додирните на Нова приватна картица. То је једна од првих опција у падајућем менију. Ово ће отворити нову картицу у режиму без архивирања. Све док користите ову картицу, историја претраге неће бити сачувана.
Додирните на Нова приватна картица. То је једна од првих опција у падајућем менију. Ово ће отворити нову картицу у режиму без архивирања. Све док користите ову картицу, историја претраге неће бити сачувана. - Да бисте се вратили на уобичајену картицу, тапните на нумерирани квадрат у горњем десном углу екрана, а затим тапните на шешир у горњем левом углу екрана.
Метод 6 од 9: Мицрософт Едге
 Отворите Мицрософт Едге. Кликните једном или два пута на икону Мицрософт Едге. Изгледа као бело (или тамноплаво) слово "е" на плавој позадини.
Отворите Мицрософт Едге. Кликните једном или два пута на икону Мицрософт Едге. Изгледа као бело (или тамноплаво) слово "е" на плавој позадини.  кликните на ⋯. Ова опција се налази у горњем десном углу прозора. Тада ће се појавити падајући мени.
кликните на ⋯. Ова опција се налази у горњем десном углу прозора. Тада ће се појавити падајући мени.  кликните на Нови прозор ИнПривате. Ова опција је скоро на врху падајућег менија. Кликом на њега отвара се нови прозор прегледача у којем можете да прегледате веб локације или преузимате датотеке без Едге-овог чувања историје.
кликните на Нови прозор ИнПривате. Ова опција је скоро на врху падајућег менија. Кликом на њега отвара се нови прозор прегледача у којем можете да прегледате веб локације или преузимате датотеке без Едге-овог чувања историје. - Затварањем прозора ИнПривате вратићете се у нормалан прозор прегледача.
 Користите тастерску пречицу. Након отварања Мицрософт Едге, истовремено притисните Цтрл и ⇧ Схифт додирните на П. да бисте отворили картицу у режиму без архивирања.
Користите тастерску пречицу. Након отварања Мицрософт Едге, истовремено притисните Цтрл и ⇧ Схифт додирните на П. да бисте отворили картицу у режиму без архивирања.
Метод 7 од 9: Интернет Екплорер
 Отворите Интернет Екплорер. Кликните једном или два пута на икону Интернет Екплорер. Изгледа као светлоплаво слово "е".
Отворите Интернет Екплорер. Кликните једном или два пута на икону Интернет Екплорер. Изгледа као светлоплаво слово "е".  Отворите Подешавања
Отворите Подешавања  Изаберите Сигурност. Ова опција је скоро на врху падајућег менија. Тада ће се отворити прозор.
Изаберите Сигурност. Ова опција је скоро на врху падајућег менија. Тада ће се отворити прозор.  кликните на Прегледавање ИнПривате. Ова опција је готово на самом врху менија Безбедност који сте управо отворили. Ово ће отворити прозор у приватном режиму Интернет Екплорера, где можете да прегледате без да рачунар чува историју претраге или датотеке које преузмете.
кликните на Прегледавање ИнПривате. Ова опција је готово на самом врху менија Безбедност који сте управо отворили. Ово ће отворити прозор у приватном режиму Интернет Екплорера, где можете да прегледате без да рачунар чува историју претраге или датотеке које преузмете. - Излазак из режима претраживача ИнПривате аутоматски ће вас вратити у уобичајену сесију прегледања.
 Користите тастерску пречицу. Након што отворите Интернет Екплорер, притисните истовремено Цтрл и ⇧ Схифт и тапните П. да бисте отворили картицу у режиму без архивирања.
Користите тастерску пречицу. Након што отворите Интернет Екплорер, притисните истовремено Цтрл и ⇧ Схифт и тапните П. да бисте отворили картицу у режиму без архивирања.
Метод 8 од 9: Сафари на рачунару
 Отворите Сафари. Кликните на икону Сафари. Изгледа као плави компас и можете га пронаћи у Мац Доцк-у.
Отворите Сафари. Кликните на икону Сафари. Изгледа као плави компас и можете га пронаћи у Мац Доцк-у.  кликните на Филе. Ову опцију можете пронаћи у горњем левом углу екрана. Тада ће се појавити падајући мени.
кликните на Филе. Ову опцију можете пронаћи у горњем левом углу екрана. Тада ће се појавити падајући мени.  кликните на Нови приватни екран. Ово ће отворити верзију режима без архивирања у Сафари-ју, где можете да прегледате без чувања веб локација које посећујете или датотека које преузимате у Сафари меморији.
кликните на Нови приватни екран. Ово ће отворити верзију режима без архивирања у Сафари-ју, где можете да прегледате без чувања веб локација које посећујете или датотека које преузимате у Сафари меморији. - Приватни прозор у Сафари-у је тамније боје од уобичајеног прозора прегледача.
 Користите тастерску пречицу. Можете наставити ⌘ Команда+⇧ Схифт+Н. са отвореним Сафари-јем за отварање новог прозора без архивирања.
Користите тастерску пречицу. Можете наставити ⌘ Команда+⇧ Схифт+Н. са отвореним Сафари-јем за отварање новог прозора без архивирања.
Метод 9 од 9: Сафари на таблету или паметном телефону
 Отворите Сафари. Додирните икону Сафари. Изгледа као плави компас на белој позадини.
Отворите Сафари. Додирните икону Сафари. Изгледа као плави компас на белој позадини.  Додирните дугме у облику два преклапајућа се квадрата. Ова икона се налази у доњем десном углу екрана.
Додирните дугме у облику два преклапајућа се квадрата. Ова икона се налази у доњем десном углу екрана.  Додирните на Приватно. Ово дугме се налази у доњем десном углу екрана.
Додирните на Приватно. Ово дугме се налази у доњем десном углу екрана.  Додирните на +. Додирните знак плус у дну екрана. Ово ће отворити нови прозор у режиму без архивирања, из којег можете претраживати, а да Сафари не чува историју прегледања.
Додирните на +. Додирните знак плус у дну екрана. Ово ће отворити нови прозор у режиму без архивирања, из којег можете претраживати, а да Сафари не чува историју прегледања. - Да бисте се вратили у уобичајени прозор прегледача, додирните преклапајуће квадрате, па поново Приватно и тапните Спремни.
- Затварање Сафарија не затвара аутоматски сесију прегледача у режиму без архивирања. Ако желите да затворите одређене странице, превуците прстом преко њих улево.
Савети
- Режим без архивирања је идеалан ако имате истовремено отворена два различита налога (нпр. Гмаил и Фацебоок), јер режим без архивирања не чува лозинке и колачиће рачунара.
Упозорења
- Прегледање у режиму без архивирања не може увек спречити друге да виде које веб локације посећујете, попут послодавца, добављача Интернет услуга и било ког шпијунског софтвера инсталираног на рачунару.