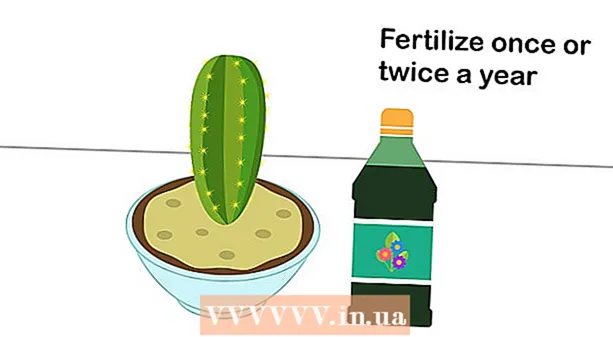Аутор:
Roger Morrison
Датум Стварања:
8 Септембар 2021
Ажурирати Датум:
1 Јули 2024

Садржај
- На корак
- Метод 1 од 3: Коришћење апликације Аппле Маил
- 2. метод од 3: Коришћење апликације Гмаил или Инбок
- 3. метод од 3: Снимите снимак екрана усидрене фотографије у е-поруци
Овај чланак ће вас научити како да слику коју сте добили е-поштом сачувате у „Цамера Ролл“ вашег иПхоне-а.
На корак
Метод 1 од 3: Коришћење апликације Аппле Маил
 Отворите Маил. Ово је задати иПхоне програм за е-пошту. То је плава апликација са сликом беле коверте.
Отворите Маил. Ово је задати иПхоне програм за е-пошту. То је плава апликација са сликом беле коверте.  Додирните е-поруку. Пронађите е-поруку са фотографијом коју желите да сачувате и притисните да бисте је отворили.
Додирните е-поруку. Пронађите е-поруку са фотографијом коју желите да сачувате и притисните да бисте је отворили.  Притисните и држите фотографију коју желите да сачувате. На иПхоне уређајима без 3Д Тоуцх-а, ово ће отворити мени „Схаре“ у апликацији Маил.
Притисните и држите фотографију коју желите да сачувате. На иПхоне уређајима без 3Д Тоуцх-а, ово ће отворити мени „Схаре“ у апликацији Маил. - На иПхоне уређајима са 3Д додиром морате чврсто притиснути и задржати слику. Затим притисните икону „Дели“. Ово изгледа као правоугаоник са стрелицом према горе у доњем левом углу екрана.
- Можда ћете морати да притиснете слику након преузимања да бисте је могли притиснути и задржати.
 Притисните Саве Имаге. Ова икона подсећа на стрелицу усмерену надоле унутар сивог правоугаоника у доњем левом углу менија. Ваша фотографија је сада сачувана у фотоапарату вашег иПхоне-а.
Притисните Саве Имаге. Ова икона подсећа на стрелицу усмерену надоле унутар сивог правоугаоника у доњем левом углу менија. Ваша фотографија је сада сачувана у фотоапарату вашег иПхоне-а. - Ако апликација затражи дозволу за приступ вашим фотографијама, притисните „Дозволи“.
- Ако желите да сачувате слику на иЦлоуд Дриве-у, померите се улево у менију „Схаре“ и притисните „Адд то иЦлоуд Дриве“.
2. метод од 3: Коришћење апликације Гмаил или Инбок
 Отворите Гоогле програм е-поште. У зависности од тога коју апликацију више волите, мораћете да отворите апликацију Гмаил или Инбок на иПхонеу.
Отворите Гоогле програм е-поште. У зависности од тога коју апликацију више волите, мораћете да отворите апликацију Гмаил или Инбок на иПхонеу.  Додирните е-поруку. Пронађите е-поруку са фотографијом коју желите да сачувате и притисните да бисте је отворили.
Додирните е-поруку. Пронађите е-поруку са фотографијом коју желите да сачувате и притисните да бисте је отворили.  Додирните фотографију коју желите да сачувате. Ово ће отворити фотографију у режиму целог екрана.
Додирните фотографију коју желите да сачувате. Ово ће отворити фотографију у режиму целог екрана. - Ако фотографија није прилог, али је усидрена у телу поруке, можда нећете моћи да је отворите.
- Ако не можете да отворите фотографију, најбоља опција је снимак екрана ↓.
 Притисните икону „Преузми“. Ово изгледа као подвучена стрелица окренута надоле у горњем центру екрана. Ваша фотографија је сада сачувана у фотоапарату вашег иПхоне-а.
Притисните икону „Преузми“. Ово изгледа као подвучена стрелица окренута надоле у горњем центру екрана. Ваша фотографија је сада сачувана у фотоапарату вашег иПхоне-а. - Ако апликација затражи дозволу за приступ вашим фотографијама, притисните „Дозволи“.
- Ако желите да сачувате слику на иЦлоуд Дриве, притисните икону „Схаре“ у горњем десном углу (правоугаоник са стрелицом нагоре), померите се лево у менију „Схаре“ и притисните „Адд то иЦлоуд Дриве“.
3. метод од 3: Снимите снимак екрана усидрене фотографије у е-поруци
 Отворите жељени клијент е-поште. У зависности од тога коју апликацију преферирате, мораћете да отворите Гмаил, Инбок или било коју другу апликацију за е-пошту коју користите на иПхоне-у.
Отворите жељени клијент е-поште. У зависности од тога коју апликацију преферирате, мораћете да отворите Гмаил, Инбок или било коју другу апликацију за е-пошту коју користите на иПхоне-у.  Додирните е-поруку. Пронађите е-поруку која садржи фотографију са које желите да направите снимак екрана и додирните да бисте је отворили.
Додирните е-поруку. Пронађите е-поруку која садржи фотографију са које желите да направите снимак екрана и додирните да бисте је отворили.  Прилагодите величину слике на екрану. У зависности од апликације коју користите и типа датотеке са којом радите, можда ће бити могуће прилагодити величину слике пре снимања екрана. Да бисте то урадили, ставите два прста (обично палац и кажипрст или средњи прст) на екран и раширите их (да бисте увећали фотографију) или их спојите (да бисте фотографију учинили мањом).
Прилагодите величину слике на екрану. У зависности од апликације коју користите и типа датотеке са којом радите, можда ће бити могуће прилагодити величину слике пре снимања екрана. Да бисте то урадили, ставите два прста (обично палац и кажипрст или средњи прст) на екран и раширите их (да бисте увећали фотографију) или их спојите (да бисте фотографију учинили мањом). - Притисните тастере Старт / Лоцк и Почетна истовремено. Дугме „Почетна / Закључај“ налази се на врху или на боку вашег иПхоне-а, у зависности од верзије коју користите. Дугме „Почетна“ је округло дугме испод екрана на предњој страни телефона.
- Екран ће једном затрептати што значи да је снимак екрана успешно снимљен и сачуван у вашем фотоапарату.

- Ако се екран искључи или се вратите на почетни екран, можда сте случајно притиснули једно од два дугмета појединачно, уместо истовремено. У том случају једноставно се морате вратити на слику и покушати поново.
- Екран ће једном затрептати што значи да је снимак екрана успешно снимљен и сачуван у вашем фотоапарату.