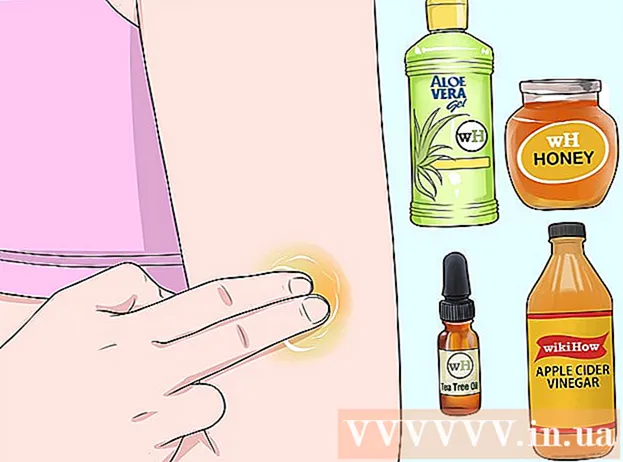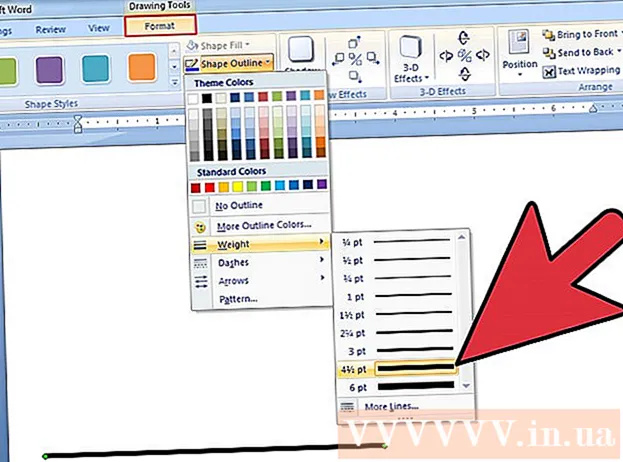Аутор:
Tamara Smith
Датум Стварања:
26 Јануар 2021
Ажурирати Датум:
1 Јули 2024

Садржај
- На корак
- Метод 1 од 3: Коришћење АирДроп-а за иОС
- Метод 2 од 3: Коришћење АирДроп-а за мацОС
- 3. метод од 3: Коришћење иТунес-а за мацОС или Виндовс
Овај чланак ће вас научити како копирати фотографије са другог уређаја у галерију вашег иПхоне-а.
На корак
Метод 1 од 3: Коришћење АирДроп-а за иОС
 Омогућите АирДроп пријем на иПхонеу који прима. Овим методом можете копирати фотографије са другог иОС уређаја (иПад, иПод или други иПхоне) у галерију вашег иПхоне-а. Све док сте на удаљености од око 10 стопа од уређаја, то можете учинити помоћу АирДроп-а. На иПхоне-у који прима, урадите следеће:
Омогућите АирДроп пријем на иПхонеу који прима. Овим методом можете копирати фотографије са другог иОС уређаја (иПад, иПод или други иПхоне) у галерију вашег иПхоне-а. Све док сте на удаљености од око 10 стопа од уређаја, то можете учинити помоћу АирДроп-а. На иПхоне-у који прима, урадите следеће: - Превуците нагоре од дна почетног екрана.
- Притисните дугме „АирДроп“, а затим изаберите „Само контакти“ (ако је власник другог телефона на вашој листи контаката) или „Сви“.
 Отворите Фотографије на другом иОС уређају. Ово је уређај на којем су фотографије. Икона са цветом дугине боје налази се на почетном екрану уређаја.
Отворите Фотографије на другом иОС уређају. Ово је уређај на којем су фотографије. Икона са цветом дугине боје налази се на почетном екрану уређаја.  Изаберите фотографије за слање.
Изаберите фотографије за слање.- У албуму који садржи фотографије притисните „Изабери“, а затим тапните на фотографију коју желите да пошаљете.
- Да бисте изабрали више фотографија, додирните сваку фотографију коју желите да пошаљете.
- Притисните „Селецт Алл“ да бисте изабрали све фотографије у албуму.
 Притисните Схаре на уређају за слање. Ово је квадрат са стрелицом у доњем левом углу екрана. Сада ћете видети сва имена оближњих уређаја са омогућеним АирДроп-ом, укључујући иПхоне који прима.
Притисните Схаре на уређају за слање. Ово је квадрат са стрелицом у доњем левом углу екрана. Сада ћете видети сва имена оближњих уређаја са омогућеним АирДроп-ом, укључујући иПхоне који прима.  Изаберите иПхоне који прима. На иПхоне-у који се прима појавиће се порука у којој се тражи да прихвати или одбије Аирдроп.
Изаберите иПхоне који прима. На иПхоне-у који се прима појавиће се порука у којој се тражи да прихвати или одбије Аирдроп.  На иПхоне-у који прима, притисните Аццепт. Фотографије са уређаја за слање биће копиране у Галерију телефона који прима.
На иПхоне-у који прима, притисните Аццепт. Фотографије са уређаја за слање биће копиране у Галерију телефона који прима. - Да бисте искључили АирДроп након пријема фотографија, превуците прстом нагоре на почетном екрану. Затим притисните дугме "АирДроп", а затим "Рецеиве Офф".
Метод 2 од 3: Коришћење АирДроп-а за мацОС
 Омогућите АирДроп Рецеиве на вашем иПхоне-у. Све док су ваш Мац и иПхоне на удаљености од десет метара, можете да користите АирДроп за копирање датотека са Мац-а у галерију иПхоне-а. Започните омогућавањем АирДроп-а на иПхоне-у:
Омогућите АирДроп Рецеиве на вашем иПхоне-у. Све док су ваш Мац и иПхоне на удаљености од десет метара, можете да користите АирДроп за копирање датотека са Мац-а у галерију иПхоне-а. Започните омогућавањем АирДроп-а на иПхоне-у: - Превуците нагоре од дна почетног екрана.
- Притисните дугме „АирДроп“, а затим изаберите „Само контакти“ (ако је власник другог телефона на вашој листи контаката) или „Сви“.
 Отворите Финдер на Мац-у. Ово је плава и сива икона смајлића на доку.
Отворите Финдер на Мац-у. Ово је плава и сива икона смајлића на доку.  Изаберите једну или више фотографија за слање. Идите у фасциклу у којој се чувају фотографије и кликните на фотографију да бисте је изабрали. Морате одабрати више од једне фотографије ⌘ Цмд Држите притиснуто док кликате додатне фотографије.
Изаберите једну или више фотографија за слање. Идите у фасциклу у којој се чувају фотографије и кликните на фотографију да бисте је изабрали. Морате одабрати више од једне фотографије ⌘ Цмд Држите притиснуто док кликате додатне фотографије. - Превуците изабране фотографије у Аирдроп. Налази се у левом панелу Финдер-а. Још увек не пуштајте тастер миша - само задржите показивач изнад њега док се не појави АирДроп прозор са иконом вашег иПхонеа.
- Налепите датотеке на свој иПхоне. То радите отпуштањем дугмета миша.
 На иПхонеу притисните Аццепт. Одабране фотографије ће се копирати у вашу галерију и биће одмах доступне.
На иПхонеу притисните Аццепт. Одабране фотографије ће се копирати у вашу галерију и биће одмах доступне. - Да бисте искључили АирДроп након пријема фотографија, превуците прстом нагоре на почетном екрану. Затим притисните дугме "АирДроп", а затим "Рецеиве Офф".
3. метод од 3: Коришћење иТунес-а за мацОС или Виндовс
 Повежите иПхоне са рачунаром. Користите кабл који сте добили уз иПхоне или онај који је компатибилан.
Повежите иПхоне са рачунаром. Користите кабл који сте добили уз иПхоне или онај који је компатибилан.  Отворите иТунес. Ако се иТунес није отворио аутоматски, отворите га двоструким кликом на икону иТунес (музичка нота) на доцку на дну екрана (мацОС) или у менију Старт (Виндовс).
Отворите иТунес. Ако се иТунес није отворио аутоматски, отворите га двоструким кликом на икону иТунес (музичка нота) на доцку на дну екрана (мацОС) или у менију Старт (Виндовс).  Кликните на икону иПхоне. Ово је близу доњег левог угла иТунес-а.
Кликните на икону иПхоне. Ово је близу доњег левог угла иТунес-а.  Кликните на Фотографије. Ово је на левој табли.
Кликните на Фотографије. Ово је на левој табли.  Означите поље „Синхронизуј фотографије“. Ово је у главном иТунес панелу. Ако видите поруку која каже „иЦлоуд Пхотос је укључен“ уместо „Синц Пхотос“ (Синхронизуј фотографије), онда морате да искључите иЦлоуд Пхотос на иПхонеу. Не брините, касније можете поново да га укључите. Ви то радите овако:
Означите поље „Синхронизуј фотографије“. Ово је у главном иТунес панелу. Ако видите поруку која каже „иЦлоуд Пхотос је укључен“ уместо „Синц Пхотос“ (Синхронизуј фотографије), онда морате да искључите иЦлоуд Пхотос на иПхонеу. Не брините, касније можете поново да га укључите. Ви то радите овако: - Отворите поставке вашег иПхоне-а (сива икона зупчаника на вашем почетном екрану).
- Померите се надоле и изаберите „Фотографије и камера“.
- Померите прекидач „иЦлоуд Пхото Либрари“ у положај Искључено (сиво).
- Померите прекидач „иЦлоуд Пхото Схаринг“ у положај Искључено (сиво).
- Искључите иПхоне из рачунара, а затим се поново повежите. Сада бисте у менију Фотографије требали да видите „Синхронизација фотографија“.
 Изаберите фасциклу коју желите додати у Галерију. Кликните падајући мени поред „Копирај фотографије из“ и дођите до фасцикле која садржи ваше фотографије. Ако не видите фасциклу, кликните на „Цхоосе Фолдер“ да бисте је потражили на рачунару.
Изаберите фасциклу коју желите додати у Галерију. Кликните падајући мени поред „Копирај фотографије из“ и дођите до фасцикле која садржи ваше фотографије. Ако не видите фасциклу, кликните на „Цхоосе Фолдер“ да бисте је потражили на рачунару. - Ако директоријум садржи видео записе које желите да додате у галерију, означите поље за потврду поред „Укључи видео записе“.
 Кликните Примени. Налази се у доњем десном углу екрана.
Кликните Примени. Налази се у доњем десном углу екрана.  Кликните на Синц. Фотографије су сада синхронизоване са вашим иПхоне-ом.
Кликните на Синц. Фотографије су сада синхронизоване са вашим иПхоне-ом.  Отворите Фотографије са иПхоне-а. Ово је икона на вашем почетном екрану са дугиним цвећем.
Отворите Фотографије са иПхоне-а. Ово је икона на вашем почетном екрану са дугиним цвећем.  Додирните Албуми. Ово је на дну екрана.
Додирните Албуми. Ово је на дну екрана.  Изаберите фасциклу коју сте управо синхронизовали. Ово је под „Моји албуми“.
Изаберите фасциклу коју сте управо синхронизовали. Ово је под „Моји албуми“.  Притисните Селецт. Налази се у горњем десном углу екрана.
Притисните Селецт. Налази се у горњем десном углу екрана.  Притисните Селецт Алл. Налази се у горњем левом углу екрана. Све фотографије у албуму су сада изабране.
Притисните Селецт Алл. Налази се у горњем левом углу екрана. Све фотографије у албуму су сада изабране.  Кликните на икону Схаре. Ово је оквир са стрелицом у доњем левом углу екрана.
Кликните на икону Схаре. Ово је оквир са стрелицом у доњем левом углу екрана.  Притисните Дуплицате. Ово је на дну екрана. Одабране фотографије ће се сада појавити у Галерији.
Притисните Дуплицате. Ово је на дну екрана. Одабране фотографије ће се сада појавити у Галерији.  Избришите ново синхронизовану фасциклу са уређаја. Пошто не можете ручно да избришете синхронизоване албуме, мораћете да извршите нову синхронизацију фотографија у иТунес-у која овог пута не садржи фасциклу.
Избришите ново синхронизовану фасциклу са уређаја. Пошто не можете ручно да избришете синхронизоване албуме, мораћете да извршите нову синхронизацију фотографија у иТунес-у која овог пута не садржи фасциклу. - Изаберите свој иПхоне у иТунес-у.
- Кликните на „Фотографије“ на левој табли.
- Изаберите другу фасциклу за синхронизацију. Фасцикла чак не мора да садржи и фотографије. Само немојте да изаберете фасциклу коју желите да избришете са уређаја.
- Кликните на „Примени“. Синхронизација ће бити завршена и претходно синхронизована фасцикла ће бити избрисана. Сав његов садржај остаће у вашој галерији.
 Вратите иЦлоуд Пхотос. Ако сте искључили иЦлоуд Пхотос да бисте извели овај метод, не заборавите да га поново укључите. Изаберите „Фотографије и камера“ у апликацији „Подешавања“, а затим померите прекидаче „иЦлоуд Пхото Либрари Геек“ и „иЦлоуд Пхото Схаринг“ у положај Укључено. Ово неће утицати на вашу галерију.
Вратите иЦлоуд Пхотос. Ако сте искључили иЦлоуд Пхотос да бисте извели овај метод, не заборавите да га поново укључите. Изаберите „Фотографије и камера“ у апликацији „Подешавања“, а затим померите прекидаче „иЦлоуд Пхото Либрари Геек“ и „иЦлоуд Пхото Схаринг“ у положај Укључено. Ово неће утицати на вашу галерију.