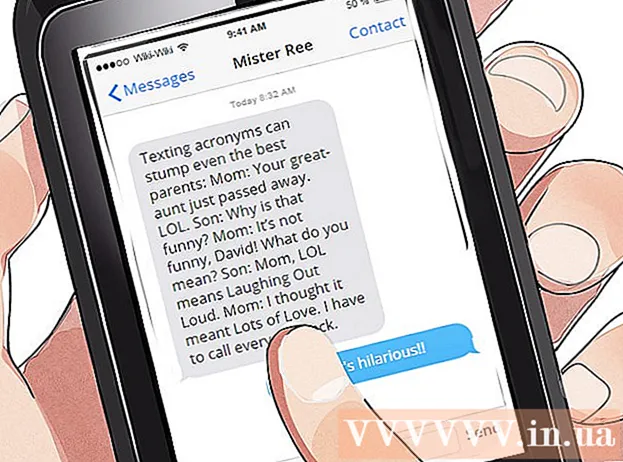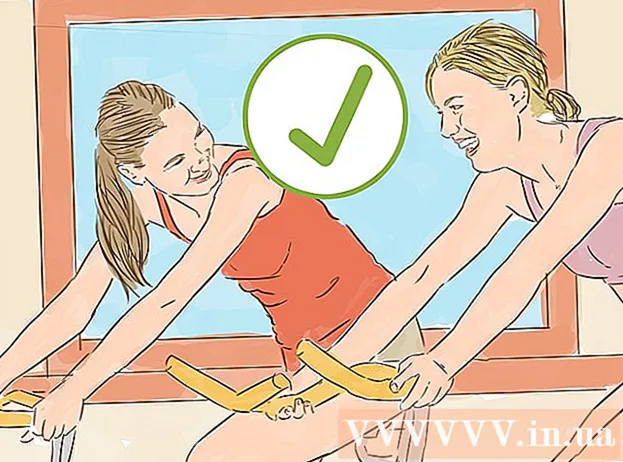Аутор:
Charles Brown
Датум Стварања:
8 Фебруар 2021
Ажурирати Датум:
28 Јуни 2024

Садржај
- На корак
- Метод 1 од 5: На Гоогле Цхроме-у
- Метод 2 од 5: На Фирефоку
- 3. метод од 5: На Мицрософт Едге-у
- Метод 5 од 5: На Сафарију
- Савети
- Упозорења
Овај чланак ће вас научити како да омогућите Фласх Плаиер у прегледачу на радној површини. Фласх Плаиер је одговоран за репродукцију Фласх садржаја, попут видео записа и слика, када приступате веб локацији. Можете да омогућите Фласх Плаиер у менију Сеттингс у Гоогле Цхроме-у, Мицрософт Едге-у, Интернет Екплорер-у и Сафари-у, али морате преузети Адобе Фласх Плаиер ако желите да прегледате Фласх садржај у Фирефок-у.
На корак
Метод 1 од 5: На Гоогле Цхроме-у
 Отвори
Отвори  кликните на ⋮ у горњем десном углу прозора. Појавиће се падајући мени. Појавиће.
кликните на ⋮ у горњем десном углу прозора. Појавиће се падајући мени. Појавиће.  кликните на Подешавања у падајућем менију. Ово ће отворити страницу са подешавањима на новој картици.
кликните на Подешавања у падајућем менију. Ово ће отворити страницу са подешавањима на новој картици.  Померите се надоле и кликните Напредни ▼. Ова опција се налази на самом дну странице. Додатне опције ће се сада појавити испод.
Померите се надоле и кликните Напредни ▼. Ова опција се налази на самом дну странице. Додатне опције ће се сада појавити испод.  Померите се надоле и кликните Подешавања садржаја. Ово се налази на дну листе опција под називом „Приватност и сигурност“.
Померите се надоле и кликните Подешавања садржаја. Ово се налази на дну листе опција под називом „Приватност и сигурност“.  кликните на Фласх на средини странице.
кликните на Фласх на средини странице. Кликните на сиви прекидач
Кликните на сиви прекидач  Откључајте одређену веб локацију ако је потребно. Ако желите да омогућите Фласх за веб локацију коју сте претходно блокирали, урадите следеће:
Откључајте одређену веб локацију ако је потребно. Ако желите да омогућите Фласх за веб локацију коју сте претходно блокирали, урадите следеће: - На листи „Блокирано“ пронађите веб локацију за коју желите да користите Фласх.
- Кликните на „⋮“.
- Кликните на „Делете“.
 Погледајте Фласх садржај у Цхроме-у. Будући да Цхроме не репродукује аутоматски Фласх садржај, и даље морате да кликнете на везу „Кликните да бисте омогућили Фласх“ (или сличну) у прозору Фласх садржаја, а затим кликните на „Дозволи“ да бисте заиста приступили Фласх садржају.
Погледајте Фласх садржај у Цхроме-у. Будући да Цхроме не репродукује аутоматски Фласх садржај, и даље морате да кликнете на везу „Кликните да бисте омогућили Фласх“ (или сличну) у прозору Фласх садржаја, а затим кликните на „Дозволи“ да бисте заиста приступили Фласх садржају. - Ако видите везу „Адобе Фласх Плаиер“, клик на њу имаће исти ефекат као и клик на икону „Омогући Фласх“.
Метод 2 од 5: На Фирефоку
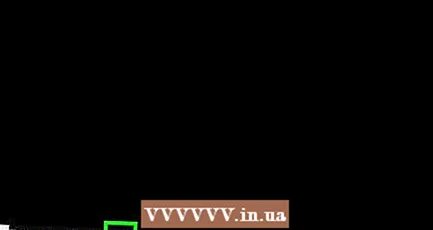 Отворите Фирефок. Кликните или двапут кликните на икону апликације Фирефок. Овај подсећа на наранџасту лисицу на плавом глобусу.
Отворите Фирефок. Кликните или двапут кликните на икону апликације Фирефок. Овај подсећа на наранџасту лисицу на плавом глобусу.  Отворите локацију за инсталацију Адобе Фласх Плаиер-а. У Фирефок адресној траци идите на хттпс://гет.адобе.цом/фласхплаиер/.
Отворите локацију за инсталацију Адобе Фласх Плаиер-а. У Фирефок адресној траци идите на хттпс://гет.адобе.цом/фласхплаиер/. - Важно је да сте Адобе Фласх Плаиер преузели у Фирефок, а не у било који други интернет прегледач.
 Опозовите избор свих поља у колони „Опционалне понуде“. Ово спречава Адобе Фласх Плаиер да инсталира нежељене програме на ваш рачунар.
Опозовите избор свих поља у колони „Опционалне понуде“. Ово спречава Адобе Фласх Плаиер да инсталира нежељене програме на ваш рачунар.  кликните на Инсталирајте одмах. Ово жуто дугме се налази у доњем десном углу странице.
кликните на Инсталирајте одмах. Ово жуто дугме се налази у доњем десном углу странице.  кликните на Сними документ када то буде затражено. То ће довести до тога да Адобе Фласх Плаиер преузме инсталациону датотеку на ваш рачунар.
кликните на Сними документ када то буде затражено. То ће довести до тога да Адобе Фласх Плаиер преузме инсталациону датотеку на ваш рачунар. - У зависности од подешавања за преузимање Фирефок-а, можда ћете моћи да прескочите овај корак.
 Затворите Фирефок када се преузимање заврши. Ово је изузетно важно: ако инсталирате Фласх Плаиер док је Фирефок покренут, додатак Фласх Плаиер неће бити инсталиран у Фирефоку и нећете моћи да користите Фласх садржај у свом прегледачу Фирефок, иако је Фласх Плаиер инсталиран.
Затворите Фирефок када се преузимање заврши. Ово је изузетно важно: ако инсталирате Фласх Плаиер док је Фирефок покренут, додатак Фласх Плаиер неће бити инсталиран у Фирефоку и нећете моћи да користите Фласх садржај у свом прегледачу Фирефок, иако је Фласх Плаиер инсталиран.  Инсталирајте Адобе Фласх Плаиер. Двапут кликните на преузету инсталациону датотеку, а затим следите упутства на екрану да бисте инсталирали Фласх Плаиер. Када се од вас затражи да кликнете на „Заврши“, инсталираће се Фласх Плаиер.
Инсталирајте Адобе Фласх Плаиер. Двапут кликните на преузету инсталациону датотеку, а затим следите упутства на екрану да бисте инсталирали Фласх Плаиер. Када се од вас затражи да кликнете на „Заврши“, инсталираће се Фласх Плаиер.  Затворите прозор прегледача који се отвори и поново покрените Фирефок. Обавезно то учините тек након завршетка инсталације Адобе Фласх Плаиер-а.
Затворите прозор прегледача који се отвори и поново покрените Фирефок. Обавезно то учините тек након завршетка инсталације Адобе Фласх Плаиер-а. 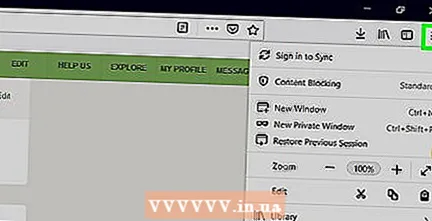 кликните на ☰ у горњем десном углу прозора Фирефок-а. Појавиће се падајући мени.
кликните на ☰ у горњем десном углу прозора Фирефок-а. Појавиће се падајући мени.  кликните на Додаци у падајућем менију. Ово ће приказати листу свих ваших Фирефок додатака.
кликните на Додаци у падајућем менију. Ово ће приказати листу свих ваших Фирефок додатака.  Кликните на картицу Додаци на левој страни странице.
Кликните на картицу Додаци на левој страни странице. Омогућите аутоматску употребу Фласх Плаиер-а. Преко наслова „Схоцкваве Фласх“, кликните падајући оквир „Аск то Ацтиватион“, а затим у резултирајућем падајућем менију кликните „Алваис Ацтивате“.
Омогућите аутоматску употребу Фласх Плаиер-а. Преко наслова „Схоцкваве Фласх“, кликните падајући оквир „Аск то Ацтиватион“, а затим у резултирајућем падајућем менију кликните „Алваис Ацтивате“. - Прескочите овај корак ако желите да Фирефок затражи дозволу пре репродукције Фласх садржаја.
 Прегледајте Фласх садржај у Фирефоку. Ако сте омогућили аутоматску употребу за Фласх Плаиер, отварање странице са Фласх садржајем довешће до аутоматске репродукције садржаја.
Прегледајте Фласх садржај у Фирефоку. Ако сте омогућили аутоматску употребу за Фласх Плаиер, отварање странице са Фласх садржајем довешће до аутоматске репродукције садржаја. - Ако сте у свом прегледачу подесили Фласх Плаиер на „Аск то Ацтивате“ (Затражи активирање), тада ћете морати да кликнете на Фласх садржај, а затим на „Аллов“ (Дозволи) када то затражи Фирефок.
3. метод од 5: На Мицрософт Едге-у
 Отворите Мицрософт Едге. Кликните или двапут кликните икону апликације Мицрософт Едге. Изгледа или бело „е“ на плавој позадини или тамно плаво „е“.
Отворите Мицрософт Едге. Кликните или двапут кликните икону апликације Мицрософт Едге. Изгледа или бело „е“ на плавој позадини или тамно плаво „е“.  кликните на ⋯ у горњем десном углу Едге-овог прозора. Појавиће се падајући мени.
кликните на ⋯ у горњем десном углу Едге-овог прозора. Појавиће се падајући мени. 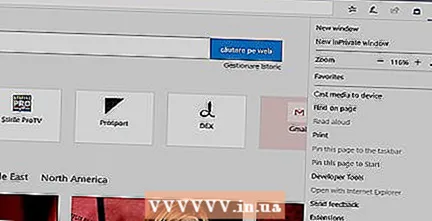 кликните на Подешавања у падајућем менију.
кликните на Подешавања у падајућем менију. Померите се надоле и кликните Погледајте напредна подешавања. Ова опција се налази на дну менија Подешавања.
Померите се надоле и кликните Погледајте напредна подешавања. Ова опција се налази на дну менија Подешавања.  Кликните на бели прекидач
Кликните на бели прекидач  Отворите Интернет Екплорер. Кликните или двапут кликните икону апликације Интернет Екплорер. Подсећа на плаво „е“ са жутим траком око себе.
Отворите Интернет Екплорер. Кликните или двапут кликните икону апликације Интернет Екплорер. Подсећа на плаво „е“ са жутим траком око себе. 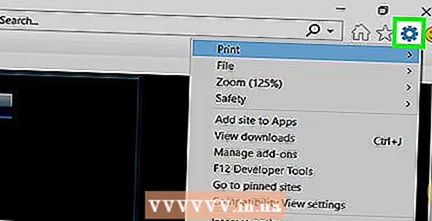 Отворите Подешавања
Отворите Подешавања 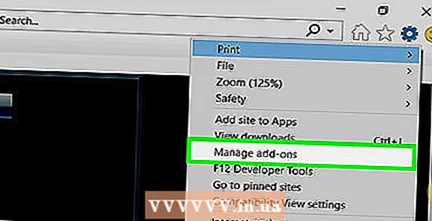 кликните на Управљати додацима готово на врху падајућег менија. Ово ће отворити нови прозор.
кликните на Управљати додацима готово на врху падајућег менија. Ово ће отворити нови прозор.  Кликните на картицу Траке са алаткама и проширења у горњем левом углу прозора.
Кликните на картицу Траке са алаткама и проширења у горњем левом углу прозора. Кликните падајући оквир „Прикажи“. Ова опција се налази у доњем левом углу прозора. Појавиће се падајући мени.
Кликните падајући оквир „Прикажи“. Ова опција се налази у доњем левом углу прозора. Појавиће се падајући мени.  кликните на Сви додаци у падајућем менију.
кликните на Сви додаци у падајућем менију. Изаберите Схоцкваве Фласх објект. Померите се доле по средини прозора док не видите „Схоцкваве Фласх Објецт“, а затим кликните једанпут да бисте га изабрали.
Изаберите Схоцкваве Фласх објект. Померите се доле по средини прозора док не видите „Схоцкваве Фласх Објецт“, а затим кликните једанпут да бисте га изабрали.  кликните на Пребаци. Ова опција се налази у доњем десном углу прозора. Ово ће омогућити Фласх Плаиер.
кликните на Пребаци. Ова опција се налази у доњем десном углу прозора. Ово ће омогућити Фласх Плаиер. - Ако је дугме овде означено са „Онемогући“, онда је Фласх Плаиер већ омогућен у Интернет Екплореру.
 кликните на Искључити у доњем десном углу прозора. Ово ће сачувати ваше промене и затворити прозор; Интернет Екплорер ће сада приказивати Фласх садржај.
кликните на Искључити у доњем десном углу прозора. Ово ће сачувати ваше промене и затворити прозор; Интернет Екплорер ће сада приказивати Фласх садржај. - Интернет Екплорер ће се аутоматски учитати и репродуковати Фласх садржај, тако да не морате да му дате дозволу пре репродукције.
Метод 5 од 5: На Сафарију
 Отворите Сафари. Кликните икону апликације Сафари. Овај изгледа као плави компас и налази се у Мац Доцк-у.
Отворите Сафари. Кликните икону апликације Сафари. Овај изгледа као плави компас и налази се у Мац Доцк-у.  кликните на Сафари у горњем левом углу екрана. Појавиће се падајући мени.
кликните на Сафари у горњем левом углу екрана. Појавиће се падајући мени. 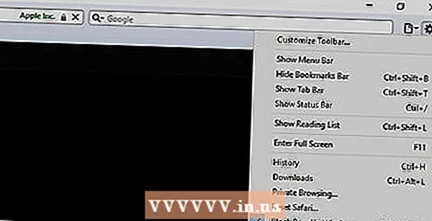 кликните на Поставке .... Ова опција је у падајућем менију „Сафари“. Ово ће отворити нови прозор.
кликните на Поставке .... Ова опција је у падајућем менију „Сафари“. Ово ће отворити нови прозор.  Кликните на картицу Веб странице на врху прозора.
Кликните на картицу Веб странице на врху прозора. Кликните на картицу Адобе Фласх Плаиер. Ова опција се налази у одељку „Додаци“ у доњем левом углу прозора.
Кликните на картицу Адобе Фласх Плаиер. Ова опција се налази у одељку „Додаци“ у доњем левом углу прозора.  Кликните на падајући оквир „Приликом посете другим веб локацијама“. Ово је у доњем десном углу прозора. Појавиће се падајући мени.
Кликните на падајући оквир „Приликом посете другим веб локацијама“. Ово је у доњем десном углу прозора. Појавиће се падајући мени.  кликните на на у падајућем менију. Ово омогућава Фласх Плаиер за Фласх садржај на свим страницама које нису наведене у прозору „Адобе Фласх Плаиер“.
кликните на на у падајућем менију. Ово омогућава Фласх Плаиер за Фласх садржај на свим страницама које нису наведене у прозору „Адобе Фласх Плаиер“. - Сафари ће у овом тренутку аутоматски учитати Фласх садржај, тако да не морате да му дате дозволу за репродукцију.
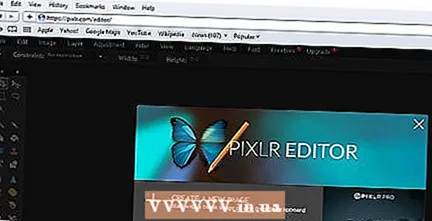 Омогућите Адобе Фласх Плаиер за отворене веб локације. Ако видите реч „Искључено“ поред веб локације у главном прозору, кликните падајући оквир „Искључено“, а затим у резултујућем менију кликните на „Укључено“.
Омогућите Адобе Фласх Плаиер за отворене веб локације. Ако видите реч „Искључено“ поред веб локације у главном прозору, кликните падајући оквир „Искључено“, а затим у резултујућем менију кликните на „Укључено“.
Савети
- Иако је застарео, Фласх садржај се и даље користи за учитавање делова одређених веб локација.
- Након омогућавања Фласх-а, можда ћете морати поново отворити страницу са Фласх садржајем или поново покренути прегледач пре него што прегледач прикаже Фласх садржај.
Упозорења
- Фласх садржај се може користити за заразу рачунара малвером. Боље је користити сигуран прегледач (нпр. Цхроме, Фирефок или Сафари) приликом прегледа Фласх садржаја.
- Не покушавај ово у школи. Администратори верују да је ово злоупотреба школских рачунара и највероватније ћете бити кажњени ако вас ухвате у школи.