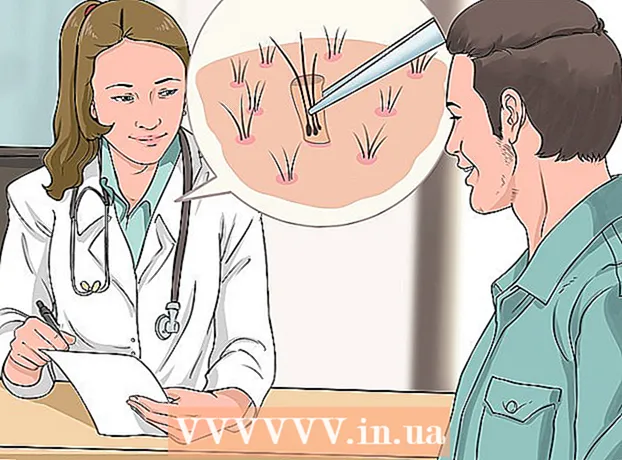Аутор:
Judy Howell
Датум Стварања:
5 Јули 2021
Ажурирати Датум:
1 Јули 2024

Садржај
Ако сте икада желели да додате мало ватре на своје слике, онда је Пхотосхоп одлично место за то. Показаћемо вам неколико начина да добијете жељену слику. То је лако учинити и забавно се играти.
На корак
Метод 1 од 3: Основе
 Отворите Адобе Пхотосхоп. Подесите боју позадине на црну, а боју у првом плану на наранџасту.
Отворите Адобе Пхотосхоп. Подесите боју позадине на црну, а боју у првом плану на наранџасту.  Направите нови документ. Подесите величину странице по жељи и одаберите Боја позадине у прозору Садржај у позадини:. Кликните ОК.
Направите нови документ. Подесите величину странице по жељи и одаберите Боја позадине у прозору Садржај у позадини:. Кликните ОК.  Рендер облаци. Идите на одељак „Филтери“ у главном менију и изаберите „Приказивање“> Облаци.
Рендер облаци. Идите на одељак „Филтери“ у главном менију и изаберите „Приказивање“> Облаци.  Сачувај ватру. Овај филтер ствара Гауссове облаке користећи боје предњег плана и позадине. Примена различитих боја може довести до низа занимљивих ефеката.
Сачувај ватру. Овај филтер ствара Гауссове облаке користећи боје предњег плана и позадине. Примена различитих боја може довести до низа занимљивих ефеката. - Спремни за још? Затим погледајте напредни метод у наставку.
Метод 2 од 3: Додајте ватру у текст
 Отворите документ са слојем текста или креирајте нови документ. Као пример, овде користимо једноставну црну позадину са речју „ВАТРА!“ у Ариал Блацк на другом слоју. Важно је да текст буде на другом слоју од позадине.
Отворите документ са слојем текста или креирајте нови документ. Као пример, овде користимо једноставну црну позадину са речју „ВАТРА!“ у Ариал Блацк на другом слоју. Важно је да текст буде на другом слоју од позадине. - Ако радите са постојећим документом, направите копију оригинала.
 Дупликат текста. Превуците оригинални слој текста на симбол новог слоја на дну прозора Слојеви.
Дупликат текста. Превуците оригинални слој текста на симбол новог слоја на дну прозора Слојеви.  Додајте сјај споља. Ако је слој дуплиран, кликните мени Фк на дну менија Лаиерс и изаберите Оутер Глов. У резултирајућем прозору Стиле промените боју са жуте на белу и поставите Опацити на 100%, као што је приказано:
Додајте сјај споља. Ако је слој дуплиран, кликните мени Фк на дну менија Лаиерс и изаберите Оутер Глов. У резултирајућем прозору Стиле промените боју са жуте на белу и поставите Опацити на 100%, као што је приказано: - Кликните ОК. Ваша слика би сада требала изгледати отприлике овако:
 Нанети Гауссиан Блур. У Филтермени, изаберите Фаде > Гауссиан блур ... Пхотосхоп вам приказује упозорење да ћете овом акцијом растеризирати слој текста и да текст не можете накнадно мијењати. Кликните ОК и подесите Блур да изгледа овако:
Нанети Гауссиан Блур. У Филтермени, изаберите Фаде > Гауссиан блур ... Пхотосхоп вам приказује упозорење да ћете овом акцијом растеризирати слој текста и да текст не можете накнадно мијењати. Кликните ОК и подесите Блур да изгледа овако: - Имајте на уму да ако је ваш слој текста већи или мањи него у нашем примеру, стварна поставка радијуса / радијуса ће се мењати. Овај пример претпоставља тип од 72 тачке.
 Подесите Смудге Тоол. Кликните алатку Смудге (испод алата Градиент), а затим кликните поставке четке на врху прозора. У насталом прозору подешавања алата за размазивање користите следећа подешавања:
Подесите Смудге Тоол. Кликните алатку Смудге (испод алата Градиент), а затим кликните поставке четке на врху прозора. У насталом прозору подешавања алата за размазивање користите следећа подешавања: - Помоћу ових подешавања „привући ћете ватру“. Као и код било ког четкања у Пхотосхопу или другим графичким апликацијама, препоручује се употреба таблета.
 Створите пламен. Помоћу алата за размазивање бојите од слова према ван како бисте створили представу о пламену. Кратки, брзи потези дају најбоље резултате, а ако користите четку, промените дебљину подешавањем притиска. Ваша ватра би сада требала изгледати овако:
Створите пламен. Помоћу алата за размазивање бојите од слова према ван како бисте створили представу о пламену. Кратки, брзи потези дају најбоље резултате, а ако користите четку, промените дебљину подешавањем притиска. Ваша ватра би сада требала изгледати овако: - Када завршите, дуплирајте избрисани слој.
 Нанети Радиал Блур. Од Филтермени, изаберите Фаде ' > Радиал Блур ..., а у резултирајућем прозору промените подешавања на следећи начин:
Нанети Радиал Блур. Од Филтермени, изаберите Фаде ' > Радиал Блур ..., а у резултирајућем прозору промените подешавања на следећи начин: - Иако суптилан ефекат, ово вашој ватри даје додатни налет енергије.
 Претворите своју слику у сиве тонове. Изаберите Граисцале у Сликамени. Пхотосхоп ће вас поново упозорити да ће се слика изравнати и то може имати нежељени ефекат на вашу слику. Кликните на опцију Направите један слој да се настави до.
Претворите своју слику у сиве тонове. Изаберите Граисцале у Сликамени. Пхотосхоп ће вас поново упозорити да ће се слика изравнати и то може имати нежељени ефекат на вашу слику. Кликните на опцију Направите један слој да се настави до.  Претворите слику у индексирану боју. Иди на то Сликамени и изаберите Моде > Индексирана боја. Затим изаберите у истом менију Табела у боји.
Претворите слику у индексирану боју. Иди на то Сликамени и изаберите Моде > Индексирана боја. Затим изаберите у истом менију Табела у боји. - Из менија на врху прозора Табела боја изаберите Црно тело.
 Честитам, запалили сте ватру! Ваша слика би сада требала изгледати отприлике овако:
Честитам, запалили сте ватру! Ваша слика би сада требала изгледати отприлике овако:
Метод 3 од 3: Течна ватра
 Отворите Адобе Пхотосхоп. Подесите боју предњег плана на белу, а боју позадине на црну. То можете брзо постићи помоћу тастера Д (скраћеница Подразумевано - подразумевана боја) и тастера Кс (пребацивање боје у први план и боје позадине).
Отворите Адобе Пхотосхоп. Подесите боју предњег плана на белу, а боју позадине на црну. То можете брзо постићи помоћу тастера Д (скраћеница Подразумевано - подразумевана боја) и тастера Кс (пребацивање боје у први план и боје позадине).  Направите нову Пхотосхоп слику. На исти начин као и у горњој методи, направите садржај позадине бојом позадине.
Направите нову Пхотосхоп слику. На исти начин као и у горњој методи, направите садржај позадине бојом позадине.  Направите заобљени правоугаоник кликом на алатку за облике на траци с алаткама на левој страни екрана. Нацртајте правоугаони облик у средини слике.
Направите заобљени правоугаоник кликом на алатку за облике на траци с алаткама на левој страни екрана. Нацртајте правоугаони облик у средини слике.  Поставите својства облика. На врху прозора изаберите Попунити и одаберите своју белу. Изаберите га Линијаатрибут и подесите га на Ноне како је назначено.
Поставите својства облика. На врху прозора изаберите Попунити и одаберите своју белу. Изаберите га Линијаатрибут и подесите га на Ноне како је назначено.  Мрежом слој. Кликните десним тастером миша на назив новог слоја облика (подразумевано је Роундед Рецтангле 1) и изаберите Претвори слој у пикселе из контекстног менија.
Мрежом слој. Кликните десним тастером миша на назив новог слоја облика (подразумевано је Роундед Рецтангле 1) и изаберите Претвори слој у пикселе из контекстног менија.  Додајте ветар. Уверите се да је слој облика и даље изабран. Иди на то Филтермени и изаберите Стилизовати, и након тога Ветар.
Додајте ветар. Уверите се да је слој облика и даље изабран. Иди на то Филтермени и изаберите Стилизовати, и након тога Ветар.  Подесите поставке Ветра. Изаберите следећа подешавања у прозору Винд: Ветар и Са десне стране, а затим кликните У реду.
Подесите поставке Ветра. Изаберите следећа подешавања у прозору Винд: Ветар и Са десне стране, а затим кликните У реду.  Притисните Цомманд + Ф (ПЦ: Цтрл + Ф) два пута. Ово додаје ефекат ветра. Ваш правоугаоник би сада требао изгледати отприлике овако:
Притисните Цомманд + Ф (ПЦ: Цтрл + Ф) два пута. Ово додаје ефекат ветра. Ваш правоугаоник би сада требао изгледати отприлике овако:  Ротирајте слику. Кликни на то Сликамени, онда Ротирај слику а затим даље 90 ° ЦВ.
Ротирајте слику. Кликни на то Сликамени, онда Ротирај слику а затим даље 90 ° ЦВ.  Идите у мени Филтер и изаберите Ликуифи. Отвориће се прозор. Подесите величину четке на око 25 (за почетак), а затим превуците преко линија створених ефектом ветра да бисте их искривили да подсећају на пламен. Промените величину четке како би пламен изгледао реалније. Када завршите, кликните на дугме У реду.
Идите у мени Филтер и изаберите Ликуифи. Отвориће се прозор. Подесите величину четке на око 25 (за почетак), а затим превуците преко линија створених ефектом ветра да бисте их искривили да подсећају на пламен. Промените величину четке како би пламен изгледао реалније. Када завршите, кликните на дугме У реду.  Замути слику. кликните на Филтер, после Фаде, после Гауссиан блур, а затим подесите радијус на 1 пиксел.
Замути слику. кликните на Филтер, после Фаде, после Гауссиан блур, а затим подесите радијус на 1 пиксел. - Дуплирајте слој два пута. То можете учинити повлачењем првог слоја преко новог симбола слоја на дну прозора Лаиерс или притиском два пута Цомманд + Ј (ПЦ: Цтрл + Ј).
- Учините горња 2 слоја невидљивим кликом на око.
 Кликните на оригинални (доњи) слој правоугаоника. У прозору Корекција изаберите симбол Хуе / Сатуратион.
Кликните на оригинални (доњи) слој правоугаоника. У прозору Корекција изаберите симбол Хуе / Сатуратион.  Нека слој Хуе / Сатуратион буде слој за исецање. Кликните на икону слоја за исецање на дну прозора Корекција. Ово ограничава ефекат нијансе / засићења на слој непосредно испод њега.
Нека слој Хуе / Сатуратион буде слој за исецање. Кликните на икону слоја за исецање на дну прозора Корекција. Ово ограничава ефекат нијансе / засићења на слој непосредно испод њега.  Подесите нивое нијансе / засићености као што је приказано на горњој слици. Обавезно прво означите поље Цолоризе. Нијанса је 0, засићеност 100, а осветљеност -50, што даје богату црвену боју. То би требало изгледати отприлике овако:
Подесите нивое нијансе / засићености као што је приказано на горњој слици. Обавезно прво означите поље Цолоризе. Нијанса је 0, засићеност 100, а осветљеност -50, што даје богату црвену боју. То би требало изгледати отприлике овако:  Поново активирајте горњи слој. Додајте још један слој за подешавање нијансе / засићености на исти начин и поставите одсецање на исти начин као и доњи слој. Промените својства горњег слоја за подешавање у Хуе: 50, Сатуратион: 100, Бригхтнесс: -50. Ово ће учинити жуту боју.
Поново активирајте горњи слој. Додајте још један слој за подешавање нијансе / засићености на исти начин и поставите одсецање на исти начин као и доњи слој. Промените својства горњег слоја за подешавање у Хуе: 50, Сатуратион: 100, Бригхтнесс: -50. Ово ће учинити жуту боју.  Изаберите преостали бели облик (средњи слој). кликните на Филтер, после Фаде и након тога Гауссиан блур. Подесите радијус на 7 пиксела. Ваша слика би сада требала изгледати отприлике овако:
Изаберите преостали бели облик (средњи слој). кликните на Филтер, после Фаде и након тога Гауссиан блур. Подесите радијус на 7 пиксела. Ваша слика би сада требала изгледати отприлике овако:  Промените метод покривања. Изаберите горњи слој и промените тип слоја кликом на падајући мени (обично Нормално) и изаберите Цовер.
Промените метод покривања. Изаберите горњи слој и промените тип слоја кликом на падајући мени (обично Нормално) и изаберите Цовер.  Можете честитати себи! Посао је завршен и ваше ремек-дело је готово!
Можете честитати себи! Посао је завршен и ваше ремек-дело је готово!
Савети
- О „методи са земље“
- Добра величина за позадину је 14 цм Кс 14 цм. Или 400 пиксела са 400 пиксела, и то је у реду.
- Ова метода се такође може користити за текст.