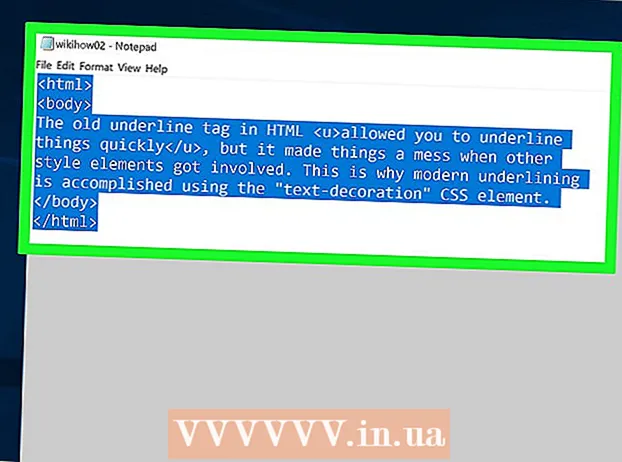Аутор:
Eugene Taylor
Датум Стварања:
13 Август 2021
Ажурирати Датум:
1 Јули 2024

Садржај
- На корак
- 1. метод од 3: Коришћење менаџера задатака (Виндовс)
- Решавање проблема
- 2. метод од 3: Коришћење командне линије (Виндовс)
- Метод 3 од 3: Коришћење Форце Куит (Мац)
- Савети
Понекад програм једноставно не реагује на наредбу и мора бити присиљен да се искључи. Постоји неколико различитих начина да се то уради, у зависности од тежине пада и вашег оперативног система.
На корак
1. метод од 3: Коришћење менаџера задатака (Виндовс)
 Задржати Цтрл + Алт + Дел притиснут. Ова комбинација тастера отвара екран са четири опције: закључати, Други корисник, Одјава, промени лозинку и Управљање задацима.
Задржати Цтрл + Алт + Дел притиснут. Ова комбинација тастера отвара екран са четири опције: закључати, Други корисник, Одјава, промени лозинку и Управљање задацима. Кликните на Таск Манагер. Таск Манагер садржи информације о процесима, програмима и услугама који се тренутно изводе на вашем систему.
Кликните на Таск Манагер. Таск Манагер садржи информације о процесима, програмима и услугама који се тренутно изводе на вашем систему.  Пребаците се на прозор Таск Манагер. Видимо се након клика Управљање задацима Ако се не отвори прозор, можда ће бити скривен иза срушеног програма. Притисните истовремено Алт+Таб ↹ да бисте се пребацили на прозор Таск Манагер.
Пребаците се на прозор Таск Манагер. Видимо се након клика Управљање задацима Ако се не отвори прозор, можда ће бити скривен иза срушеног програма. Притисните истовремено Алт+Таб ↹ да бисте се пребацили на прозор Таск Манагер. - У будућности решите овај проблем тако што ћете кликнути на картицу Оптионс у горњем левом углу прозора Таск Манагер-а, а затим се побрините за то Увек на врху је изабрано из падајућег менија.
 Пронађите и кликните на програм који више не жели да реагује. Програм вероватно можете пронаћи под насловом Апликације. У колони Статус срушени програм је вероватно означен ознаком Не одговара….
Пронађите и кликните на програм који више не жели да реагује. Програм вероватно можете пронаћи под насловом Апликације. У колони Статус срушени програм је вероватно означен ознаком Не одговара….  Кликните на Енд Таск (Заврши задатак). Када је програм изабран, кликните на дугме Крајњи задатак у доњем десном углу прозора менаџера задатака. кликните на Завршите програм у искачућем прозору када се то затражи.
Кликните на Енд Таск (Заврши задатак). Када је програм изабран, кликните на дугме Крајњи задатак у доњем десном углу прозора менаџера задатака. кликните на Завршите програм у искачућем прозору када се то затражи.
Решавање проблема
 Кликните картицу Процеси. Када завршите задатак са картице или листе Програми, можда ћете морати да зауставите тренутни процес. У оперативном систему Виндовс 8 кликните Више података на дну прозора Таск Манагер-а, око картице Процеси да би могао да види.
Кликните картицу Процеси. Када завршите задатак са картице или листе Програми, можда ћете морати да зауставите тренутни процес. У оперативном систему Виндовс 8 кликните Више података на дну прозора Таск Манагер-а, око картице Процеси да би могао да види.  Пронађите процес и кликните на њега. На листи Процеси биће много више него у Програмима, јер су такође назначени позадински процеси. Можда ћете морати мало да претражите како бисте пронашли своје суђење.
Пронађите процес и кликните на њега. На листи Процеси биће много више него у Програмима, јер су такође назначени позадински процеси. Можда ћете морати мало да претражите како бисте пронашли своје суђење.  Кликните на Енд Процесс. Када пронађете и одаберете тачан поступак, кликните Заврши процес у доњем десном углу прозора менаџера задатака.
Кликните на Енд Процесс. Када пронађете и одаберете тачан поступак, кликните Заврши процес у доњем десном углу прозора менаџера задатака.
2. метод од 3: Коришћење командне линије (Виндовс)
 Отворите Цомманд Промпт као администратор. Притисните ⊞ Победи и тип цмд. Десни клик на икону Командна линија и изаберите Покрени као администратор у падајућем менију.
Отворите Цомманд Промпт као администратор. Притисните ⊞ Победи и тип цмд. Десни клик на икону Командна линија и изаберите Покрени као администратор у падајућем менију. - Ако се од вас затражи, изаберите да у искачућем прозору.
 Затвори програм. Тип тасккилл / им филенаме.еке у командној линији и притисните ↵ Ентер. Замените „име датотеке“ именом програма. На пример, ако сте покушали да напустите иТунес, замените „име датотеке“ са „иТунес.еке“.
Затвори програм. Тип тасккилл / им филенаме.еке у командној линији и притисните ↵ Ентер. Замените „име датотеке“ именом програма. На пример, ако сте покушали да напустите иТунес, замените „име датотеке“ са „иТунес.еке“.
Метод 3 од 3: Коришћење Форце Куит (Мац)
 Опен Форце Куит. Притисните Цомманд + Оптион + Есцапе да бисте отворили прозор Форце Куит. Видећете листу свих активних програма.
Опен Форце Куит. Притисните Цомманд + Оптион + Есцапе да бисте отворили прозор Форце Куит. Видећете листу свих активних програма.  Присилите програм да се затвори. Пронађите програм који више не реагује, изаберите га и кликните на дугме Присилно зауставити у доњем десном углу прозора.
Присилите програм да се затвори. Пронађите програм који више не реагује, изаберите га и кликните на дугме Присилно зауставити у доњем десном углу прозора.
Савети
- Ако ниједан од ових корака не успе, можда ћете морати да приморате рачунар да се поново покрене. Иако ризикујете да изгубите посао, ово је можда једина опција. Притисните и држите дугме за напајање док се рачунар не искључи. После неколико минута поново укључите рачунар.