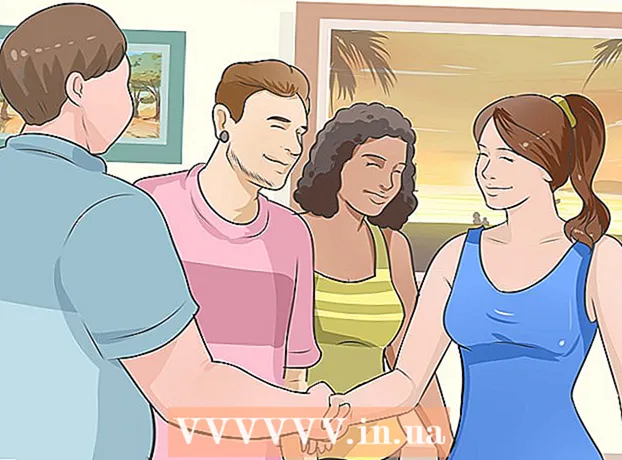Аутор:
John Pratt
Датум Стварања:
16 Фебруар 2021
Ажурирати Датум:
1 Јули 2024

Садржај
Овај викиХов вас учи како да направите нову икону пречице до датотеке Гоогле Доцс са свог налога у Доцс-у и поставите је на радну површину рачунара. Можете да користите прегледач Гоогле Цхроме да бисте креирали пречицу на радној површини на рачунару. Међутим, Гоогле Цхроме вам не дозвољава да креирате пречице на радној површини на Мац-у.Међутим, можете сачувати веб страницу као датотеку веблоц на Мацу са било којим веб прегледачем по вашем избору.
На корак
Метод 1 од 2: У оперативном систему Виндовс
 Отворите Гоогле Цхроме. Ову апликацију може препознати икона са црвеним, зеленим и жутим точкићем са плавом тачком у средини. Гоогле је једини веб прегледач који вам омогућава да направите пречицу на радној површини од веб странице.
Отворите Гоогле Цхроме. Ову апликацију може препознати икона са црвеним, зеленим и жутим точкићем са плавом тачком у средини. Гоогле је једини веб прегледач који вам омогућава да направите пречицу на радној површини од веб странице.  Тип хттпс://доцс.гоогле.цом/ у траку за адресу и притисните ↵ Ентер. Адресна трака се налази на врху Гоогле Цхроме-а, испод картица главног менија. Сада ћете бити преусмерени на веб локацију Гоогле докумената.
Тип хттпс://доцс.гоогле.цом/ у траку за адресу и притисните ↵ Ентер. Адресна трака се налази на врху Гоогле Цхроме-а, испод картица главног менија. Сада ћете бити преусмерени на веб локацију Гоогле докумената. - Документи отварају листу ваших недавних докумената.
- Ако нисте аутоматски пријављени, унесите своју адресу е-поште или број телефона и лозинку коју сте повезали са Гоогле налогом за пријаву.
 Кликните на документ за који желите да направите пречицу. Ово ће отворити документ у веб прегледачу.
Кликните на документ за који желите да направите пречицу. Ово ће отворити документ у веб прегледачу. - Ако више волите да направите пречицу на радној површини за своју листу Гоогле докумената, прескочите овај корак и останите на страници „Недавни документи“.
 кликните на ⋮. Ова опција се налази у горњем десном углу Гоогле Цхроме-а, поред траке за адресу. Ово приказује падајући мени за опције.
кликните на ⋮. Ова опција се налази у горњем десном углу Гоогле Цхроме-а, поред траке за адресу. Ово приказује падајући мени за опције.  Плутај горе Још алата. Ово ћете пронаћи мало даље од половине падајућег менија. Са стране ће се отворити клизни мени.
Плутај горе Још алата. Ово ћете пронаћи мало даље од половине падајућег менија. Са стране ће се отворити клизни мени.  кликните на Направити пречицу. Ово је друга опција у менију „Још алата“. Ово приказује дијалог за креирање нове пречице.
кликните на Направити пречицу. Ово је друга опција у менију „Још алата“. Ово приказује дијалог за креирање нове пречице.  Унесите име пречице. Унесите име за пречицу у оквир за текст поред плаве иконе листа папира. Можете му дати име по документу или га једноставно назвати „Гоогле документи“.
Унесите име пречице. Унесите име за пречицу у оквир за текст поред плаве иконе листа папира. Можете му дати име по документу или га једноставно назвати „Гоогле документи“.  кликните на Направити. То је плаво дугме у дијалошком оквиру „Креирај пречицу“. Ово ствара пречицу за изабрани Гоогле документ и чува је на радној површини рачунара.
кликните на Направити. То је плаво дугме у дијалошком оквиру „Креирај пречицу“. Ово ствара пречицу за изабрани Гоогле документ и чува је на радној површини рачунара.
Метод 2 од 2: У мацОС
 Отворите веб прегледач. У МацОС-у можете да користите било који веб прегледач. Сафари је подразумевани веб прегледач. Ово је икона која подсећа на плави компас. Такође можете да користите Гоогле Цхроме, Фирефок или други веб прегледач.
Отворите веб прегледач. У МацОС-у можете да користите било који веб прегледач. Сафари је подразумевани веб прегледач. Ово је икона која подсећа на плави компас. Такође можете да користите Гоогле Цхроме, Фирефок или други веб прегледач.  Тип хттпс://доцс.гоогле.цом/ у траку за адресу и притисните ↵ Ентер. Адресна трака се налази на врху Гоогле Цхроме-а, испод картица на врху. Отвориће се веб локација Гоогле Доцс.
Тип хттпс://доцс.гоогле.цом/ у траку за адресу и притисните ↵ Ентер. Адресна трака се налази на врху Гоогле Цхроме-а, испод картица на врху. Отвориће се веб локација Гоогле Доцс. - Документи ће отворити листу ваших недавних докумената.
- Ако нисте аутоматски пријављени, унесите своју адресу е-поште или број телефона, заједно са лозинком за Гоогле налог, да бисте се пријавили.
 Кликните на документ за који желите да направите пречицу. Ово ће отворити документ у веб прегледачу.
Кликните на документ за који желите да направите пречицу. Ово ће отворити документ у веб прегледачу. - Ако више волите да направите пречицу на радној површини за своју листу Гоогле докумената, прескочите овај корак и останите на страници „Недавни документи“.
 Превуците веб прегледач тако да је радна површина видљива. Када је веб прегледач у режиму целог екрана, кликните зелено дугме у горњем левом углу да бисте изашли из режима целог екрана. Затим кликните на црни размак на траци са картицама на врху веб прегледача и повуците га надоле да бисте могли да видите радну површину. Такође можете да повучете леву или десну страну према унутра да бисте смањили прозор веб прегледача.
Превуците веб прегледач тако да је радна површина видљива. Када је веб прегледач у режиму целог екрана, кликните зелено дугме у горњем левом углу да бисте изашли из режима целог екрана. Затим кликните на црни размак на траци са картицама на врху веб прегледача и повуците га надоле да бисте могли да видите радну површину. Такође можете да повучете леву или десну страну према унутра да бисте смањили прозор веб прегледача.  Кликните на УРЛ. УРЛ се налази у адресној траци на врху веб прегледача. Клик на УРЛ адресу ће означити целу УРЛ адресу. Ако УРЛ није у потпуности истакнут, кликните на крај УРЛ-а и превуците курсор миша преко целе УРЛ адресе да бисте изабрали пуну веб адресу.
Кликните на УРЛ. УРЛ се налази у адресној траци на врху веб прегледача. Клик на УРЛ адресу ће означити целу УРЛ адресу. Ако УРЛ није у потпуности истакнут, кликните на крај УРЛ-а и превуците курсор миша преко целе УРЛ адресе да бисте изабрали пуну веб адресу.  Кликните и превуците УРЛ на радну површину. Кликните и превуците УРЛ на радну површину са истакнутим целим УРЛ-ом. Ово ствара пречицу на вашој радној површини као датотеку веблоц. Кликом на датотеку веблоц отвориће се УРЛ вашег подразумеваног веб прегледача.
Кликните и превуците УРЛ на радну површину. Кликните и превуците УРЛ на радну површину са истакнутим целим УРЛ-ом. Ово ствара пречицу на вашој радној површини као датотеку веблоц. Кликом на датотеку веблоц отвориће се УРЛ вашег подразумеваног веб прегледача. - Имајте на уму да УРЛ остаје изабран када га кликнете и превучете.