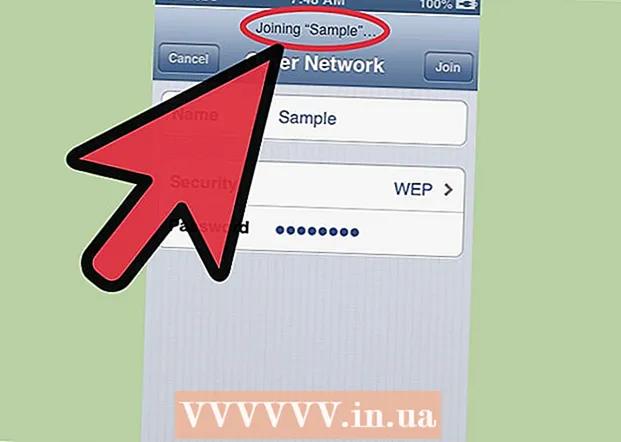Аутор:
Tamara Smith
Датум Стварања:
27 Јануар 2021
Ажурирати Датум:
1 Јули 2024

Садржај
- На корак
- Метод 1 од 5: Виндовс 7 и 8
- 2. метод од 5: Виндовс Виста
- 3. метод од 5: Виндовс КСП
- Метод 4 од 5: Мац ОС Кс
- 5. метод од 5: Повезивање заједничког штампача
- Савети
Дељење штампача унутар мреже увек је било ноћна мора у прошлости, посебно када су сви рачунари радили на другом оперативном систему. Међутим, технологија је еволуирала, а дељење штампача сада је лакше него икад. Ово се посебно односи на Виндовс 7, 8 или Мац ОС Кс.
На корак
Метод 1 од 5: Виндовс 7 и 8
 Инсталирајте управљачке програме за штампач. Да би се штампач делио, његов управљачки програм мора да буде инсталиран на рачунар на који ће бити повезан. Већина савремених штампача повезује се путем УСБ-а и аутоматски ће се инсталирати када их повежете.
Инсталирајте управљачке програме за штампач. Да би се штампач делио, његов управљачки програм мора да буде инсталиран на рачунар на који ће бити повезан. Већина савремених штампача повезује се путем УСБ-а и аутоматски ће се инсталирати када их повежете.  Отворите контролну таблу. Контролној табли можете приступити у оперативном систему Виндовс 7 тако што ћете кликнути на мени Старт и изабрати Цонтрол Панел (Контролна табла). У оперативном систему Виндовс 8 притисните ⊞ Победи+Икс и у менију изаберите Цонтрол Панел.
Отворите контролну таблу. Контролној табли можете приступити у оперативном систему Виндовс 7 тако што ћете кликнути на мени Старт и изабрати Цонтрол Панел (Контролна табла). У оперативном систему Виндовс 8 притисните ⊞ Победи+Икс и у менију изаберите Цонтрол Панел.  Отворите Центар за мрежу и дељење. Ако је ваша контролна табла у приказу категорија, кликните на „Мрежа и Интернет“ и изаберите „Центар за мрежу и дељење“. Кликните на „Мрежа и Интернет“. Ако је ваша контролна табла у приказу икона, кликните на икону „Центар за мрежу и дељење“.
Отворите Центар за мрежу и дељење. Ако је ваша контролна табла у приказу категорија, кликните на „Мрежа и Интернет“ и изаберите „Центар за мрежу и дељење“. Кликните на „Мрежа и Интернет“. Ако је ваша контролна табла у приказу икона, кликните на икону „Центар за мрежу и дељење“.  Кликните на везу „Промените напредна подешавања дељења“. То се може наћи у левом навигационом оквиру Центра за мрежу и дељење.
Кликните на везу „Промените напредна подешавања дељења“. То се може наћи у левом навигационом оквиру Центра за мрежу и дељење.  Проширите профил који желите да промените. При отварању „Напредних подешавања дељења“ биће вам представљене три различите опције: приватна, гостујућа или јавна и све мреже. Ако користите кућну мрежу, отворите одељак Приватно.
Проширите профил који желите да промените. При отварању „Напредних подешавања дељења“ биће вам представљене три различите опције: приватна, гостујућа или јавна и све мреже. Ако користите кућну мрежу, отворите одељак Приватно.  Омогућите „Дељење датотека и штампача“. Укључите ово да би се други уређаји могли повезати са штампачем. На овај начин такође можете да делите датотеке и фасцикле са другим рачунарима на мрежи.
Омогућите „Дељење датотека и штампача“. Укључите ово да би се други уређаји могли повезати са штампачем. На овај начин такође можете да делите датотеке и фасцикле са другим рачунарима на мрежи.  Укључите заштиту лозинком. Можете назначити да ли желите да заштитите штампач лозинком или не. Када је омогућено, само корисници са налогом на рачунару могу приступити штампачу.
Укључите заштиту лозинком. Можете назначити да ли желите да заштитите штампач лозинком или не. Када је омогућено, само корисници са налогом на рачунару могу приступити штампачу. - Заштиту лозинком можете укључити у одељку „Све мреже“.
 Поделите штампач. Сада када је омогућено дељење датотека и штампача, мораћете сами да делите штампач. То радите тако што се вратите на контролну таблу и отворите опцију Уређаји и штампачи. Кликните десним тастером миша на штампач који желите да делите и кликните на „Својства штампача“. Кликните картицу Дељење и означите поље „Дели овај штампач“.
Поделите штампач. Сада када је омогућено дељење датотека и штампача, мораћете сами да делите штампач. То радите тако што се вратите на контролну таблу и отворите опцију Уређаји и штампачи. Кликните десним тастером миша на штампач који желите да делите и кликните на „Својства штампача“. Кликните картицу Дељење и означите поље „Дели овај штампач“.
2. метод од 5: Виндовс Виста
 Инсталирајте управљачке програме штампача. Да бисте делили штампач, он мора бити инсталиран на рачунару на који је повезан. Већина савремених штампача повезује се путем УСБ-а и аутоматски инсталира када се повеже.
Инсталирајте управљачке програме штампача. Да бисте делили штампач, он мора бити инсталиран на рачунару на који је повезан. Већина савремених штампача повезује се путем УСБ-а и аутоматски инсталира када се повеже.  Отворите контролну таблу. Контролној табли можете приступити у оперативном систему Виндовс Виста кликом на мени Старт и одабиром Цонтрол Панел (Контролна табла).
Отворите контролну таблу. Контролној табли можете приступити у оперативном систему Виндовс Виста кликом на мени Старт и одабиром Цонтрол Панел (Контролна табла).  Отворите Центар за мрежу и дељење. Ако је ваша контролна табла у приказу категорија, кликните на „Мрежа и Интернет“ и изаберите „Центар за мрежу и дељење“. Кликните на „Мрежа и Интернет“. Ако је ваша контролна табла у приказу икона, кликните на икону „Центар за мрежу и дељење“.
Отворите Центар за мрежу и дељење. Ако је ваша контролна табла у приказу категорија, кликните на „Мрежа и Интернет“ и изаберите „Центар за мрежу и дељење“. Кликните на „Мрежа и Интернет“. Ако је ваша контролна табла у приказу икона, кликните на икону „Центар за мрежу и дељење“.  Активирајте дељење штампача. Проширите поље „Дељење штампача“ и омогућите дељење штампача. Можете одлучити да ли ћете штампач заштитити лозинком или не. Када је омогућено, само корисници са налогом на рачунару могу приступити штампачу.
Активирајте дељење штампача. Проширите поље „Дељење штампача“ и омогућите дељење штампача. Можете одлучити да ли ћете штампач заштитити лозинком или не. Када је омогућено, само корисници са налогом на рачунару могу приступити штампачу.  Поделите штампач. Сада када је омогућено дељење датотека и штампача, мораћете сами да делите штампач. Да бисте то урадили, вратите се на контролну таблу и отворите опцију Уређаји и штампачи. Кликните десним тастером миша на штампач који желите да делите, а затим кликните на „Својства штампача“. Кликните картицу Дељење и означите поље „Дели овај штампач“.
Поделите штампач. Сада када је омогућено дељење датотека и штампача, мораћете сами да делите штампач. Да бисте то урадили, вратите се на контролну таблу и отворите опцију Уређаји и штампачи. Кликните десним тастером миша на штампач који желите да делите, а затим кликните на „Својства штампача“. Кликните картицу Дељење и означите поље „Дели овај штампач“.
3. метод од 5: Виндовс КСП
 Инсталирајте управљачке програме штампача. Да бисте делили штампач, он мора бити инсталиран на рачунару на који је повезан. Неће се сви штампачи аутоматски инсталирати на КСП и можда ћете морати ручно да инсталирате софтвер који сте добили уз штампач.
Инсталирајте управљачке програме штампача. Да бисте делили штампач, он мора бити инсталиран на рачунару на који је повезан. Неће се сви штампачи аутоматски инсталирати на КСП и можда ћете морати ручно да инсталирате софтвер који сте добили уз штампач.  Укључите дељење штампача. Да бисте могли да делите штампач, мораћете да се уверите да је дељење штампача активирано. Да бисте то урадили, кликните на мени Старт и изаберите „Моја мрежна места“. Кликните десним тастером миша на активну мрежну везу и изаберите Својства. Кликните на картицу Опште и означите „Дељење датотека и штампача за Мицрософт Нетворкс“.
Укључите дељење штампача. Да бисте могли да делите штампач, мораћете да се уверите да је дељење штампача активирано. Да бисте то урадили, кликните на мени Старт и изаберите „Моја мрежна места“. Кликните десним тастером миша на активну мрежну везу и изаберите Својства. Кликните на картицу Опште и означите „Дељење датотека и штампача за Мицрософт Нетворкс“. - Од вас ће се можда затражити да поново покренете рачунар.
 Поделите свој штампач. Отворите контролну таблу из менија Старт и изаберите „Штампачи и факсови“. Кликните десним тастером миша на штампач који желите да делите и кликните на „Схаре“. Кликните на опцију „Дели овај штампач“ и дајте штампачу име да бисте га могли препознати на мрежи.
Поделите свој штампач. Отворите контролну таблу из менија Старт и изаберите „Штампачи и факсови“. Кликните десним тастером миша на штампач који желите да делите и кликните на „Схаре“. Кликните на опцију „Дели овај штампач“ и дајте штампачу име да бисте га могли препознати на мрежи.
Метод 4 од 5: Мац ОС Кс
 Инсталирајте управљачке програме штампача. Да бисте делили штампач, он мора бити инсталиран на рачунару на који је повезан. Већина штампача ће се аутоматски инсталирати када су повезани на Мац рачунар, али софтвер ћете морати ручно да инсталирате на старије штампаче.
Инсталирајте управљачке програме штампача. Да бисте делили штампач, он мора бити инсталиран на рачунару на који је повезан. Већина штампача ће се аутоматски инсталирати када су повезани на Мац рачунар, али софтвер ћете морати ручно да инсталирате на старије штампаче.  Укључите дељење штампача. Отворите "Систем Преференцес". Можете га пронаћи кликом на Аппле мени у горњем левом углу траке менија. Потражите одељак „Интернет и мрежа“ или „Интернет и бежична веза“ и кликните на опцију Дели. Означите „Схаре Принтер“ у левом окну прозора Схаре.
Укључите дељење штампача. Отворите "Систем Преференцес". Можете га пронаћи кликом на Аппле мени у горњем левом углу траке менија. Потражите одељак „Интернет и мрежа“ или „Интернет и бежична веза“ и кликните на опцију Дели. Означите „Схаре Принтер“ у левом окну прозора Схаре. - Ако ваш штампач такође има скенер, означите поље „Дели скенер“.
 Поделите штампач. Једном када је Дељење укључено, можете омогућити дељење штампача тако што ћете отворити „Штампање и скенирање“ у менију Системске поставке. Изаберите штампач који желите да делите са листе са леве стране. Ако штампач који желите да делите није на листи, можда није правилно инсталиран. Изаберите штампач и кликните на опцију „Дели овај штампач на мрежи“.
Поделите штампач. Једном када је Дељење укључено, можете омогућити дељење штампача тако што ћете отворити „Штампање и скенирање“ у менију Системске поставке. Изаберите штампач који желите да делите са листе са леве стране. Ако штампач који желите да делите није на листи, можда није правилно инсталиран. Изаберите штампач и кликните на опцију „Дели овај штампач на мрежи“. - Ако се ради о комбинацији штампача и скенера, такође кликните на опцију „Дели овај скенер на мрежи“.
5. метод од 5: Повезивање заједничког штампача
 Додајте мрежни штампач у оперативни систем Виндовс Виста, 7 и 8. Отворите контролну таблу и изаберите „Уређаји и штампачи“. Кликните на дугме „Додај штампач“ на врху прозора. Сачекајте да се скенирање заврши и штампач би се требао појавити на листи доступних штампача. Изаберите га и кликните на Нект да бисте га додали на рачунар.
Додајте мрежни штампач у оперативни систем Виндовс Виста, 7 и 8. Отворите контролну таблу и изаберите „Уређаји и штампачи“. Кликните на дугме „Додај штампач“ на врху прозора. Сачекајте да се скенирање заврши и штампач би се требао појавити на листи доступних штампача. Изаберите га и кликните на Нект да бисте га додали на рачунар. - Ако штампач који тражите није могуће пронаћи, кликните на „Штампач који желим није на листи“. Затим се можете ручно повезати са штампачем уношењем мрежног имена штампача.
 Додајте мрежни штампач у Виндовс КСП. Отворите контролну таблу и изаберите Штампачи и факсови. Идите на одељак „Задаци штампача“ и кликните на опцију „Додај штампач“. Овде се отвара „Чаробњак за додавање штампача“. Изаберите „Мрежни штампач или штампач повезан са другим рачунаром“.
Додајте мрежни штампач у Виндовс КСП. Отворите контролну таблу и изаберите Штампачи и факсови. Идите на одељак „Задаци штампача“ и кликните на опцију „Додај штампач“. Овде се отвара „Чаробњак за додавање штампача“. Изаберите „Мрежни штампач или штампач повезан са другим рачунаром“. - Најбржи начин повезивања са мрежним штампачем је уношење мрежне адресе. То значи да знате име рачунара и штампача. Унесите адресу према следећој синтакси: \име рачунараиме штампача.
- Такође можете потражити доступне штампаче, мада тај начин није толико поуздан као једноставно уношење имена штампача.
 Уметните мрежни штампач у Мац ОС Кс. Отворите "Систем Преференцес" тако што ћете кликнути и одабрати Аппле мени. Кликните на икону „Штампај и скенирај“, а затим кликните на дугме „+“ на дну листе инсталираних штампача. Прозор који се појави аутоматски ће открити дељене штампаче на мрежи. Изаберите штампач који желите да додате на листу штампача.
Уметните мрежни штампач у Мац ОС Кс. Отворите "Систем Преференцес" тако што ћете кликнути и одабрати Аппле мени. Кликните на икону „Штампај и скенирај“, а затим кликните на дугме „+“ на дну листе инсталираних штампача. Прозор који се појави аутоматски ће открити дељене штампаче на мрежи. Изаберите штампач који желите да додате на листу штампача.
Савети
- Добра је идеја да ваша мрежа (када је подесите на рачунару) буде постављена на „Приватно“. Ова поставка нуди већу слободу у погледу дељења, јер готово сви оперативни системи нуде опсежније могућности дељења на приватној мрежи, у поређењу са јавном мрежом.
- Дељење заштићено лозинком пружа додатни ниво заштите. Када се повезујете са заједничким штампачем који је заштићен лозинком, мораћете да унесете корисничко име и лозинку главног рачунара.
- Неки штампачи имају инсталирану бежичну картицу. Такође је могуће повезати штампач директно на бежични рутер (ако рутер има УСБ порт) да бисте на тај начин делили штампач. Ако је ваш штампач повезан на мрежу без интервенције рачунара, лако је делити такав штампач. У принципу, заједнички бежични штампачи требало би да буду доступни свим рачунарима у мрежи.