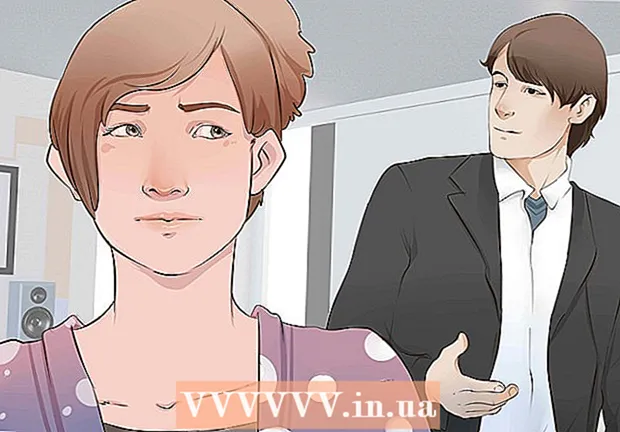Аутор:
Roger Morrison
Датум Стварања:
5 Септембар 2021
Ажурирати Датум:
10 Може 2024

Садржај
Овај викиХов вас учи како да инсталирате старију верзију прегледача Фирефок. То можете да урадите и на Виндовс и на Мац рачунару, али Фирефок мобилну апликацију није могуће вратити на старију верзију.
На корак
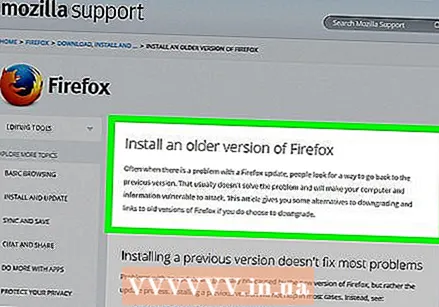 Иди на Водич за инсталацију Фирефока. Ова страница садржи информације о начину преузимања старије верзије Фирефок-а. Будући да се веза до странице са старим верзијама Фирефока непрестано ажурира, мораћете да јој приступите са ове странице.
Иди на Водич за инсталацију Фирефока. Ова страница садржи информације о начину преузимања старије верзије Фирефок-а. Будући да се веза до странице са старим верзијама Фирефока непрестано ажурира, мораћете да јој приступите са ове странице. 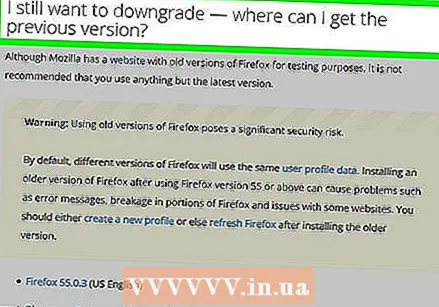 Померите се до одељка „И даље желим да пређем на старију верзију“. Ово можете пронаћи отприлике на пола странице.
Померите се до одељка „И даље желим да пређем на старију верзију“. Ово можете пронаћи отприлике на пола странице. 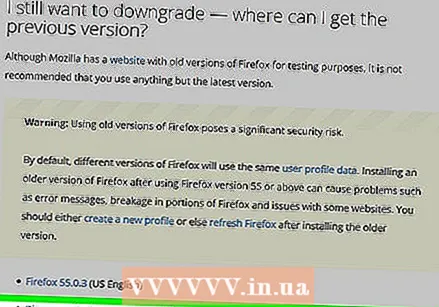 кликните на Каталог других верзија и језика. Ова веза се може наћи под жутим упозорењем за Фирефок у одељку „Још увек желим да вратим на старију верзију“. Кликните на њега и бићете преусмерени на страницу са листом свих верзија Фирефока.
кликните на Каталог других верзија и језика. Ова веза се може наћи под жутим упозорењем за Фирефок у одељку „Још увек желим да вратим на старију верзију“. Кликните на њега и бићете преусмерени на страницу са листом свих верзија Фирефока.  Изаберите број верзије. Кликните број на овој страници да бисте отишли на страницу за преузимање те верзије Фирефока.
Изаберите број верзије. Кликните број на овој страници да бисте отишли на страницу за преузимање те верзије Фирефока. - На пример: кликните на 45.1.0еср / да бисте отишли на страницу за преузимање Фирефок верзије 45.1.0.
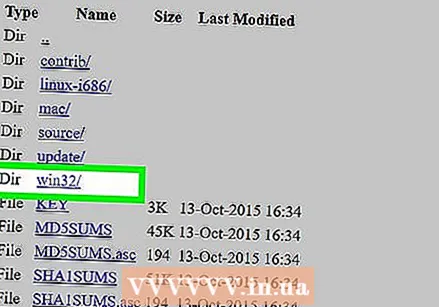 Изаберите фасциклу вашег оперативног система. С обзиром да директоријуми овде нису јасно означени, ево како да идентификујете свој оперативни систем:
Изаберите фасциклу вашег оперативног система. С обзиром да директоријуми овде нису јасно означени, ево како да идентификујете свој оперативни систем: - Виндовс - Напомена "вин32 /" (32-битни Виндовс) или "вин64 /" (64-битни Виндовс) у тексту везе. Ако не знате колико је битова ваш рачунар, прво проверите ово.
- Мац - Потражите „мац /“ у тексту везе.
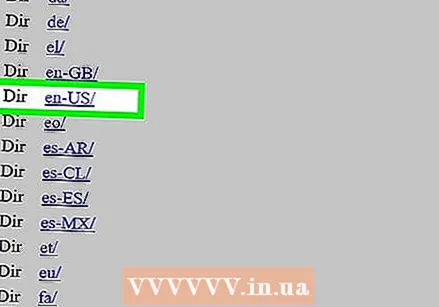 Изаберите фасциклу језика. Списак на овој страници састоји се од скраћеница на регионалном језику. Изаберите језик који одговара вашем региону. На пример, ако говорите енглески и у САД-у затим кликните на директоријум „ен-УС /“.
Изаберите фасциклу језика. Списак на овој страници састоји се од скраћеница на регионалном језику. Изаберите језик који одговара вашем региону. На пример, ако говорите енглески и у САД-у затим кликните на директоријум „ен-УС /“. 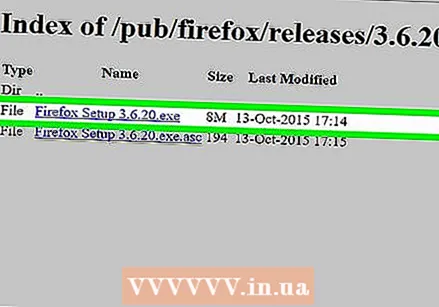 Кликните на везу за преузимање. Тада ће се назначити да се изабрана верзија Фирефок-а преузима на ваш рачунар.
Кликните на везу за преузимање. Тада ће се назначити да се изабрана верзија Фирефок-а преузима на ваш рачунар. - У зависности од подешавања прегледача, можда ћете морати да потврдите преузимање или да одаберете локацију за чување пре него што започне преузимање.
 Двапут кликните на датотеку за подешавање Фирефока. Када се преузимање заврши, двапут кликните на датотеку за подешавање да бисте започели инсталацију. У оперативном систему Виндовс ово ће бити извршна датотека (ЕКСЕ), док ће корисници Мац рачунара морати двапут да кликну на Фирефок ДМГ датотеку.
Двапут кликните на датотеку за подешавање Фирефока. Када се преузимање заврши, двапут кликните на датотеку за подешавање да бисте започели инсталацију. У оперативном систему Виндовс ово ће бити извршна датотека (ЕКСЕ), док ће корисници Мац рачунара морати двапут да кликну на Фирефок ДМГ датотеку. - На мацОС Сиерра и новијим верзијама, можда ћете морати ручно одобрити инсталацију пре него што наставите.
- У оперативном систему Виндовс од вас ће се можда тражити да кликнете на Распакујте све кликнути. Ако је то случај, кликните на њега и отворите извучену (не ЗИП) фасциклу и поново двапут кликните на Фирефок апликацију.
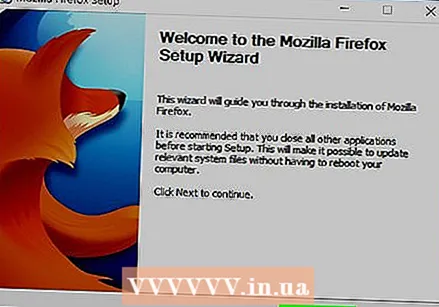 Изаберите било који додатак ако се то затражи. У зависности од верзије Фирефока коју користите, можда ћете имати могућност да користите неке или све своје додатке.
Изаберите било који додатак ако се то затражи. У зависности од верзије Фирефока коју користите, можда ћете имати могућност да користите неке или све своје додатке. 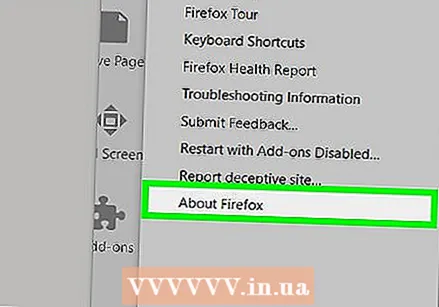 Сачекајте да се Фирефок отвори. Када се Фирефок отвори, користите верзију коју сте изабрали.
Сачекајте да се Фирефок отвори. Када се Фирефок отвори, користите верзију коју сте изабрали.
Савети
- Да бисте били сигурни да враћена верзија Фирефока остаје иста, морате да искључите аутоматско ажурирање. Овај поступак се разликује у зависности од верзије, али обично морате кликнути на Додатнитаб (☰ у новијим верзијама), а затим кликните Опције или Поставке, онда на Напредно, Ажурирања и на крају поништите опцију „Аутоматско ажурирање“.
Упозорења
- Старије верзије Фирефок-а могу садржати рањивости које нису ажуриране и могу их искористити хакери који заразе ваш систем малвером, украду ваше личне податке итд. Будите опрезни када користите старију верзију Фирефока.
- Када користите старију верзију Фирефока, боље можете да избегнете сумњиве веб локације, а на рачунару увек треба да буде покренут антивирусни програм.
- Имајте на уму да враћање на старију верзију неће нужно решити проблеме на које сте наишли због исправке.