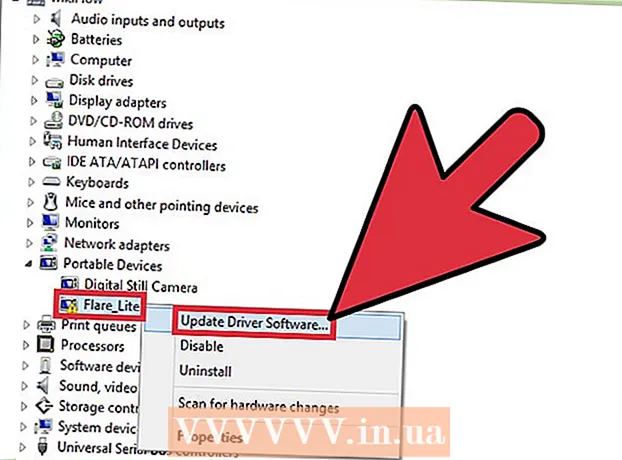Аутор:
Frank Hunt
Датум Стварања:
18 Март 2021
Ажурирати Датум:
1 Јули 2024

Садржај
иТунес је библиотека медија и програм за синхронизацију дизајниран за иОС уређаје као што су иПхоне, иПад и иПод. Можете брзо синхронизовати медије са иОС уређајем, користећи Виндовс или ОС Кс. Повезивање новог уређаја на иТунес омогућава вам лако додавање музике, филмова и других медија.
На корак
1. део од 2: Повезивање уређаја
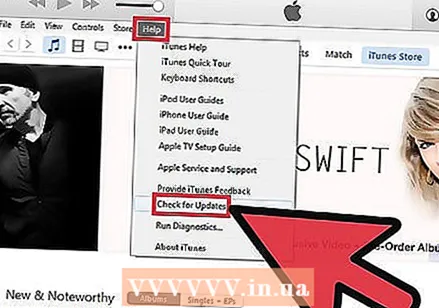 Уверите се да је иТунес ажуриран. Ако имате старију верзију иТунес-а, софтвер можда неће препознати уређај. Ажурирање иТунеса је бесплатно, али захтева интернет везу.
Уверите се да је иТунес ажуриран. Ако имате старију верзију иТунес-а, софтвер можда неће препознати уређај. Ажурирање иТунеса је бесплатно, али захтева интернет везу. - Виндовс - Кликните Помоћ → Провери ажурирања
- ОС Кс - Кликните иТунес → Провери ажурирања
 Повежите уређај путем УСБ-а. Користите УСБ кабл са иПод-а, иПад-а или иПхоне-а да бисте га повезали са УСБ портом на рачунару. Прикључите ово директно на рачунар; УСБ чвориште обично није довољно снажно.
Повежите уређај путем УСБ-а. Користите УСБ кабл са иПод-а, иПад-а или иПхоне-а да бисте га повезали са УСБ портом на рачунару. Прикључите ово директно на рачунар; УСБ чвориште обично није довољно снажно. - иТунес подржава одређене друге МП3 плејере који нису иОС уређаји. Можда нећете моћи да синхронизујете сву своју музику са уређајима који нису иОС.
 Подесите уређај. Од вас ће можда бити затражено да подесите уређај када се први пут пријавите на иТунес. Добићете 2 опције: „Постави као ново“ или „Врати из резервне копије“. Иако сте уређај користили пре него што сте га повезали на иТунес, и даље изаберите „Постави као ново“. Можда се чини да се све брише, али само је питање давању уређаја име.
Подесите уређај. Од вас ће можда бити затражено да подесите уређај када се први пут пријавите на иТунес. Добићете 2 опције: „Постави као ново“ или „Врати из резервне копије“. Иако сте уређај користили пре него што сте га повезали на иТунес, и даље изаберите „Постави као ново“. Можда се чини да се све брише, али само је питање давању уређаја име.  Изаберите свој уређај. Уређај ће се појавити на левој бочној плочи, под насловом „Уређаји“. Ако не видите бочну плочу, кликните Поглед → Сакриј бочну траку.
Изаберите свој уређај. Уређај ће се појавити на левој бочној плочи, под насловом „Уређаји“. Ако не видите бочну плочу, кликните Поглед → Сакриј бочну траку. - Ако ваш уређај није видљив у иТунес-у, можда ћете га морати ставити у режим опоравка.
2. део од 2: Синхронизација вашег садржаја
 Додајте датотеке у иТунес библиотеку. Да бисте датотеке додали на свој уређај, пронаћи ћете их у иТунес библиотеци. Можете да додате музику, филмове, фотографије, апликације, подкастове, ТВ емисије и књиге. Погледајте на другим местима за више упутстава о додавању датотека у иТунес библиотеку.
Додајте датотеке у иТунес библиотеку. Да бисте датотеке додали на свој уређај, пронаћи ћете их у иТунес библиотеци. Можете да додате музику, филмове, фотографије, апликације, подкастове, ТВ емисије и књиге. Погледајте на другим местима за више упутстава о додавању датотека у иТунес библиотеку. - Све што купите преко иТунес-а аутоматски ће се додати у вашу библиотеку.
 Изаберите шта желите да синхронизујете. Изаберите свој уређај са бочне траке на левој страни. Видећете ред картица на врху екрана за различите врсте медија које можете додати у свој уређај. Прегледајте сваку картицу и изаберите медиј који желите да додате.
Изаберите шта желите да синхронизујете. Изаберите свој уређај са бочне траке на левој страни. Видећете ред картица на врху екрана за различите врсте медија које можете додати у свој уређај. Прегледајте сваку картицу и изаберите медиј који желите да додате. - Можете одабрати све датотеке одређене врсте медија или одређене датотеке.
- Доступни простор приказан је у дну екрана. Како додајете датотеке за синхронизацију, трака ће се напунити.
 Почните синхронизацију. Кликните картицу „Резиме“, а затим Синхронизуј (на Мац-у) на дну прозора. иТунес ће започети копирање садржаја који желите да синхронизујете на уређај. Све на уређају за које није потврђено да се синхронизује биће избрисано.
Почните синхронизацију. Кликните картицу „Резиме“, а затим Синхронизуј (на Мац-у) на дну прозора. иТунес ће започети копирање садржаја који желите да синхронизујете на уређај. Све на уређају за које није потврђено да се синхронизује биће избрисано. - Можете припазити на напредак на екрану на врху иТунес прозора.
 Искључити уређај. Када се синхронизација заврши, кликните десним тастером миша на уређај на левој табли и изаберите Избаци. То ће вам омогућити да безбедно уклоните уређај. Изаберите свој Избаци пре него што искључите уређај, ризикујете оштећење података, иако шансе за то нису велике.
Искључити уређај. Када се синхронизација заврши, кликните десним тастером миша на уређај на левој табли и изаберите Избаци. То ће вам омогућити да безбедно уклоните уређај. Изаберите свој Избаци пре него што искључите уређај, ризикујете оштећење података, иако шансе за то нису велике.  Направите резервну копију уређаја. иТунес нуди опцију за прављење резервне копије иОС уређаја, што је врло корисно у случају да нешто пође по злу у будућности. Да бисте то урадили, изаберите уређај на левој табли, кликните картицу Резиме и идите на одељак Резервне копије. Изаберите где желите да се чува резервна копија (на рачунару или у иЦлоуд-у), а затим кликните на Резервне копије сада.
Направите резервну копију уређаја. иТунес нуди опцију за прављење резервне копије иОС уређаја, што је врло корисно у случају да нешто пође по злу у будућности. Да бисте то урадили, изаберите уређај на левој табли, кликните картицу Резиме и идите на одељак Резервне копије. Изаберите где желите да се чува резервна копија (на рачунару или у иЦлоуд-у), а затим кликните на Резервне копије сада. - Чување резервне копије у иЦлоуд-у сачуваће само најважнија подешавања. Прављење резервне копије на рачунару резултираће потпуном резервном копијом.