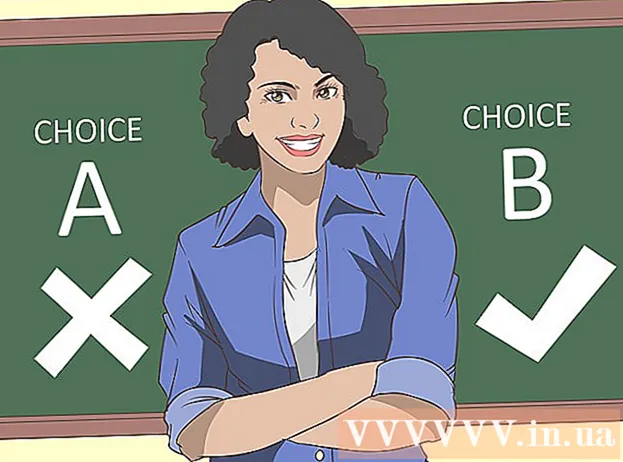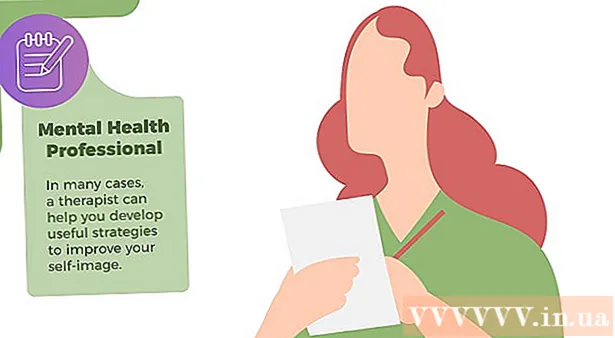Аутор:
Frank Hunt
Датум Стварања:
11 Март 2021
Ажурирати Датум:
1 Јули 2024

Садржај
- На корак
- 1. део од 3: Вратите податке на картицу
- 2. део од 3: Поправљање меморијске картице у оперативном систему Виндовс
- 3. део од 3: Поправљање меморијске картице на Мац рачунару
- Савети
- Упозорења
У овом чланку ћемо вас научити како да вратите фотографије или друге податке са нерадне меморијске картице. Такође ћемо вас научити како да форматирате меморијску картицу тако да је можете наставити користити након поправке картице.
На корак
1. део од 3: Вратите податке на картицу
 Престаните одмах да користите своју картицу. Ако се на камери појави порука о грешци која каже „Грешка картице“ или „Грешка читања“ или слично, искључите камеру и извадите картицу. Ако наставите да искушавате картицу, смањиће се шансе за повраћај података.
Престаните одмах да користите своју картицу. Ако се на камери појави порука о грешци која каже „Грешка картице“ или „Грешка читања“ или слично, искључите камеру и извадите картицу. Ако наставите да искушавате картицу, смањиће се шансе за повраћај података.  Потражите програм за опоравак података. Ваша картица можда неће бити поправљива, али можда ћете моћи да вратите податке на њој. Ево неколико популарних бесплатних програма који вам могу помоћи у опоравку података:
Потражите програм за опоравак података. Ваша картица можда неће бити поправљива, али можда ћете моћи да вратите податке на њој. Ево неколико популарних бесплатних програма који вам могу помоћи у опоравку података: - Рецува - Након избора локације вашег чврстог диска (у овом случају СД картице) и провере опције „Фотографије“, Рецува ће покушати да врати ваше податке у позадини. Препоручује се за већину корисника.
- ЦардРецовери - Након подешавања програма, ЦардРецовери ће започети скенирање приложених СД картица. Када се демо период заврши, морате да платите да бисте могли да користите услуге.
- Пхото Рец - Овај програм има једноставан интерфејс и захтева основно знање о програму Цомманд Промпт, па се не препоручује почетницима.
 Преузмите и инсталирајте изабрани програм за опоравак података. То чините тако што ћете отићи на веб страницу дотичног програма, кликнути на дугме „Преузми“, а затим двапут кликнути на преузети програм за инсталирање.
Преузмите и инсталирајте изабрани програм за опоравак података. То чините тако што ћете отићи на веб страницу дотичног програма, кликнути на дугме „Преузми“, а затим двапут кликнути на преузети програм за инсталирање. - Локација дугмета за преузимање програма разликује се од локације до локације. Ако дугме не видите одмах, погледајте врх или бок веб странице.
 Уметните меморијску картицу у рачунар. Већина рачунара има танак, правоугаони утор за СД картицу. Обично уз њега стоји „СД“. У случају преносног рачунара, слот ће вероватно бити са стране, на обичном рачунару можете претраживати у близини УСБ портова.
Уметните меморијску картицу у рачунар. Већина рачунара има танак, правоугаони утор за СД картицу. Обично уз њега стоји „СД“. У случају преносног рачунара, слот ће вероватно бити са стране, на обичном рачунару можете претраживати у близини УСБ портова. - Ако ваш ПЦ или Мац нема СД утор, можете купити читач СД картица који прикључите у УСБ порт на рачунару. Ови читачи картица често коштају више од 10 евра.
- Пре отварања картице можда ћете морати да дате дозволу на рачунару за употребу СД картице.
 Отворите програм за опоравак података. Програм се може наћи тамо где сте га инсталирали.
Отворите програм за опоравак података. Програм се може наћи тамо где сте га инсталирали.  Следите упутства на екрану. Обично морате да одаберете СД картицу као локацију за скенирање и означите опцију „Фотографије“ у критеријумима пре него што започнете са опоравком СД картице.
Следите упутства на екрану. Обично морате да одаберете СД картицу као локацију за скенирање и означите опцију „Фотографије“ у критеријумима пре него што започнете са опоравком СД картице. - Када се скенирање заврши, добићете опцију за враћање или извоз пронађених фотографија на локацију по вашем избору (нпр. Радну површину).
2. део од 3: Поправљање меморијске картице у оперативном систему Виндовс
 Уметните меморијску картицу у рачунар. Већина рачунара има танак, правоугаони утор за СД картицу. Обично поред њега стоји „СД“. у случају преносног рачунара, слот ће бити са стране, са нормалним рачунаром који гледате близу УСБ портова.
Уметните меморијску картицу у рачунар. Већина рачунара има танак, правоугаони утор за СД картицу. Обично поред њега стоји „СД“. у случају преносног рачунара, слот ће бити са стране, са нормалним рачунаром који гледате близу УСБ портова. - Ако ваш рачунар нема СД утор, можете купити читач СД картица који прикључите у УСБ порт на рачунару. Ови читачи картица често коштају више од 10 евра
- Пре отварања картице можда ћете морати да дате дозволу на рачунару за употребу СД картице.
 кликните на ⊞ Победи. Ово можете пронаћи у доњем левом углу екрана.
кликните на ⊞ Победи. Ово можете пронаћи у доњем левом углу екрана.  У поље за претрагу унесите „Мој рачунар“. У оперативним системима Виндовс 8 и 10 назива се „Овај рачунар“ или „Мој рачунар“, али уз појам за претрагу „Мој рачунар“ пронаћи ћете прави програм за све верзије оперативног система Виндовс.
У поље за претрагу унесите „Мој рачунар“. У оперативним системима Виндовс 8 и 10 назива се „Овај рачунар“ или „Мој рачунар“, али уз појам за претрагу „Мој рачунар“ пронаћи ћете прави програм за све верзије оперативног система Виндовс.  Притисните ↵ Ентер. Сада се отвара прозор „Овај рачунар“.
Притисните ↵ Ентер. Сада се отвара прозор „Овај рачунар“.  Погледајте одељак „Уређаји и диск јединице“. Ово се налази у доњој половини прозора „Овај рачунар“. Видећете диск са ознаком „ОС (Ц :)“ (ово је ваш примарни чврсти диск) и све повезане дискове, укључујући меморијску картицу.
Погледајте одељак „Уређаји и диск јединице“. Ово се налази у доњој половини прозора „Овај рачунар“. Видећете диск са ознаком „ОС (Ц :)“ (ово је ваш примарни чврсти диск) и све повезане дискове, укључујући меморијску картицу. - Ако не знате који је погон меморијска картица, ископчајте меморијску картицу и погледајте који погон нестаје са листе. Само не заборавите да вратите картицу пре него што наставите.
 Забележите слово меморијске картице. Подразумевано слово вашег примарног чврстог диска је „Ц“, па је меморијска картица означена другим словом.
Забележите слово меморијске картице. Подразумевано слово вашег примарног чврстог диска је „Ц“, па је меморијска картица означена другим словом.  Притисните истовремено ⊞ Победи и Икс у. Сада ће се отворити мени пречица за Виндовс изнад дугмета за покретање у доњем левом углу екрана.
Притисните истовремено ⊞ Победи и Икс у. Сада ће се отворити мени пречица за Виндовс изнад дугмета за покретање у доњем левом углу екрана. - Мени можете отворити и десним кликом на Почетак гурати.
 Кликните Цомманд Промпт (Админ). Ово ће отворити програм Цомманд Промпт помоћу којег ћемо форматирати СД картицу.
Кликните Цомманд Промпт (Админ). Ово ће отворити програм Цомманд Промпт помоћу којег ћемо форматирати СД картицу. - То можете учинити само ако сте пријављени са администраторским налогом рачунара.
 Тип цхкдск м:/ р у прозору командне линије. Замените "м:" словом диск јединице на меморијској картици (нпр. "Е:"). Функција „цхкдск“ проверава грешке на изабраном диску, а затим форматира подручја која треба поправити.
Тип цхкдск м:/ р у прозору командне линије. Замените "м:" словом диск јединице на меморијској картици (нпр. "Е:"). Функција „цхкдск“ проверава грешке на изабраном диску, а затим форматира подручја која треба поправити. - Између „м:“ и „/ р“ постоји само један размак.
 Притисните ↵ Ентер. Сада се диск проверава. Ако Цомманд Промпт пронађе проблеме који се могу решити, они ће бити одмах поправљени.
Притисните ↵ Ентер. Сада се диск проверава. Ако Цомманд Промпт пронађе проблеме који се могу решити, они ће бити одмах поправљени. - Када Цомманд Промпт затражи дозволу, притисните Ентер дати сагласност.
- Можда ћете добити грешку када кажете „Не могу да отворим том за директан приступ“ након клика Ентер пресе. Ова порука значи да ваш погон не треба поново форматирати (тј. Погон није оштећен) или да погон није могуће поправити.
- У неким случајевима поруку о грешци „Не могу да отворим волумен за директан приступ“ узрокује форматирање антивирусног програма. Привремено искључите антивирусни програм и покушајте поново.
 Уклоните СД картицу. Када се процес заврши, можете лако уклонити СД картицу са рачунара и ставити је у камеру.
Уклоните СД картицу. Када се процес заврши, можете лако уклонити СД картицу са рачунара и ставити је у камеру.
3. део од 3: Поправљање меморијске картице на Мац рачунару
 Уметните меморијску картицу у рачунар. Можда ћете морати да купите читач СД картица, јер немају сви Мац рачунари утор за СД картицу.
Уметните меморијску картицу у рачунар. Можда ћете морати да купите читач СД картица, јер немају сви Мац рачунари утор за СД картицу. - Ако ваш Мац има СД картицу, можете је пронаћи бочно (лаптоп) или позади (иМац).
- Код неких рачунара прво морате дозволити да се дискови користе преко УСБ-а, иначе ваш рачунар неће препознати картицу.
 Отворите Финдер. Ово је икона са плавим лицем на доку.
Отворите Финдер. Ово је икона са плавим лицем на доку.  Кликните на Го. Ово је на врху траке менија.
Кликните на Го. Ово је на врху траке менија.  Кликните на Услужни програми. Сада ће се отворити фасцикла Утилитиес.
Кликните на Услужни програми. Сада ће се отворити фасцикла Утилитиес. - Други начин да отворите фасциклу Утилитиес је комбинација тастера ⇧ Схифт + ⌘ Команда + ТИ.
 Двапут кликните Диск Утилити. Овај програм може препознати сиви чврсти диск са стетоскопом.
Двапут кликните Диск Утилити. Овај програм може препознати сиви чврсти диск са стетоскопом.  Изаберите своју меморијску картицу. Ваша картица би требала бити видљива у левој колони у одељку „Екстерно“.
Изаберите своју меморијску картицу. Ваша картица би требала бити видљива у левој колони у одељку „Екстерно“. - Уклоните картицу и поново је уметните у рачунар ако је не видите.
 Кликните на Диск Фирст Аид. Диск Фирст Аид можете препознати по икони стетоскопа на врху прозора.
Кликните на Диск Фирст Аид. Диск Фирст Аид можете препознати по икони стетоскопа на врху прозора.  Кликните на Рун. Ако се појави искачући прозор са поруком „Ваш погон ускоро неће успети“, тада не можете поправити меморијску картицу.
Кликните на Рун. Ако се појави искачући прозор са поруком „Ваш погон ускоро неће успети“, тада не можете поправити меморијску картицу.  Сачекајте да се меморијска картица поправи. Када добијете поруку да је процес завршен, можете уклонити меморијску картицу са рачунара и вратити је у фотоапарат.
Сачекајте да се меморијска картица поправи. Када добијете поруку да је процес завршен, можете уклонити меморијску картицу са рачунара и вратити је у фотоапарат. - Можете добити следећу поруку: „Основни задатак је пријавио грешку“. У том случају можете поново покренути Мац и покушати поново.
Савети
- Оштећење меморијске картице можете спречити на више начина. Никада не уклањајте картицу док пишете или читате, не држите ништа на картици када је батерија празна и по могућности искључите уређај пре уклањања картице.
- Меморијске картице не трају заувек. Фласх меморија обично има животни циклус од десет хиљада до десет милиона циклуса писања и брисања, па се препоручује да увек направите резервну копију и замените картицу сваких неколико година, у зависности од тога колико се картица користи.
- Нова СД картица од 8 ГБ сада кошта мање од 10 евра.
Упозорења
- Чак и ако је ваша картица поправљива, купите нову, уместо да је поново форматирате. Картице које су стварале проблеме мање су поуздане од нове СД картице.