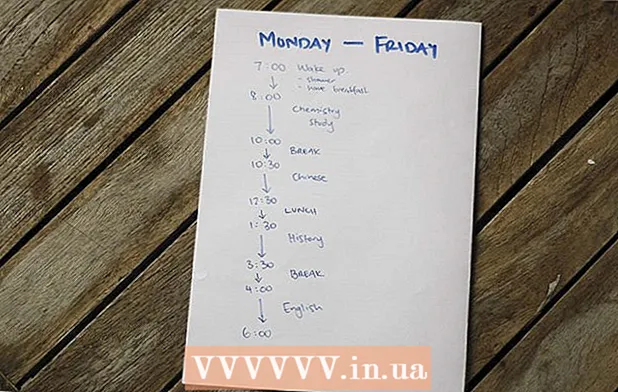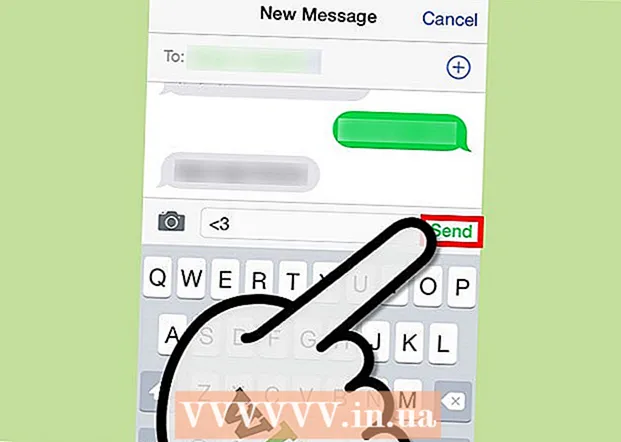Аутор:
Roger Morrison
Датум Стварања:
24 Септембар 2021
Ажурирати Датум:
21 Јуни 2024

Садржај
- На корак
- 1. део од 3: Избор спољног чврстог диска
- 2. део од 3: Инсталирање спољног чврстог диска у оперативном систему Виндовс
- Део 3 од 3: Инсталирање спољног чврстог диска на Мац
- Савети
- Упозорења
Овај викиХов вам показује како да изаберете, повежете и форматирате спољни чврсти диск за свој Виндовс или Мац рачунар.
На корак
1. део од 3: Избор спољног чврстог диска
 Разумевање начина повезивања спољног чврстог диска са рачунаром. Иако се неки спољни чврсти дискови могу користити одмах након повезивања са доступним УСБ портом на рачунару, већина спољних чврстих дискова прво мора бити форматирана да би радила са одређеним системом датотека рачунара.
Разумевање начина повезивања спољног чврстог диска са рачунаром. Иако се неки спољни чврсти дискови могу користити одмах након повезивања са доступним УСБ портом на рачунару, већина спољних чврстих дискова прво мора бити форматирана да би радила са одређеним системом датотека рачунара. - Форматирање је брз поступак који можете извршити путем оперативног система рачунара.
 Проверите везе рачунара. Већина рачунара има УСБ 3.0 портове - правоугаоне рупе на бочној или предњој страни кућишта рачунара - али модерни Мац рачунари и неки Мицрософт Виндовс рачунари уместо тога користе УСБ-Ц конекторе:
Проверите везе рачунара. Већина рачунара има УСБ 3.0 портове - правоугаоне рупе на бочној или предњој страни кућишта рачунара - али модерни Мац рачунари и неки Мицрософт Виндовс рачунари уместо тога користе УСБ-Ц конекторе: - УСБ 3.0 - Правоугаони порт који се налази на већини рачунара пре 2017. године. Већина тренутних спољних чврстих дискова користи УСБ 3.0 конекторе.
- УСБ-Ц - Овални порт који се налази на МацБоокс-у и неким Мицрософт преносним рачунарима. Ако имате УСБ-Ц порт, мораћете да купите адаптер УСБ 3.0 за УСБ-Ц или да пронађете спољни чврсти диск помоћу УСБ-Ц кабла.
 Питате се колики би требао бити чврсти диск. Спољни чврсти дискови су обично доступни у величини складишног простора од 512 гигабајта до неколико терабајта. Обавезно купите чврсти диск који има више простора него што мислите да вам је потребан.
Питате се колики би требао бити чврсти диск. Спољни чврсти дискови су обично доступни у величини складишног простора од 512 гигабајта до неколико терабајта. Обавезно купите чврсти диск који има више простора него што мислите да вам је потребан. - Генерално, није много скупље купити хард диск од 1024 гигабајта од чврстог диска од 512 гигабајта. Простор за складиштење такође постаје јефтинији што више купујете (на пример, чврсти диск од два терабајта кошта знатно мање од два тврда диска од једног терабајта).
 Изаберите између традиционалног чврстог диска и ССД уређаја. ССД дискови (ССД) су знатно бржи од традиционалних спољних чврстих дискова, али су и много скупљи. Међутим, ако планирате да покренете оперативни систем или уредите софтвер са спољног диска, ССД ће више реаговати од традиционалног чврстог диска.
Изаберите између традиционалног чврстог диска и ССД уређаја. ССД дискови (ССД) су знатно бржи од традиционалних спољних чврстих дискова, али су и много скупљи. Међутим, ако планирате да покренете оперативни систем или уредите софтвер са спољног диска, ССД ће више реаговати од традиционалног чврстог диска.  Знајте које марке треба тражити. Складиштење је јефтино, али и даље ћете бити сигурни да купујете реномирани бренд. Неки популарни произвођачи спољних чврстих дискова су:
Знајте које марке треба тражити. Складиштење је јефтино, али и даље ћете бити сигурни да купујете реномирани бренд. Неки популарни произвођачи спољних чврстих дискова су: - Вестерн Дигитал
- Адата
- биво
- Сеагате
- Самсунг
 Купите спољни чврсти диск који испуњава ваше захтеве. Након што купите диск од техничког одељења или мрежног продавца, можете да наставите да га инсталирате на Виндовс рачунар или Мац.
Купите спољни чврсти диск који испуњава ваше захтеве. Након што купите диск од техничког одељења или мрежног продавца, можете да наставите да га инсталирате на Виндовс рачунар или Мац.
2. део од 3: Инсталирање спољног чврстог диска у оперативном систему Виндовс
 Пронађите УСБ порт на рачунару. Обично се УСБ 3.0 или УСБ-Ц портови рачунара налазе на једној страни кућишта, иако се на радној површини могу наћи и на предњој или бочној страни кућишта.
Пронађите УСБ порт на рачунару. Обично се УСБ 3.0 или УСБ-Ц портови рачунара налазе на једној страни кућишта, иако се на радној површини могу наћи и на предњој или бочној страни кућишта. - Обавезно спојите спољни чврсти диск директно на УСБ порт на рачунару, а не на чвориште или УСБ порт за тастатуру.
 Повежите један крај кабла спољног чврстог диска са УСБ портом. Ако кабл користи УСБ 3.0 везу, одговарао би само једном начину. УСБ-Ц утикачи могу се на било који начин прикључити у одговарајући порт.
Повежите један крај кабла спољног чврстог диска са УСБ портом. Ако кабл користи УСБ 3.0 везу, одговарао би само једном начину. УСБ-Ц утикачи могу се на било који начин прикључити у одговарајући порт.  Други крај кабла прикључите на спољни чврсти диск. Други крај кабла обично ће бити његов властити конектор који одговара само једном порту на спољном чврстом диску.
Други крај кабла прикључите на спољни чврсти диск. Други крај кабла обично ће бити његов властити конектор који одговара само једном порту на спољном чврстом диску.  Отворите Екплорер
Отворите Екплорер  кликните на Овај ПЦ. Налази се на левој страни прозора, иако ћете можда морати да померите горе или доле по левом окну да бисте га пронашли.
кликните на Овај ПЦ. Налази се на левој страни прозора, иако ћете можда морати да померите горе или доле по левом окну да бисте га пронашли.  Кликните десним тастером миша на назив вашег спољног чврстог диска. Требали бисте то видети под насловом „Уређаји и дискови“. Појавиће се падајући мени.
Кликните десним тастером миша на назив вашег спољног чврстог диска. Требали бисте то видети под насловом „Уређаји и дискови“. Појавиће се падајући мени. - Ако испод наслова „Уређаји и дискови“ не видите ништа, кликните двапут на наслов да бисте га проширили.
 кликните на Формат. То је у падајућем менију. Отвара се прозор Формат.
кликните на Формат. То је у падајућем менију. Отвара се прозор Формат.  Кликните на мени „Систем датотека“. Налази се у средишту прозора Формат. Појавиће се падајући мени.
Кликните на мени „Систем датотека“. Налази се у средишту прозора Формат. Појавиће се падајући мени.  Изаберите систем датотека. У падајућем менију кликните на једну од следећих опција:
Изаберите систем датотека. У падајућем менију кликните на једну од следећих опција: - НТФС - Изаберите ову опцију ако желите да користите чврсти диск само са Виндовс рачунарима.
- екФАТ - Изаберите ову опцију ако желите да користите чврсти диск и са Виндовс и са Мац рачунарима.
- ФАТ32 - Изаберите ову опцију ако желите да користите чврсти диск и са рачунарима и са другим уређајима. Неки Линук рачунари или инсталације захтевају ФАТ32 диск.
 кликните на Почетак. На дну је прозора. Када то учините, Виндовс ће затражити потврду за започињање форматирања спољног диска.
кликните на Почетак. На дну је прозора. Када то учините, Виндовс ће затражити потврду за започињање форматирања спољног диска. - Ако се диск користи, размислите о томе да прво уклоните ознаку из поља „Брзо форматирање“. Форматирање ће трајати знатно дуже, али ће и потпуно заменити чврсти диск.
 кликните на У реду када то буде затражено. Ово је на дну прозора. На овај начин затворите прозор „Формат“ - погон би сада требао бити форматиран.
кликните на У реду када то буде затражено. Ово је на дну прозора. На овај начин затворите прозор „Формат“ - погон би сада требао бити форматиран.
Део 3 од 3: Инсталирање спољног чврстог диска на Мац
 Пронађите УСБ порт на Мац рачунару. УСБ прикључак обично можете пронаћи на бочној страни кућишта (МацБоок) или на задњој страни екрана (иМац).
Пронађите УСБ порт на Мац рачунару. УСБ прикључак обично можете пронаћи на бочној страни кућишта (МацБоок) или на задњој страни екрана (иМац).  Прикључите један крај кабла спољног чврстог диска у УСБ порт. Ако кабл има УСБ 3.0 утикач, стаће само на један начин. УСБ-Ц конектори могу се на било који начин прикључити у порт.
Прикључите један крај кабла спољног чврстог диска у УСБ порт. Ако кабл има УСБ 3.0 утикач, стаће само на један начин. УСБ-Ц конектори могу се на било који начин прикључити у порт.  Други крај кабла прикључите на спољни чврсти диск. Други крај кабла обично ће бити његов властити конектор који одговара само једном порту на спољном чврстом диску.
Други крај кабла прикључите на спољни чврсти диск. Други крај кабла обично ће бити његов властити конектор који одговара само једном порту на спољном чврстом диску.  Отворите Спотлигхт
Отворите Спотлигхт  Отворите услужни програм за диск. Тип услужни програм за диск а затим двапут кликните Диск Утилити ако се појави у резултатима претраге. Појавиће се прозор Диск Утилити.
Отворите услужни програм за диск. Тип услужни програм за диск а затим двапут кликните Диск Утилити ако се појави у резултатима претраге. Појавиће се прозор Диск Утилити.  Изаберите спољни чврсти диск. У горњем левом углу прозора програма Диск Утилити кликните на назив спољног чврстог диска.
Изаберите спољни чврсти диск. У горњем левом углу прозора програма Диск Утилити кликните на назив спољног чврстог диска.  кликните на Избриши. То је картица на врху прозора програма Диск Утилити. Ово ће отворити искачући прозор.
кликните на Избриши. То је картица на врху прозора програма Диск Утилити. Ово ће отворити искачући прозор.  Кликните падајући мени „Формат“. Ово можете пронаћи у средини искачућег прозора.
Кликните падајући мени „Формат“. Ово можете пронаћи у средини искачућег прозора.  Изаберите систем датотека. Кликните на једну од следећих опција:
Изаберите систем датотека. Кликните на једну од следећих опција: - Проширени Мац ОС (у часопису) - Изаберите ову опцију ако спољни чврсти диск желите да користите само са Мац рачунаром.
- ЕкФАТ - Изаберите ову опцију ако желите да спољни чврсти диск користите са Виндовс и Мац рачунарима.
 кликните на Да обришете. Ова опција се налази на дну прозора.
кликните на Да обришете. Ова опција се налази на дну прозора.  кликните на Да обришете на захтев. Када то учините, систем ће затражити потврду како би форматирање спољног диска могло да започне. Када се форматирање заврши, можете наставити да користите свој погон како год желите.
кликните на Да обришете на захтев. Када то учините, систем ће затражити потврду како би форматирање спољног диска могло да започне. Када се форматирање заврши, можете наставити да користите свој погон како год желите.
Савети
- Сви уређаји, осим рачунара, који могу да раде са спољним чврстим дисковима (нпр. Конзоле), нуде могућност форматирања медијума за складиштење из одељка „Складиштење“ у менију „Подешавања“.
- Пре уклањања са рачунара увек извадите спољни чврсти диск. Ово осигурава да се датотеке на вашем чврстом диску дефинитивно чувају.
Упозорења
- Нису сви системи датотека компатибилни са свим рачунарима. Ако користите одређени систем датотека (нпр. НТФС на рачунару са оперативним системом Виндовс), покушај додавања спољног чврстог диска на уређај или рачунар покренут на другом систему ће произвести грешку.
- Форматирањем диска избрисаће се његов садржај.