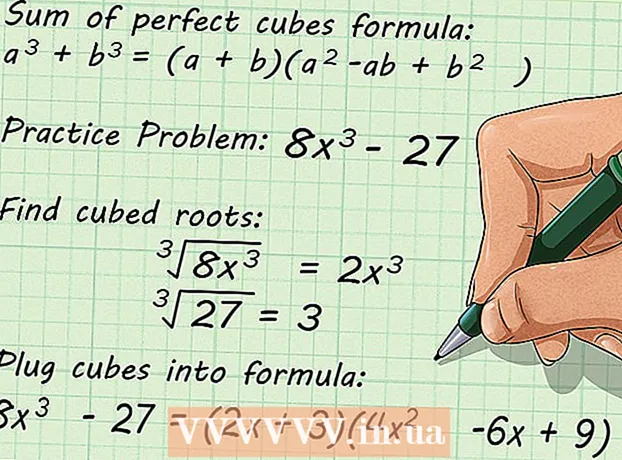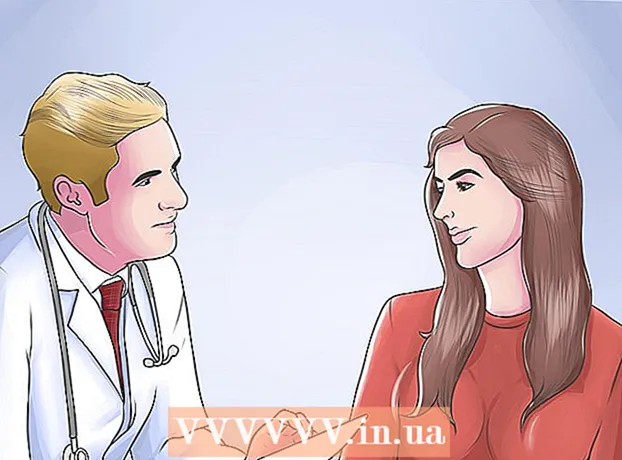Аутор:
Frank Hunt
Датум Стварања:
12 Март 2021
Ажурирати Датум:
1 Јули 2024
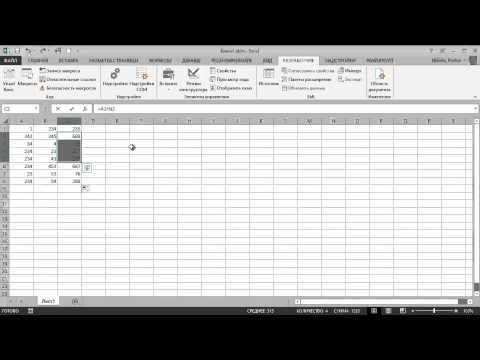
Садржај
Повећајте употребљивост својих прорачунских табела Екцел додавањем малог програма. Иако формуле и могућности прорачунских табела у програму Екцел већ чине одличан алат, могућност стварања макронаредби помоћи ће вам да још брже и ефикасније радите са овим програмом. Научите како помоћу следећих корака.
На корак
Метод 1 од 2: Екцел 2007 и 2010
 Кликните картицу Девелопер на траци на врху екрана. Ако језичак није у траци, можете га додати на следећи начин:
Кликните картицу Девелопер на траци на врху екрана. Ако језичак није у траци, можете га додати на следећи начин: - У програму Екцел 2010: Кликните на Филе. кликните на Прилагодите траку на левој страни екрана. Затим кликните на Програмери у пољу са десне стране.
- У програму Екцел 2007: кликните дугме Мицрософт Оффице, а затим Екцел опције. У категорији Популарно на траци одаберите картицу Схов Девелопер.
 Промените сигурносна подешавања. У центру за поверење, у оквиру Поставке макроа, кликните на Омогући све макронаредбе, а затим кликните У реду.
Промените сигурносна подешавања. У центру за поверење, у оквиру Поставке макроа, кликните на Омогући све макронаредбе, а затим кликните У реду. - Имајте на уму да ово подешавање није подразумевано довољно сигурно за употребу. Када завршите са снимањем макронаредбе, вратите се и искључите ово подешавање.
 кликните на Рецорд мацро. Они се могу наћи на картици Девелопер под програмским кодом.
кликните на Рецорд мацро. Они се могу наћи на картици Девелопер под програмским кодом.  Дајте назив свом макронаредби. Први знак имена мора бити слово; тада можете користити слова, бројеве и цртице. У имену макронаредбе не сме бити размака.
Дајте назив свом макронаредби. Први знак имена мора бити слово; тада можете користити слова, бројеве и цртице. У имену макронаредбе не сме бити размака. - Не користите исто име за свој макро као за постојећу референцу ћелије.
 Ако је потребно, креирајте пречицу за свој макро. Унесите слово у оквир за пречице. Мала слова тумачиће се као ЦТРЛ + слово; велико слово као што је ЦТРЛ + СХИФТ + слово.
Ако је потребно, креирајте пречицу за свој макро. Унесите слово у оквир за пречице. Мала слова тумачиће се као ЦТРЛ + слово; велико слово као што је ЦТРЛ + СХИФТ + слово.  Изаберите место за чување макронаредбе. Под Саве макро у, изаберите радну свеску у коју желите да сачувате макро. Ако желите да буде доступан кад год користите Екцел, изаберите Персонал Мацро Воркбоок.
Изаберите место за чување макронаредбе. Под Саве макро у, изаберите радну свеску у коју желите да сачувате макро. Ако желите да буде доступан кад год користите Екцел, изаберите Персонал Мацро Воркбоок.  Нема описа вашег макронаредбе. Унесите га у поље Опис.
Нема описа вашег макронаредбе. Унесите га у поље Опис.  кликните на У реду да бисте снимили свој макро.
кликните на У реду да бисте снимили свој макро. Извршите радње за које желите да буду укључене у макро.
Извршите радње за које желите да буду укључене у макро. Прекини снимање. Идите на картицу Девелопер и кликните Зауставите снимање.
Прекини снимање. Идите на картицу Девелопер и кликните Зауставите снимање.
Метод 2 од 2: Екцел 2003
 Промените ниво заштите. Подесите ниво заштите са Средњи на Низак.
Промените ниво заштите. Подесите ниво заштите са Средњи на Низак. - кликните на Алати -> Опције -> Безбедност.
- Кликните Макро сигурност.
- Изаберите Сецурити Сеттинг. Изаберите Ниска.
 Почните да снимате свој макро. Идите на Алатке -> Макро -> Сними макро.
Почните да снимате свој макро. Идите на Алатке -> Макро -> Сними макро.  Дајте назив свом макронаредби. Карактер имена мора бити слово; тада можете да користите симболе, бројеве, слова и цртице. Простори нису дозвољени.
Дајте назив свом макронаредби. Карактер имена мора бити слово; тада можете да користите симболе, бројеве, слова и цртице. Простори нису дозвољени. - Не користите исто име за свој макро као за постојећу референцу ћелије.
 Ако је потребно, креирајте пречицу за свој макро. Унесите слово у оквир за пречице. Мала слова тумачиће се као ЦТРЛ + слово; велико слово као што је ЦТРЛ + СХИФТ + слово.
Ако је потребно, креирајте пречицу за свој макро. Унесите слово у оквир за пречице. Мала слова тумачиће се као ЦТРЛ + слово; велико слово као што је ЦТРЛ + СХИФТ + слово.  Изаберите место за чување макронаредбе. Под Саве макро у, изаберите радну свеску у коју желите да сачувате макро. Ако желите да буде доступан кад год користите Екцел, изаберите Персонал Мацро Воркбоок.
Изаберите место за чување макронаредбе. Под Саве макро у, изаберите радну свеску у коју желите да сачувате макро. Ако желите да буде доступан кад год користите Екцел, изаберите Персонал Мацро Воркбоок.  Нема описа вашег макронаредбе.
Нема описа вашег макронаредбе.- кликните на У реду кад завршите.
 Сликати се. Имајте на уму да је макро снимање и даље укључено. Извршите радње за које желите да буду укључене у макро.
Сликати се. Имајте на уму да је макро снимање и даље укључено. Извршите радње за које желите да буду укључене у макро.  кликните на Зауставите снимање на траци са алаткама.
кликните на Зауставите снимање на траци са алаткама.
Савети
- Ако знате код свог макронаредбе, можете га унети у Мицрософт Висуал Басиц Едитор. У програмима Екцел 2007 и 2010 можете их пронаћи на картици Девелопер, у групи Програмски код. У програму Екцел 2003 кликните Алатке -> Макро -> Висуал Басиц Едитор.
- На форумима ЕкцелФорума наћи ћете безброј корисних људи који би вам радо помогли да одговорите на ваша (учтиво постављена) питања о програму Екцел.
- Можете да учините да се ваш макро понаша као Екцел формула или функција тако да га можете користити у прорачунској табели за прорачуне. У основи морате да промените „Суб“ у „Фунцтион“, затим додате параметре и уверите се да ваш програм враћа вредност. Ово је објашњено у другом упутству (потражите ово у повезаној категорији викиХов).
- Користите објекте Ранге, Схеет и Воркбоок за рад са подацима на радним листовима. Објекти АцтивеВоркбоок, АцтивеСхеет и Селецтион указују на тренутну радну свеску, радни лист и опсег ћелија ваше апликације.
Упозорења
- Као сигурносну меру неки људи искључују макро опцију. Само обавестите колеге да радна свеска коју шаљете користи један или више макронаредби за функционисање.