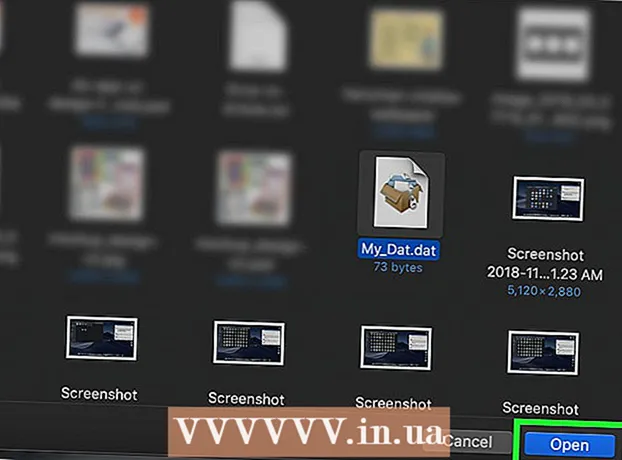Аутор:
Tamara Smith
Датум Стварања:
26 Јануар 2021
Ажурирати Датум:
1 Јули 2024

Садржај
- На корак
- Метод 1 од 5: Омогућавање услуге екстерног регистра (Виндовс)
- 2. метод од 5: Даљински искључите Виндовс рачунар
- 3. метод од 5: Даљински искључите Виндовс рачунар са Линука
- Метод 4 од 5: Даљински искључите Мац рачунар
- 5. метод од 5: Даљинско искључење Виндовс 10 удаљене радне површине
- Савети
Ако на мрежи имате више рачунара, можете их даљински искључити без обзира на оперативни систем. Ако користите Виндовс, мораћете даљински да подесите рачунар да се даљински искључи.Једном када се ово постави, можете извршити гашење са било ког рачунара, укључујући Линук. Мац рачунари се могу даљински искључити помоћу једноставне команде терминала.
На корак
Метод 1 од 5: Омогућавање услуге екстерног регистра (Виндовс)
 Отворите мени Старт на рачунару за који желите да се даљински искључи. Да бисте могли даљински да искључите Виндовс рачунар на мрежи, морате омогућити удаљене услуге. За ово су вам потребна администраторска права на рачунару.
Отворите мени Старт на рачунару за који желите да се даљински искључи. Да бисте могли даљински да искључите Виндовс рачунар на мрежи, морате омогућити удаљене услуге. За ово су вам потребна администраторска права на рачунару. - Ако желите да искључите Мац на даљину, погледајте 4. метод.
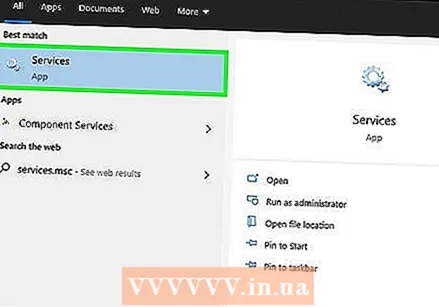 Тип.услуге.мсц са отвореним менијем Старт и притисните ↵ Ентер. Ово покреће Мицрософт Манагемент Цонсоле са отвореним одељком „Сервицес“.
Тип.услуге.мсц са отвореним менијем Старт и притисните ↵ Ентер. Ово покреће Мицрософт Манагемент Цонсоле са отвореним одељком „Сервицес“.  На листи услуга потражите „Спољна служба регистра“. Листа је подразумевано сортирана по абецеди.
На листи услуга потражите „Спољна служба регистра“. Листа је подразумевано сортирана по абецеди.  Кликните десним тастером миша на „Ектернал Регистри Сервице“ и одаберите „Пропертиес“. Ово отвара прозор својстава услуге.
Кликните десним тастером миша на „Ектернал Регистри Сервице“ и одаберите „Пропертиес“. Ово отвара прозор својстава услуге.  Изаберите „Аутоматиц“ из менија „Стартуп Типе“. Кликните на „У реду“ или „Примени“ да бисте сачували промене.
Изаберите „Аутоматиц“ из менија „Стартуп Типе“. Кликните на „У реду“ или „Примени“ да бисте сачували промене.  Поново притисните дугме Старт и откуцајте „заштитни зид“. Ово ће покренути Виндовс заштитни зид.
Поново притисните дугме Старт и откуцајте „заштитни зид“. Ово ће покренути Виндовс заштитни зид.  Кликните на „Дозволи апликацији или ставци приступ путем заштитног зида Виндовс“. Ово је на левој страни екрана.
Кликните на „Дозволи апликацији или ставци приступ путем заштитног зида Виндовс“. Ово је на левој страни екрана.  Кликните на дугме „Промени поставке“. Ово вам омогућава да измените доњу листу.
Кликните на дугме „Промени поставке“. Ово вам омогућава да измените доњу листу. 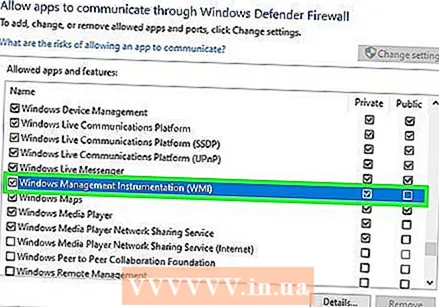 Означите „Виндовс Манагемент Инструментатион“. Означите колону „Приватно“.
Означите „Виндовс Манагемент Инструментатион“. Означите колону „Приватно“.
2. метод од 5: Даљински искључите Виндовс рачунар
 Отворите командну линију на рачунару. Помоћу програма за искључивање можете да управљате поступком искључивања за више рачунара у мрежи. Програм се најбрже може отворити помоћу командне линије.
Отворите командну линију на рачунару. Помоћу програма за искључивање можете да управљате поступком искључивања за више рачунара у мрежи. Програм се најбрже може отворити помоћу командне линије. - Виндовс 10 и 8.1 - Десни клик на дугме Виндовс и изаберите „Цомманд Лине“.
- Виндовс 7 и старији - у менију Старт изаберите „Цомманд Лине“.
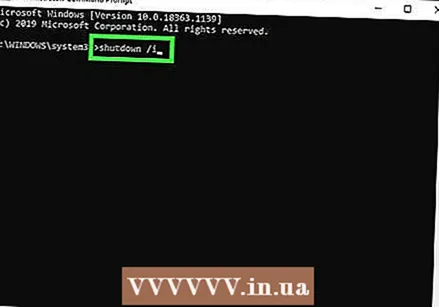 Тип.искључивање / и и притисните ↵ Ентер. Покреће апликацију за даљинско искључивање у новом прозору.
Тип.искључивање / и и притисните ↵ Ентер. Покреће апликацију за даљинско искључивање у новом прозору. 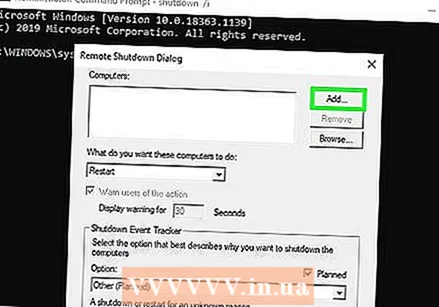 Кликните на дугме „Додај“. Овим можете додати рачунар са своје мреже за који желите да управљате процесом искључивања.
Кликните на дугме „Додај“. Овим можете додати рачунар са своје мреже за који желите да управљате процесом искључивања. - Можете додати више рачунара ако су конфигурисани за даљинско искључивање.
 Унесите име рачунара. Унесите име рачунара, а затим кликните на „У реду“ да бисте га додали на листу.
Унесите име рачунара. Унесите име рачунара, а затим кликните на „У реду“ да бисте га додали на листу. - Име рачунара можете пронаћи на екрану „Систем“ тог рачунара (⊞ Победи+Пауза).
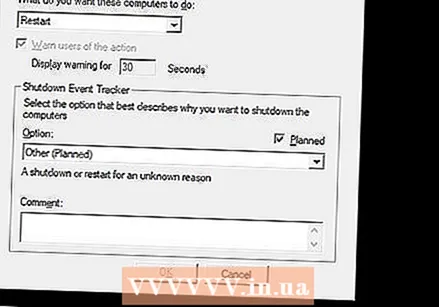 Подесите опције искључивања. Постоји неколико опција које можете поставити пре давања знака за излаз:
Подесите опције искључивања. Постоји неколико опција које можете поставити пре давања знака за излаз: - Можете да изаберете да ли ћете искључити или поново покренути рачунар на даљину.
- Можете упозорити кориснике да се њихов рачунар искључује. Ово се топло препоручује ако знате да људи раде на рачунарима. Можете прилагодити дужину приказа упозорења.
- Можете додати разлог или коментаре у дну екрана. Они се додају у датотеку евиденције, што је важно ако имате више администратора или ако касније требате да видите шта сте урадили.
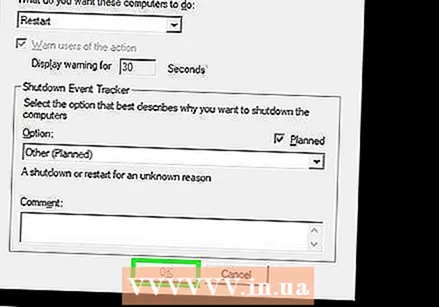 Кликните на „ОК“ да бисте искључили рачунаре на даљину. Ако сте поставили време упозорења, рачунари ће се искључити чим то време прође, иначе ће се одмах искључити.
Кликните на „ОК“ да бисте искључили рачунаре на даљину. Ако сте поставили време упозорења, рачунари ће се искључити чим то време прође, иначе ће се одмах искључити.
3. метод од 5: Даљински искључите Виндовс рачунар са Линука
 Даљински подесите рачунар за даљинско искључивање. Следите кораке у првом делу овог чланка да бисте припремили Виндовс рачунар за даљинско искључивање.
Даљински подесите рачунар за даљинско искључивање. Следите кораке у првом делу овог чланка да бисте припремили Виндовс рачунар за даљинско искључивање.  Потражите ИП адресу удаљеног рачунара. Треба вам ИП адреса удаљеног рачунара да бисте га искључили са Линука. Ову адресу можете пронаћи на неколико начина:
Потражите ИП адресу удаљеног рачунара. Треба вам ИП адреса удаљеног рачунара да бисте га искључили са Линука. Ову адресу можете пронаћи на неколико начина: - Отворите командну линију на удаљеном рачунару и унесите ипцонфиг. Нађи га ИПв4 адреса.
- Отворите страницу за конфигурацију рутера и пронађите табелу ДХЦП клијента. Овде ћете пронаћи све уређаје који су повезани на вашу мрежу.
 Отворите Терминал на Линук рачунару. Линук рачунар мора бити на истој мрежи као и Виндовс рачунар који желите да искључите.
Отворите Терминал на Линук рачунару. Линук рачунар мора бити на истој мрежи као и Виндовс рачунар који желите да искључите.  Инсталирајте Самба. овај протокол је потребан за повезивање са рачунаром са оперативним системом Виндовс. Следећом командом инсталирате Самбу у Убунту:
Инсталирајте Самба. овај протокол је потребан за повезивање са рачунаром са оперативним системом Виндовс. Следећом командом инсталирате Самбу у Убунту: - судо апт-гет инсталирај самба-цоммон
- Морате да унесете своју роот лозинку за Линук да бисте наставили са инсталацијом.
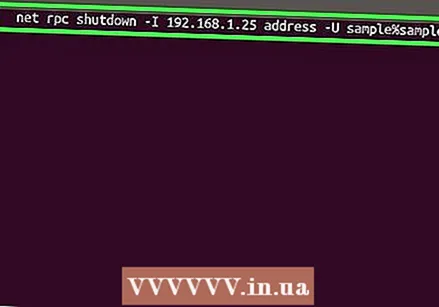 Покрените команду за даљинско искључивање. Једном када је Самба протокол инсталиран, можете издати наредбу за искључивање:
Покрените команду за даљинско искључивање. Једном када је Самба протокол инсталиран, можете издати наредбу за искључивање: - искључење нето рпц -И ИП адреса -ТИ корисник%Лозинка
- Заменити ИП адреса са ИП адресом удаљеног рачунара (нпр. 192.168.1.25)
- Заменити корисник са корисничким именом корисника Виндовс-а.
- Заменити Лозинка са лозинком корисника Виндовс-а.
Метод 4 од 5: Даљински искључите Мац рачунар
 Отворите Терминал на другом Мацу на мрежи. Помоћу терминала можете да искључите било који Мац на мрежи за који имате администраторска права.
Отворите Терминал на другом Мацу на мрежи. Помоћу терминала можете да искључите било који Мац на мрежи за који имате администраторска права. - Терминал ћете пронаћи у фасцикли „Алатке“ у фасцикли „Апликације“.
- То можете да урадите и из Виндовс-а помоћу ССХ програма као што је ПуТТИ да бисте се повезали на Мац путем командне линије. Потражите на интернету више информација о томе како се користи ПуТТИ. Једном када сте повезани преко ССХ-а, можете користити следеће наредбе.
 Тип.ссх корисничко име@ИП адреса. Заменити корисничко име са својим корисничким именом за удаљени рачунар. Заменити ИП адреса са ИП адресом удаљеног рачунара.
Тип.ссх корисничко име@ИП адреса. Заменити корисничко име са својим корисничким именом за удаљени рачунар. Заменити ИП адреса са ИП адресом удаљеног рачунара. - Претражите Интернет за више информација о томе како пронаћи Мац-ову ИП адресу.
 Унесите лозинку за удаљени Мац ако се то затражи. Након уноса команде из претходног корака, од вас ће бити затражено да унесете лозинку за овај налог.
Унесите лозинку за удаљени Мац ако се то затражи. Након уноса команде из претходног корака, од вас ће бити затражено да унесете лозинку за овај налог. 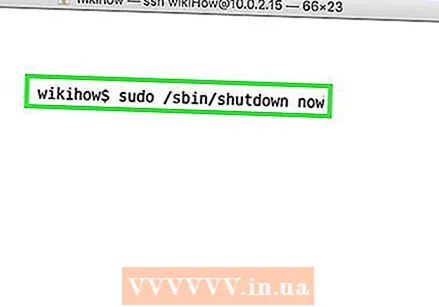 Тип.судо / сбин / схутдовн садаи притисните⏎ Повратак. Ово ће одмах искључити Мац на даљину и ваша ССХ веза са рачунаром ће бити изгубљена.
Тип.судо / сбин / схутдовн садаи притисните⏎ Повратак. Ово ће одмах искључити Мац на даљину и ваша ССХ веза са рачунаром ће бити изгубљена. - Ако желите да поново покренете рачунар, додајте -р после искључити до.
5. метод од 5: Даљинско искључење Виндовс 10 удаљене радне површине
 Кликните било где на радној површини. Ако радна површина не ради, затворите покренут програм уместо да отворите мени за искључивање. Уверите се да је радна површина активна и да су сви остали програми затворени или сведени на минимум.
Кликните било где на радној површини. Ако радна површина не ради, затворите покренут програм уместо да отворите мени за искључивање. Уверите се да је радна површина активна и да су сви остали програми затворени или сведени на минимум.  Притисните.Алт+Ф4 док сте даљински пријављени. Ако користите удаљену радну површину Виндовс 10, можда сте приметили да у менију Старт нема могућности искључивања. Ако желите да искључите рачунар, то можете учинити из новог менија за искључивање система Виндовс.
Притисните.Алт+Ф4 док сте даљински пријављени. Ако користите удаљену радну површину Виндовс 10, можда сте приметили да у менију Старт нема могућности искључивања. Ако желите да искључите рачунар, то можете учинити из новог менија за искључивање система Виндовс.  У падајућем менију одаберите „Екит“. Можете да изаберете и друге опције, укључујући „Поновно покретање“, „Спавање“ и „Одјава“.
У падајућем менију одаберите „Екит“. Можете да изаберете и друге опције, укључујући „Поновно покретање“, „Спавање“ и „Одјава“.  Кликните „У реду“ да бисте искључили рачунар. Будући да користите удаљену радну површину, биће искључени са удаљеног рачунара.
Кликните „У реду“ да бисте искључили рачунар. Будући да користите удаљену радну површину, биће искључени са удаљеног рачунара.
Савети
- Не можете даљински искључити нечији рачунар без акредитива за пријаву или без администраторских права.