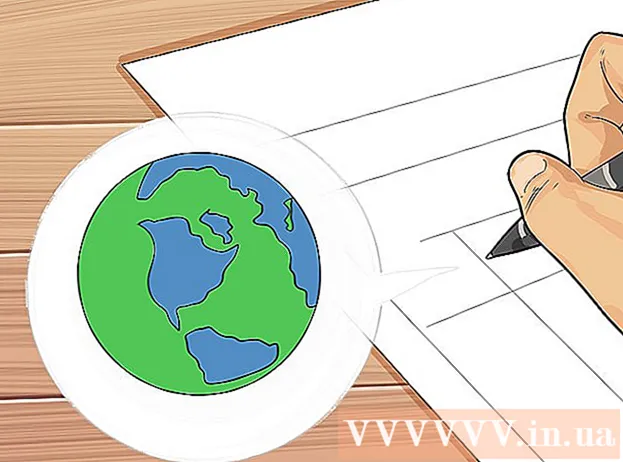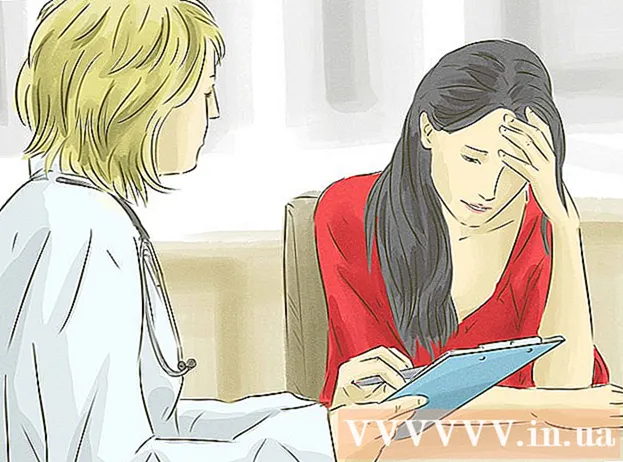Аутор:
Charles Brown
Датум Стварања:
4 Фебруар 2021
Ажурирати Датум:
3 Јули 2024

Садржај
- На корак
- 1. део од 4: Репродукција ЦД-а у оперативном систему Виндовс
- 2. део од 4: Прилагодите поставке аутоматске репродукције у оперативном систему Виндовс
- Део 3 од 4: Репродукција ЦД-а на Мац-у
- Део 4 од 4: Прилагодите подразумеване поставке ЦД-а за Мац
- Савети
Овај викиХов вас учи како да покрећете аудио ЦД-ове на Виндовс и Мац рачунарима.
На корак
1. део од 4: Репродукција ЦД-а у оперативном систему Виндовс
 Притисните дугме Избаци на ЦД-РОМ погону. Обично ћете их наћи на предњој страни диск јединице, на десној страни.
Притисните дугме Избаци на ЦД-РОМ погону. Обично ћете их наћи на предњој страни диск јединице, на десној страни.  Ставите диск у лежиште тако да налепница буде окренута нагоре.
Ставите диск у лежиште тако да налепница буде окренута нагоре. Затворите лежиште притиском на њега или поновним притиском на Избаци. Мотор фиоке обично контролише затварање, осим ако се ради о преносној станици која се напаја опругом.
Затворите лежиште притиском на њега или поновним притиском на Избаци. Мотор фиоке обично контролише затварање, осим ако се ради о преносној станици која се напаја опругом.  Наведите шта треба радити са аудио ЦД-има. Ако на екрану не видите поруку о овоме, тада сте већ одредили радњу која се мора извршити када се убаци аудио ЦД.
Наведите шта треба радити са аудио ЦД-има. Ако на екрану не видите поруку о овоме, тада сте већ одредили радњу која се мора извршити када се убаци аудио ЦД. - Ако желите да промените поставку за аутоматско отварање програма када се убаци ЦД, то можете учинити путем контролне табле.
 Кликните на Репродукуј аудио ЦД. Програм за пуштање ЦД-а видећете у наставку. Ако сте инсталирали неколико програма за репродукцију аудио ЦД-а, они су наведени један испод другог. Виндовс Медиа Плаиер је подразумевани програм за све верзије оперативног система Виндовс.
Кликните на Репродукуј аудио ЦД. Програм за пуштање ЦД-а видећете у наставку. Ако сте инсталирали неколико програма за репродукцију аудио ЦД-а, они су наведени један испод другог. Виндовс Медиа Плаиер је подразумевани програм за све верзије оперативног система Виндовс.  Покрени Виндовс Медиа Плаиер АутоПлаи се не појављује. Ако се ништа не догоди када уметнете диск, можете сами покренути Виндовс Медиа Плаиер.
Покрени Виндовс Медиа Плаиер АутоПлаи се не појављује. Ако се ништа не догоди када уметнете диск, можете сами покренути Виндовс Медиа Плаиер. - Притисните ⊞ Победи и откуцајте „виндовс медиа плаиер“.
- Кликните Виндовс Медиа Плаиер на листи.
 Двапут кликните на аудио ЦД у левом менију. ЦД ће почети да се репродукује и видећете да се све нумере појављују у средини прозора.
Двапут кликните на аудио ЦД у левом менију. ЦД ће почети да се репродукује и видећете да се све нумере појављују у средини прозора.  Кликните дугме за јачину звука у програму Виндовс Медиа Плаиер. Ово вам омогућава подешавање јачине звука ЦД-а током репродукције. Овај клизач јачине звука је одвојен од системске јачине звука. Уверите се да је јачина звука вашег система довољно велика, тако да подешавање јачине звука у програму Виндовс Медиа Плаиер има неки ефекат.
Кликните дугме за јачину звука у програму Виндовс Медиа Плаиер. Ово вам омогућава подешавање јачине звука ЦД-а током репродукције. Овај клизач јачине звука је одвојен од системске јачине звука. Уверите се да је јачина звука вашег система довољно велика, тако да подешавање јачине звука у програму Виндовс Медиа Плаиер има неки ефекат.
2. део од 4: Прилагодите поставке аутоматске репродукције у оперативном систему Виндовс
 Отворите контролну таблу. Овај поступак се мало разликује у Виндовсима 10 и 8 у односу на Виндовс 7 и старије верзије:
Отворите контролну таблу. Овај поступак се мало разликује у Виндовсима 10 и 8 у односу на Виндовс 7 и старије верзије: - Виндовс 10 и 8 - Кликните десним тастером миша на дугме Старт и изаберите „Цонтрол Панел“ (Контролна табла).
- Виндовс 7 и старији - Кликните дугме Старт и у менију Старт изаберите „Цонтрол Панел“ (Контролна табла).
 Кликните на опцију АутоПлаи. Ако не видите ову опцију, кликните на мени „Поглед“ у горњем десном углу и изаберите „Велике иконе“ или „Мале иконе“.
Кликните на опцију АутоПлаи. Ако не видите ову опцију, кликните на мени „Поглед“ у горњем десном углу и изаберите „Велике иконе“ или „Мале иконе“.  Померите се до одељка за ЦД-ове.
Померите се до одељка за ЦД-ове. Кликните на мени Аудио ЦД.
Кликните на мени Аудио ЦД. Кликните на акцију коју треба предузети када се убаци аудио ЦД.
Кликните на акцију коју треба предузети када се убаци аудио ЦД. Кликните на мени Енханцед Аудио ЦД.
Кликните на мени Енханцед Аудио ЦД. Кликните на акцију коју ћете предузети за побољшане аудио ЦД-ове.
Кликните на акцију коју ћете предузети за побољшане аудио ЦД-ове. Кликните на дугме Сачувај. Радње које поставите постају нове подразумеване радње када се аудио ЦД убаци у рачунар.
Кликните на дугме Сачувај. Радње које поставите постају нове подразумеване радње када се аудио ЦД убаци у рачунар.
Део 3 од 4: Репродукција ЦД-а на Мац-у
 Ставите ЦД у диск јединицу вашег Мац рачунара. Уверите се да је ЦД постављен тако да налепница буде окренута нагоре.
Ставите ЦД у диск јединицу вашег Мац рачунара. Уверите се да је ЦД постављен тако да налепница буде окренута нагоре. - Већина преносних рачунара Мац има „отвор“ за ЦД-ове, али Мац рачунари често имају фиоку која се извлачи.
 Кликните дугме иТунес на доцку ако се не отвори аутоматски.
Кликните дугме иТунес на доцку ако се не отвори аутоматски. Кликните на ЦД дугме. То можете видети у главном менију иТунес-а.
Кликните на ЦД дугме. То можете видети у главном менију иТунес-а.  Кликните на дугме Репродукуј. ЦД ће почети да се репродукује.
Кликните на дугме Репродукуј. ЦД ће почети да се репродукује.  Кликните превуците дугме за јачину звука да бисте подесили јачину звука. Дугме за јачину звука налази се на врху прозора, поред тастера за репродукцију.
Кликните превуците дугме за јачину звука да бисте подесили јачину звука. Дугме за јачину звука налази се на врху прозора, поред тастера за репродукцију. - ИТунес дугме за јачину звука је независно од системске јачине звука. Ако се системска јачина звука смањи до краја, подешавање јачине звука иТунес-а неће имати много ефекта.
 Извадите ЦД када завршите. Постоји неколико начина за избацивање ЦД-а на Мац:
Извадите ЦД када завршите. Постоји неколико начина за избацивање ЦД-а на Мац: - Притисните тастер за избацивање на тастатури.
- Притисните ⌘ Команда+Е..
- Кликните на радну површину, а затим Датотека → Избаци.
- Превуците икону ЦД-а са радне површине у отпад. Ово функционише само ако су иконе ЦД-а видљиве на радној површини.
 Ажурирајте иТунес ако се ЦД-ови аутоматски избаце. Неки корисници старијих верзија иТунес-а приметили су да се аудио ЦД-ови аутоматски избацују иако други дискови раде. Обично се то може решити ажурирањем на најновију верзију иТунес-а.
Ажурирајте иТунес ако се ЦД-ови аутоматски избаце. Неки корисници старијих верзија иТунес-а приметили су да се аудио ЦД-ови аутоматски избацују иако други дискови раде. Обично се то може решити ажурирањем на најновију верзију иТунес-а.
Део 4 од 4: Прилагодите подразумеване поставке ЦД-а за Мац
 Кликните на мени Аппле.
Кликните на мени Аппле. Кликните на Систем Преференцес. Ако не видите све опције Системске поставке, кликните на дугме Прикажи све на врху прозора.
Кликните на Систем Преференцес. Ако не видите све опције Системске поставке, кликните на дугме Прикажи све на врху прозора.  Кликните на ЦД и ДВД. Можете их видети у другом одељку менија Системске поставке.
Кликните на ЦД и ДВД. Можете их видети у другом одељку менија Системске поставке.  Кликните Приликом уметања ЦД-а.
Кликните Приликом уметања ЦД-а. Кликните на акцију коју треба предузети. Ако желите да ЦД одмах почне да се репродукује у иТунес-у, изаберите „Отвори иТунес“.
Кликните на акцију коју треба предузети. Ако желите да ЦД одмах почне да се репродукује у иТунес-у, изаберите „Отвори иТунес“.  Отворите иТунес. Ако сте поставили иТунес да се отвара када је уметнут аудио ЦД, сада можете да одредите конкретнију радњу за иТунес.
Отворите иТунес. Ако сте поставили иТунес да се отвара када је уметнут аудио ЦД, сада можете да одредите конкретнију радњу за иТунес.  Кликните на иТунес.
Кликните на иТунес. Кликните на Преференцес.
Кликните на Преференцес. Кликните на Приликом уметања ЦД-а.
Кликните на Приликом уметања ЦД-а. Кликните на радњу коју треба предузети приликом уметања ЦД-а. Можете да репродукујете музику, увезете музику у библиотеку или прикажете садржај ЦД-а.
Кликните на радњу коју треба предузети приликом уметања ЦД-а. Можете да репродукујете музику, увезете музику у библиотеку или прикажете садржај ЦД-а.  Кликните ОК. Аудио ЦД-ови ће се сада аутоматски репродуковати у иТунес-у када буду уметнути.
Кликните ОК. Аудио ЦД-ови ће се сада аутоматски репродуковати у иТунес-у када буду уметнути.
Савети
- Ако желите да репродукујете ДВД са видео записом, прочитајте Репродукујте бесплатне ДВД-ове на Виндовс рачунару.