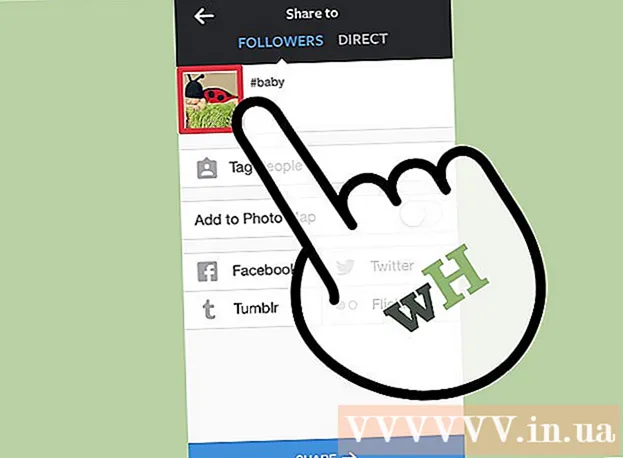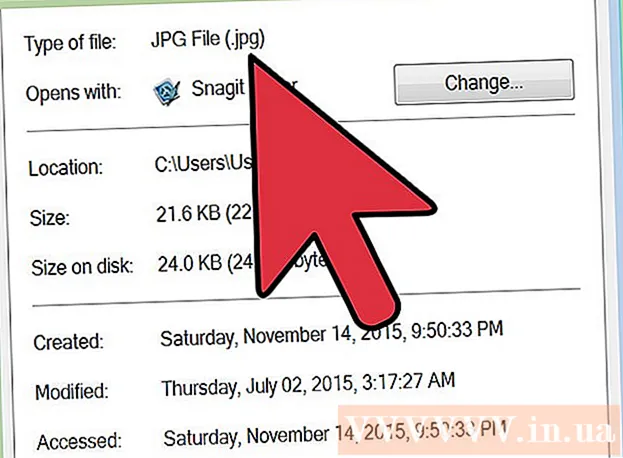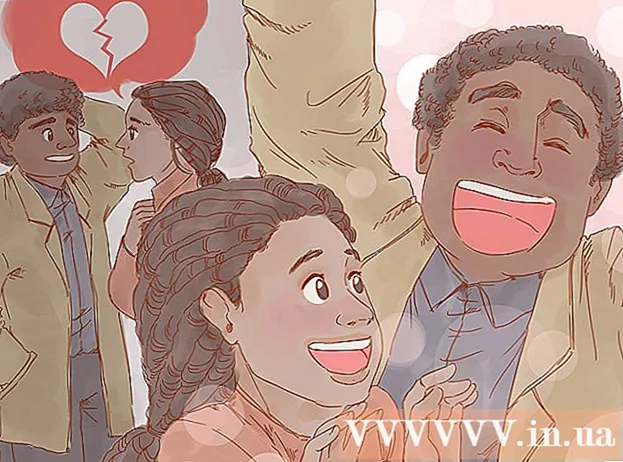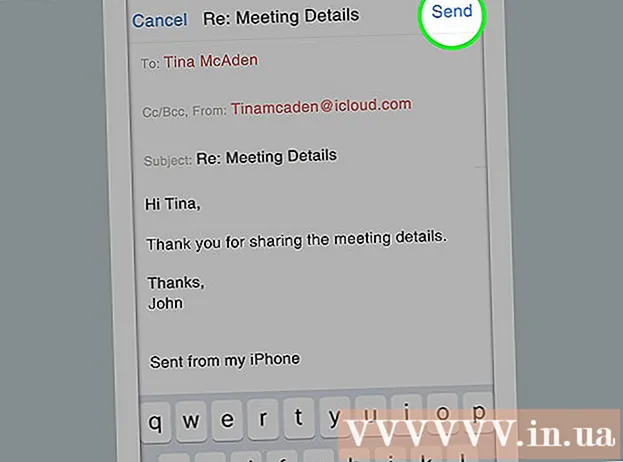Аутор:
Roger Morrison
Датум Стварања:
25 Септембар 2021
Ажурирати Датум:
1 Јули 2024

Садржај
- На корак
- 1. метод од 5: Направите резервну копију рачунара (Виндовс 7 и новији)
- Метод 2 од 5: Направите резервну копију Мац-а (ОС Кс Леопард и новији)
- 3. метод од 5: Направите резервну копију за иПад
- Метод 4 од 5: Направите резервну копију Галаки Таба
- 5. метод од 5: Направите резервне копије појединачних датотека
- Савети
- Упозорења
Данас све више људи користи рачунар за складиштење дугорочних личних података, попут свих врста успомена у облику важних докумената, фотографија, видео записа и размене е-поште. Прављење резервне копије рачунара или таблета је зато веома важно. Срећом, врло је једноставно, овде можете прочитати како се то ради.
На корак
1. метод од 5: Направите резервну копију рачунара (Виндовс 7 и новији)
- Набавите одговарајући уређај за складиштење. Потребан вам је уређај са довољним капацитетом за складиштење. Претпоставимо најмање двоструку величину чврстог диска за који желите да направите резервну копију. Спољни чврсти диск је најбољи избор, могу се купити на многим местима и стално су јефтинији.
- Такође можете да направите резервну копију на другој партицији ако желите да направите резервну копију на истом рачунару. Међутим, ова опција је мање сигурна, ако тврди диск откаже, више партиција је бескорисно и вируси их не разликују.
- Повежите уређај са рачунаром. Користите УСБ кабл и повежите погон са рачунаром. Требало би да се аутоматски отвори прозор са питањем шта желите да урадите са уређајем. Једна од опција је да се уређај користи као резервна копија, или Виндовс речима, да ли се „конфигурише диск за историју датотека“. Изаберите ову опцију.
- Ако се прозор не отвори аутоматски приликом монтирања чврстог диска, можете ручно да претражите Историју датотека. У оквир за претрагу откуцајте „историја датотека“ или пронађите програм на контролној табли.
- Конфигуришите напредна подешавања. Након што отворите програм, можда ћете желети да прилагодите нека подешавања у одељку „Напредна подешавања“ на левој страни. Овде можете, на пример, да подесите колико често се праве резервне копије, колико дуго се датотеке чувају и колико је простора на располагању за резервне копије.
- Изаберите диск за резервну копију. Када су сва подешавања конфигурисана по жељи, било би добро проверити да ли Историја датотека користи исправан диск (спољни чврсти диск је подразумевано изабран).
- Укључите историју датотека. Ако су сва подешавања тачна, можете кликнути на „Омогући“. Сада ће програм почети да прави резервне копије. Прво прављење резервне копије може потрајати дуго, било би корисно то учинити касно ноћу како би се резервне копије могле направити ноћу. То је то, готови сте!
Метод 2 од 5: Направите резервну копију Мац-а (ОС Кс Леопард и новији)
- Набавите одговарајући уређај за складиштење. Потребан вам је уређај са довољним капацитетом за складиштење. Претпоставимо најмање двоструку величину чврстог диска за који желите да направите резервну копију. Спољни чврсти диск је најбољи избор, могу се купити свуда и све су јефтинији.
- Такође можете да направите резервну копију на другој партицији ако желите да направите резервну копију на истом рачунару. Међутим, ова опција је мање сигурна, ако тврди диск откаже, више партиција је бескорисно и вируси их не разликују.
- Повежите уређај са рачунаром. Користите УСБ кабл и повежите погон са рачунаром. Аутоматски ће се отворити прозор са питањем желите ли да користите овај погон за „Временску машину“, Мац-ов уграђени програм за прављење резервних копија. Изаберите „Шифруј диск за резервне копије“ ако желите да користите шифровање приликом прављења резервне копије. Затим кликните на „Користи као резервни диск“.
- Ако се прозор не отвори аутоматски, можете укључити Тиме Мацхине из Систем Преференцес.
- Нека Тиме Мацхине направи резервну копију. Сада ће сигурносна копија почети аутоматски. Прво прављење резервне копије може потрајати дуго, било би корисно то урадити касно у ноћ како би се резервне копије могле направити ноћу.
- Прилагодите подешавања. Поставке можете прилагодити кликом на Тиме Мацхине у Систем Преференцес. Кликните на дугме „Опције“ у доњем десном углу, овде можете назначити да одређени подаци не смеју бити сачувани и можете укључити или искључити обавештења.
3. метод од 5: Направите резервну копију за иПад
- Повежите свој иПад са рачунаром на којем је инсталирана најновија верзија иТунес-а. Чврсти диск рачунара је погон на који ћете правити резервне копије, па се побрините за довољно простора.
- Кликните на мени „Датотека“.
- Изаберите „Уређаји“ и кликните на „Резервна копија“.
- Изаберите жељено место за резервну копију. На левој страни можете назначити да ли желите да сачувате резервну копију на иЦлоуд-у или на рачунару.
- Кликните на „Направи резервну копију одмах“. Спремни!
Метод 4 од 5: Направите резервну копију Галаки Таба
- Додирните Подешавања.
- Изаберите Аццоунтс анд Синц.
- Обавезно одаберите све податке које желите да копирате. Напомена: Не можете све сачувати на овај начин. Морате сачувати појединачне датотеке на следећи начин.
- Кликните зелено дугме „Синхронизуј“ у близини свог Гоогле корисничког имена. Сада ће се направити резервне копије изабраних датотека.
5. метод од 5: Направите резервне копије појединачних датотека
- Изаберите уређај за чување података. Датотеке можете да чувате на УСБ стицку, спољном чврстом диску, у облаку, на ЦД-у, шта год желите. Пре избора проверите колико вам простора треба.
- Копирајте датотеке у фасциклу. На рачунару направите фасциклу и ставите тамо све датотеке за које желите да направите резервне копије. Ако је потребно, креирајте подмапе у фасцикли.
- То радите јер вам је лакше направити резервну копију. Сада датотеке можете у једном потезу пребацити на жељени уређај и можете бити сигурни да нећете прескочити ниједну датотеку. Додатна предност је што копиране датотеке можете лако разликовати од осталих датотека на изабраном уређају.
- Направите зип датотеку. Ако желите, можете да стиснете мапу коју сте креирали у претходном кораку. Ово је посебно корисно када је реч о многим датотекама или када су датотеке веома велике.
- Заштитите своје датотеке. Можете додати слој за шифровање или заштитити мапу или зип датотеку лозинком. Ако датотеке садрже осетљиве информације, добра је идеја да своје датотеке заштитите. Морате бити сигурни да не заборавите лозинку.
- Копирајте фасциклу или зип датотеку на уређај или у облак. Када је фасцикла или зип датотека спремна за резервну копију, можете је сачувати помоћу комбинације копирања и лепљења.
- Копирајте податке на други рачунар ако је потребно. На пример, ако сте за складиштење користили УСБ стицк, било би добро сачувати податке и на другом рачунару. Можете лако изгубити УСБ стицк!
Савети
- Поставите распоред резервних копија. Код већине програма можете да подесите колико често и када треба правити резервне копије одређених директоријума. Уверите се да је спољни погон повезан са рачунаром и да је рачунар укључен.
- Резервне копије чувајте на сигурном месту. Ватроотпорни сефови су најбоља опција. Ако немате сеф, корисно је да резервну копију држите у другој кући, на пример од породице.
- Напишите подсетник у календар да бисте проверили резервне копије. Нема ничег горег од претпоставке да је са сигурносним копијама све у реду, а заправо се месецима ништа није спасило.
- Најбоља резервна копија је она која се састоји од неколико метода, а све се редовно проверавају.
Упозорења
- Најбоље је да не користите рачунар док је у току израда резервне копије. Ако током резервне копије промените датотеку, нећете знати која се верзија чува. Такође ћете приметити да рачунар реагује нешто спорије током процеса израде резервне копије.
- Никада не складиштите чврсте дискове на влажним местима. Уређаји су превише осетљиви за то, ризикујете да изгубите резервне копије.