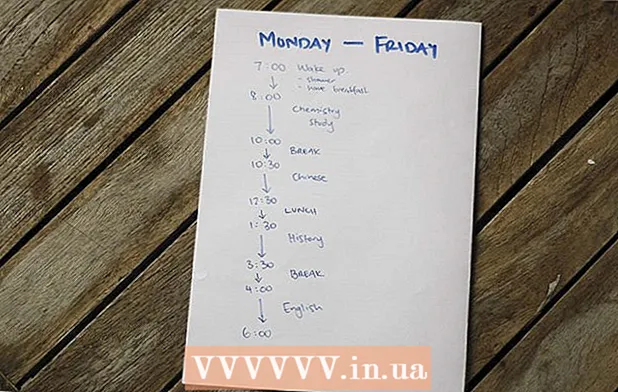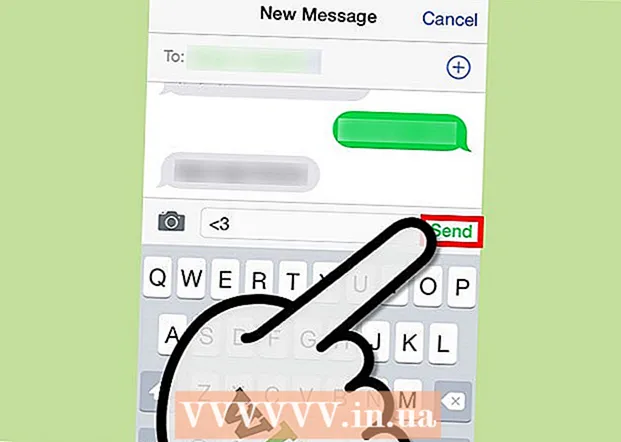Аутор:
Tamara Smith
Датум Стварања:
22 Јануар 2021
Ажурирати Датум:
29 Јуни 2024

Садржај
- На корак
- Метод 1 од 2: Направите једноставан анимирани ГИФ помоћу мрежних алата
- Метод 2 од 2: Стварање анимираног ГИФ-а у ГИМП-у
- Савети
- Упозорења
Анимирани ГИФ-ови су једноставне анимације. Ако имате серију слика или кратак видео запис, можете га створити за минут или два помоћу мрежних алата. Ако желите да учините више, попут уређивања слика и подешавања брзине анимације, преузмите ГИМП бесплатно и користите уграђену способност за стварање ГИФ анимација.
На корак
Метод 1 од 2: Направите једноставан анимирани ГИФ помоћу мрежних алата
 Изаберите опсег слика или видео записа. На рачунару направите фасциклу и тамо сместите материјал који желите да анимирате. Свака слика је засебни оквир у анимацији. Можете и да конвертујете кратки видео у анимирани ГИФ.
Изаберите опсег слика или видео записа. На рачунару направите фасциклу и тамо сместите материјал који желите да анимирате. Свака слика је засебни оквир у анимацији. Можете и да конвертујете кратки видео у анимирани ГИФ.  Користите мрежни генератор ГИФ-ова. На мрежи је доступно много бесплатних ГИФ генератора, укључујући имгфлип, макеагиф и гифмакер. Они немају толико могућности као ГИМП или други софтвер за уређивање слика, али су брзи и једноставни за употребу и не морате ништа да преузимате или региструјете.
Користите мрежни генератор ГИФ-ова. На мрежи је доступно много бесплатних ГИФ генератора, укључујући имгфлип, макеагиф и гифмакер. Они немају толико могућности као ГИМП или други софтвер за уређивање слика, али су брзи и једноставни за употребу и не морате ништа да преузимате или региструјете.  Исеците мали део видео сегмента (опционално). Ако правите ГИФ од видео датотеке, вероватно желите да користите само део видео записа. То можете лако учинити помоћу бесплатног програма ВЛЦ Медиаплаиер. Следите упутства у наставку:
Исеците мали део видео сегмента (опционално). Ако правите ГИФ од видео датотеке, вероватно желите да користите само део видео записа. То можете лако учинити помоћу бесплатног програма ВЛЦ Медиаплаиер. Следите упутства у наставку: - Отворите ВЛЦ и кликните на Филе → Опен Филе ... да бисте отворили видео датотеку.
- Пронађите почетак сегмента који желите да претворите у ГИФ.
- Изаберите Репродукција → Снимање из главног менија.
- Пустите видео док се не заврши сегмент који желите да претворите у ГИФ. Притисните Рецорд поново да зауставите снимање. Нова, мања датотека се чува на истом месту као и оригинални видео.
 Отпремите слике за ГИФ. Потражите везу Отпреми слике. Ако желите да конвертујете видео, потражите везу Отпреми видео.
Отпремите слике за ГИФ. Потражите везу Отпреми слике. Ако желите да конвертујете видео, потражите везу Отпреми видео. - Отпремање видео записа може потрајати дуго, у зависности од ваше интернет везе и величине датотеке. Препоручује се да отпремите не више од неколико секунди видео записа.
 Измените ГИФ. Мрежни алати обично нуде опцију промене редоследа слика за ГИФ, у случају да сте их послали погрешним редоследом. У неким случајевима можете и да додате текст, промените величину слика и подесите брзину анимација.
Измените ГИФ. Мрежни алати обично нуде опцију промене редоследа слика за ГИФ, у случају да сте их послали погрешним редоследом. У неким случајевима можете и да додате текст, промените величину слика и подесите брзину анимација.  Направите свој ГИФ. Сада потражите дугме или везу која ће вам омогућити да креирате / генеришете ГИФ. СЛИКЕ ће сада бити претворене у ГИФ анимацију. Обично ћете сада видети и листу опција, укључујући везе за објављивање ГИФ-а на форумима, преузимање анимације или уградњу у ХТМЛ страницу.
Направите свој ГИФ. Сада потражите дугме или везу која ће вам омогућити да креирате / генеришете ГИФ. СЛИКЕ ће сада бити претворене у ГИФ анимацију. Обично ћете сада видети и листу опција, укључујући везе за објављивање ГИФ-а на форумима, преузимање анимације или уградњу у ХТМЛ страницу.
Метод 2 од 2: Стварање анимираног ГИФ-а у ГИМП-у
 Преузмите ГИМП. ГИМП је скраћеница од ГНУ Имаге Манипулатион Програм, програма за уређивање слика отвореног кода. Бесплатно га преузмите са гимп.орг/довнлоадс. Коришћењем ГИМП-а можете уређивати сваки оквир ГИФ-а, прилагодити брзину анимације и сачувати је у оптимизованом формату, што ће је учинити бржим.
Преузмите ГИМП. ГИМП је скраћеница од ГНУ Имаге Манипулатион Програм, програма за уређивање слика отвореног кода. Бесплатно га преузмите са гимп.орг/довнлоадс. Коришћењем ГИМП-а можете уређивати сваки оквир ГИФ-а, прилагодити брзину анимације и сачувати је у оптимизованом формату, што ће је учинити бржим.  Отворите слику коју желите да анимирате. Идите на Датотека → Отвори у главном менију и изаберите слику са рачунара. Ако желите дизајнирати свој ГИФ од нуле, изаберите Филе → Нев.
Отворите слику коју желите да анимирате. Идите на Датотека → Отвори у главном менију и изаберите слику са рачунара. Ако желите дизајнирати свој ГИФ од нуле, изаберите Филе → Нев. - Ако користите постојећу ГИМП датотеку са више слојева, користите Слика → Поравнај слику да бисте их све спојили у један слој. Овај слој је 1 кадар анимације.
 Додајте му додатне слике. Ако већ имате неколико слика које желите да претворите у ГИФ (попут низа снимака екрана), отворите их путем Датотека → Отвори као слојеви. Ако имате само 1 слику и желите да је уредите, користите функцију Дуплицирај слојеве у прозору „Слојеви“ на десној страни екрана. То можете учинити тако што ћете десним тастером миша кликнути на икону слике и одабрати Дуплицате Лаиер (Дуплирани слој) или тако што ћете одабрати икону, а затим кликнути на икону која изгледа као две фотографије наслагане једна на другу.
Додајте му додатне слике. Ако већ имате неколико слика које желите да претворите у ГИФ (попут низа снимака екрана), отворите их путем Датотека → Отвори као слојеви. Ако имате само 1 слику и желите да је уредите, користите функцију Дуплицирај слојеве у прозору „Слојеви“ на десној страни екрана. То можете учинити тако што ћете десним тастером миша кликнути на икону слике и одабрати Дуплицате Лаиер (Дуплирани слој) или тако што ћете одабрати икону, а затим кликнути на икону која изгледа као две фотографије наслагане једна на другу. - Сваки слој је оквир ГИФ-а. Слика на дну листе ће се појавити прва, а затим остатак слика. Превуците слојеве да бисте променили редослед.
- Свака слика мора бити исте величине или ће се веће слике обрезати када се ГИФ сачува.
 Сакриј слојеве да бисте могли да уређујете слојеве испод (опционално). Ако планирате да уредите слике или им додате текст, мораћете да сакријете све слојеве изнад њих или нећете моћи да видите шта радите. То можете учинити на два начина, оба се могу наћи у прозору „Слојеви“:
Сакриј слојеве да бисте могли да уређујете слојеве испод (опционално). Ако планирате да уредите слике или им додате текст, мораћете да сакријете све слојеве изнад њих или нећете моћи да видите шта радите. То можете учинити на два начина, оба се могу наћи у прозору „Слојеви“: - Кликните икону ока поред слоја да бисте га сакрили. Кликните поново да бисте слој поново учинили видљивим.
- Или изаберите слој и прилагодите непрозирност (прозирност) на врху прозора слојева. Ниска непрозирност чини слојеве транспарентнијим. Ово је корисно ако желите да додате текст или направите друге промене у више оквира како бисте их могли правилно поравнати.
 Уредите слике (опционално). ГИМП је опсежан програм са много могућности. Изаберите слику коју желите да уредите у менију слојева с десне стране и користите следеће алате за подешавање анимације:
Уредите слике (опционално). ГИМП је опсежан програм са много могућности. Изаберите слику коју желите да уредите у менију слојева с десне стране и користите следеће алате за подешавање анимације: - Изаберите „Алат за скалирање“ (мали квадрат са стрелицом која показује на већи квадрат) на табли „Алати“ (Алатна трака) да бисте променили величину слике. Нека сви ваши слојеви буду исте величине.
- Изаберите алатку "А" и кликните на слику да бисте додали текст. Укуцајте текст и помоћу контекстних менија прилагодите величину, фонт и боју. Изаберите Слој → Споји надоле да бисте спојили текст са слојем испод.
 Погледајте анимацију. Када завршите са свим уређивањима, у главном менију изаберите Филтери → Анимација → Репродукција ... Кликните на икону Репродукуј у прозору који се појави да бисте погледали анимацију.
Погледајте анимацију. Када завршите са свим уређивањима, у главном менију изаберите Филтери → Анимација → Репродукција ... Кликните на икону Репродукуј у прозору који се појави да бисте погледали анимацију.  Подесите време. Идите на плочу слојева „Слојеви“ и кликните десни тастер миша (или притисните тастер Цтрл на неким Мац рачунарима) на слоју. Изаберите Уреди атрибуте слоја. Укуцајте након имена (КСКСКСКСмс), где Кс замените бројем милисекунди који желите да слој прикаже. Урадите то са сваким слојем. Поново отворите Репродукцију да бисте видели измењену анимацију и наставили са подешавањем док не будете задовољни.
Подесите време. Идите на плочу слојева „Слојеви“ и кликните десни тастер миша (или притисните тастер Цтрл на неким Мац рачунарима) на слоју. Изаберите Уреди атрибуте слоја. Укуцајте након имена (КСКСКСКСмс), где Кс замените бројем милисекунди који желите да слој прикаже. Урадите то са сваким слојем. Поново отворите Репродукцију да бисте видели измењену анимацију и наставили са подешавањем док не будете задовољни. - Већина ГИФ-ова има брзину кадрова од 10 кадрова у секунди (100 мс по кадру).
- Овај корак можете прескочити и одабрати подразумевану брзину касније када извозите датотеку.
 Оптимизујте анимацију да бисте је брже учитали. Изаберите Филтер → Аниматион → Оптимизе (за ГИФ). Ово ће створити копију која је много мања по величини датотеке. За преостале кораке наставите са овом копијом.
Оптимизујте анимацију да бисте је брже учитали. Изаберите Филтер → Аниматион → Оптимизе (за ГИФ). Ово ће створити копију која је много мања по величини датотеке. За преостале кораке наставите са овом копијом. - Сваки кадар је потпуно учитан за оптимизацију. Након оптимизације учитавају се само они делови анимације који су се заиста променили.
- Овај корак можете прескочити и оптимизовати и током извоза, као што је приказано у наставку.
 Извезите датотеку као ГИФ. Кликните на Филе → Екпорт Ас .... Затим кликните Селецт Филе Типе на дну прозора који ће се појавити, за више опција померите се надоле и изаберите „ГИФ“. Кликните на Извези и појавиће се нови прозор као што је описано у наставку.
Извезите датотеку као ГИФ. Кликните на Филе → Екпорт Ас .... Затим кликните Селецт Филе Типе на дну прозора који ће се појавити, за више опција померите се надоле и изаберите „ГИФ“. Кликните на Извези и појавиће се нови прозор као што је описано у наставку.  Подесите све опције по жељи и довршите извоз. У новом прозору под називом „Извези слику као ГИФ“ означите поље за потврду поред „Као анимација“. Наставите кликом на Извези или прво промените следеће опције:
Подесите све опције по жељи и довршите извоз. У новом прозору под називом „Извези слику као ГИФ“ означите поље за потврду поред „Као анимација“. Наставите кликом на Извези или прво промените следеће опције: - Онемогућите „Лооп форевер“ ако желите да се анимација репродукује само једном.
- Ако сте прескочили корак подешавања времена, овде и даље можете подесити кашњење. Подразумевано га подесите на 100 мс или 10 сличица у секунди. Смањите или повећајте овај број да бисте прилагодили брзину ГИФ-а.
- Ако сте прескочили горњи корак оптимизације, потражите опцију „Одлагање оквира“ током извоза и изаберите „Кумулативни слојеви (комбиновање)“.
Савети
- Старије верзије Адобе Пхотосхопа долазе са Адобе ИмагеРеади. Ако имате овај програм, креирајте сваки кадар у Пхотосхопу као засебан слој, а затим помоћу ИмагеРеади направите анимацију сличну горњој методи.
- ГИМП има бројне ефекте анимације у оквиру Филтери → Анимација. Ово додаје ефекат блеђења између слојева, попут мрешкања или мешања.
- За напредније могућности можете да користите Додатак за Гимп анимацију инсталирајте (ГАП) и прочитајте водич. ГАП не ради за 64-битне верзије ГИМП 2.8, па ћете можда морати да преузмете ГИМП 2.6.
Упозорења
- Анимирани ГИФ-ови могу да постану веома велики, због чега се споро учитавају у прегледачу. Не користите превише боја и избегавајте растеризоване слике да бисте задржали величину датотеке у границама.