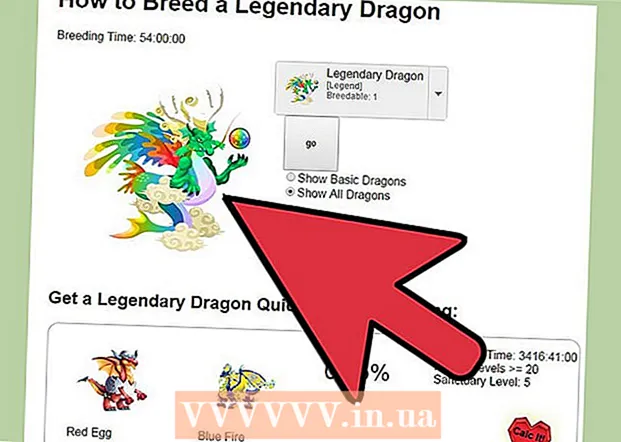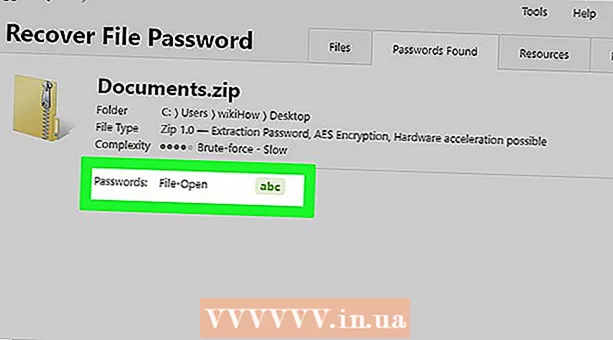Аутор:
Charles Brown
Датум Стварања:
4 Фебруар 2021
Ажурирати Датум:
1 Јули 2024

Садржај
Да ли вас је Виндовс у последње време бомбардирао грешкама? Неке од ваших основних системских датотека су можда оштећене. То може имати неколико узрока, али инсталација поправке може решити многе проблеме. Враћање инсталације вратиће виталне системске датотеке без утицаја на ваше личне датотеке. Прочитајте у наставку да бисте сазнали како.
На корак
 Направите резервну копију података. Иако Инсталација враћања не би требало да утиче на ваше податке, увек је добра погрешка ако се нешто погреши. Направите копију основних датотека на спољном уређају, ЦД / ДВД-у или другом медијуму за складиштење.
Направите резервну копију података. Иако Инсталација враћања не би требало да утиче на ваше податке, увек је добра погрешка ако се нешто погреши. Направите копију основних датотека на спољном уређају, ЦД / ДВД-у или другом медијуму за складиштење. - Обавезно сакупљајте датотеке са свих могућих локација, укључујући Моје документе, Радну површину и друге фасцикле у којима сте можда креирали датотеке и у које сте их поставили.
- Потражите и свој Виндовс кључ производа у случају да вам на крају буде потребно да поново инсталирате Виндовс од нуле. Кључ производа обично можете пронаћи на кутији диска у који је ушао Виндовс или налепници на рачунару.
 Поставите Виндовс КСП диск за подешавање у рачунар. Ако сте рачунар купили од произвођача као што је Делл, можда је укључен диск за опоравак или Виндовс КСП ЦД / ДВД. Затворите програм за аутоматско покретање који се покреће када уметнете диск.
Поставите Виндовс КСП диск за подешавање у рачунар. Ако сте рачунар купили од произвођача као што је Делл, можда је укључен диск за опоравак или Виндовс КСП ЦД / ДВД. Затворите програм за аутоматско покретање који се покреће када уметнете диск.  Поново покрените рачунар и уђите у БИОС. Са уметнутим диском, поново покрените рачунар. Током покретања притисните тастер за подешавање да бисте ушли у БИОС. Овај тастер се разликује у зависности од система и налази се под логотипом произвођача. Познати тастери су: Ф2, Ф10, Ф12 и Делете.
Поново покрените рачунар и уђите у БИОС. Са уметнутим диском, поново покрените рачунар. Током покретања притисните тастер за подешавање да бисте ушли у БИОС. Овај тастер се разликује у зависности од система и налази се под логотипом произвођача. Познати тастери су: Ф2, Ф10, Ф12 и Делете. - Када Виндовс почне да се учитава, тастер за подешавање није притиснут на време и мораћете да покушате поново.
 Промените редослед покретања. Ако сте у БИОС-у, идите на мени БООТ. Ово може имати мало другачије име у зависности од вашег типа БИОС-а. Мораћете да промените редослед покретања тако да се прво покрену ЦД / ДВД, а затим чврсти диск.
Промените редослед покретања. Ако сте у БИОС-у, идите на мени БООТ. Ово може имати мало другачије име у зависности од вашег типа БИОС-а. Мораћете да промените редослед покретања тако да се прво покрену ЦД / ДВД, а затим чврсти диск. - Чврсти диск је обично примарни уређај за покретање. То значи да се систем прво покушава покренути са тврдог диска, а затим се учитава Виндовс. Ово желите да промените тако да се Виндовс погон прво покрене пре него што испробате чврсти диск.
- Ако сте променили редослед покретања, сачувајте га и поново покрените рачунар.
 Започните инсталацију. Након поновног покретања рачунара, добићете поруку Притисните било који тастер за покретање са ЦД-а ... видети. Притисните било који тастер на тастатури да бисте започели подешавање оперативног система Виндовс.
Започните инсталацију. Након поновног покретања рачунара, добићете поруку Притисните било који тастер за покретање са ЦД-а ... видети. Притисните било који тастер на тастатури да бисте започели подешавање оперативног система Виндовс. - Постављање ће учитати датотеке потребне за инсталацију оперативног система Виндовс. Ово може потрајати.
 Дођите до опције Враћање инсталације. Када се програм за подешавање први пут учита, добићете поруку добродошлице. У дну екрана видећете тастере помоћу којих се можете кретати кроз опције. НЕ ПРИТИСНИТЕ тастер за ресетовање; притисните Ентер да бисте наставили.
Дођите до опције Враћање инсталације. Када се програм за подешавање први пут учита, добићете поруку добродошлице. У дну екрана видећете тастере помоћу којих се можете кретати кроз опције. НЕ ПРИТИСНИТЕ тастер за ресетовање; притисните Ентер да бисте наставили. - Притисните Ф8 да бисте пристали на Виндовс уговор о лиценци.
 Изаберите копију оперативног система Виндовс. Након уговора о лиценци видећете листу станица. Један од тих погона требало би да носи ознаку „Виндовс“ и обично се бира аутоматски. Једино када ћете ово морати ручно одабрати је ако имате инсталирано више оперативних система.
Изаберите копију оперативног система Виндовс. Након уговора о лиценци видећете листу станица. Један од тих погона требало би да носи ознаку „Виндовс“ и обично се бира аутоматски. Једино када ћете ово морати ручно одабрати је ако имате инсталирано више оперативних система.  Започните поправку. Када одаберете тачну верзију, притисните Р да бисте започели поправку. Виндовс ће почети да брише системске датотеке. Након овога биће инсталирана нова копија.
Започните поправку. Када одаберете тачну верзију, притисните Р да бисте започели поправку. Виндовс ће почети да брише системске датотеке. Након овога биће инсталирана нова копија. - Током поправке не би требало брисати личне датотеке.
 Поставите своје жеље. Током поновне инсталације мораћете да изаберете Поставке региона и државе. Такође ћете морати да унесете мрежна подешавања. Већина корисника бира прву опцију „Не, овај рачунар није на мрежи или је на мрежи без домена“.
Поставите своје жеље. Током поновне инсталације мораћете да изаберете Поставке региона и државе. Такође ћете морати да унесете мрежна подешавања. Већина корисника бира прву опцију „Не, овај рачунар није на мрежи или је на мрежи без домена“.  Сачекајте да се подешавање заврши. Након што поставите своје поставке, мораћете да сачекате неколико минута да Виндовс заврши копирање потребних датотека. Рачунар би требало да се поново покрене неколико пута током процеса.
Сачекајте да се подешавање заврши. Након што поставите своје поставке, мораћете да сачекате неколико минута да Виндовс заврши копирање потребних датотека. Рачунар би требало да се поново покрене неколико пута током процеса.  Креирајте корисничка имена. Након завршетка инсталације и поновног покретања рачунара, од вас ће се затражити да се региструјете код компаније Мицрософт. Ово није исто што и активација и није обавезно. Затим ћете бити замољени да креирате корисничко име за себе и друге који ће користити рачунар. Ако желите, можете касније додати и уклонити кориснике.
Креирајте корисничка имена. Након завршетка инсталације и поновног покретања рачунара, од вас ће се затражити да се региструјете код компаније Мицрософт. Ово није исто што и активација и није обавезно. Затим ћете бити замољени да креирате корисничко име за себе и друге који ће користити рачунар. Ако желите, можете касније додати и уклонити кориснике.  Ажурирајте Виндовс. По завршетку подешавања, приказаће вам се радна површина. Инсталација поправке вратила је Виндовс на почетак, што значи да су сва ажурирања, закрпе и сервисни пакети инсталирани током времена сада уклоњени. Мораћете да ажурирате свој рачунар што је пре могуће како бисте били сигурни да сте заштићени од спољних претњи.
Ажурирајте Виндовс. По завршетку подешавања, приказаће вам се радна површина. Инсталација поправке вратила је Виндовс на почетак, што значи да су сва ажурирања, закрпе и сервисни пакети инсталирани током времена сада уклоњени. Мораћете да ажурирате свој рачунар што је пре могуће како бисте били сигурни да сте заштићени од спољних претњи.  Наставите са решавањем проблема. Ако је проблем решен, инсталација поправке је вероватно успела. Ако утврдите да и даље имате проблема, можда ћете морати да извршите комплетну чисту свежу инсталацију. То значи да ће сви подаци бити избрисани са тврдог диска и да морате све испочетка. Погледајте следећа упутства за детаљна упутства о томе како да извршите чисту инсталацију.
Наставите са решавањем проблема. Ако је проблем решен, инсталација поправке је вероватно успела. Ако утврдите да и даље имате проблема, можда ћете морати да извршите комплетну чисту свежу инсталацију. То значи да ће сви подаци бити избрисани са тврдог диска и да морате све испочетка. Погледајте следећа упутства за детаљна упутства о томе како да извршите чисту инсталацију. - Сада када је Мицрософт отказао сву подршку за Виндовс КСП у априлу 2014. године, можда је време за надоградњу. Погледајте викиХов за чланке о надоградњи на Виндовс 7 и Виндовс 8.
Савети
- Преузмите и инсталирајте сва ажурирања за Виндовс након инсталације за враћање.
Упозорења
- Инсталација враћања у принципу не би требало да има утицаја на ваше личне датотеке, али направите резервну копију у сваком случају за сваки случај.
- Поправком инсталације решићете проблеме узроковане вирусом у системским датотекама, али неће уклонити сам вирус. То значи да те датотеке могу поново да се заразе ако се вирус не уклони.