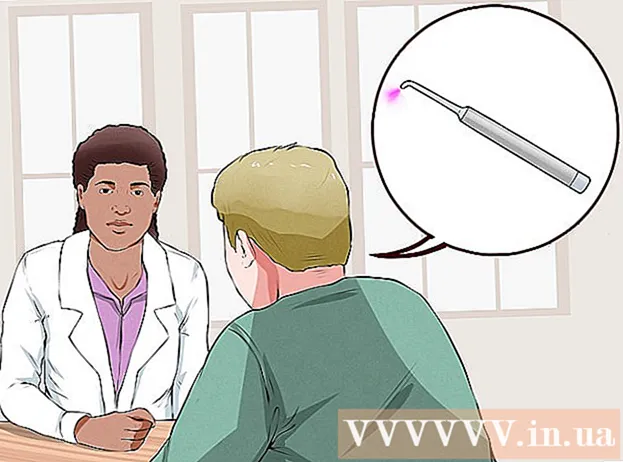Аутор:
John Pratt
Датум Стварања:
16 Фебруар 2021
Ажурирати Датум:
1 Јули 2024

Садржај
- На корак
- Метод 1 од 6: Делл
- Метод 2 од 6: Хевлетт-Пацкард (ХП)
- Метод 3 од 6: Ацер
- Метод 4 од 6: Тосхиба
- 5. метод од 6: Сони
- Метод 6 од 6: Сви остали брендови
- Савети
- Упозорења
Враћање рачунара са оперативним системом Виндовс 7 у првобитне фабричке поставке вратиће систем у првобитно софтверско стање, омогућавајући вам да препродате свој рачунар или да поново започнете као корисник. Упутства за враћање рачунара на фабричке поставке зависе од произвођача.
На корак
Метод 1 од 6: Делл
 Направите резервне копије свих важних докумената и датотека на спољном диску, флеш диску или у облаку. Враћањем оригиналних фабричких подешавања избрисаће се сви лични подаци са рачунара.
Направите резервне копије свих важних докумената и датотека на спољном диску, флеш диску или у облаку. Враћањем оригиналних фабричких подешавања избрисаће се сви лични подаци са рачунара.  Искључите рачунар и ископчајте додатну додатну опрему или периферне уређаје. То укључује штампаче, скенере, мрежне каблове и УСБ дискове.
Искључите рачунар и ископчајте додатну додатну опрему или периферне уређаје. То укључује штампаче, скенере, мрежне каблове и УСБ дискове. - Уклоните лаптоп са прикључне станице, ако је применљиво.
 Поново укључите рачунар и више пута притисните Ф8 када се на екрану појави логотип Делл. Ово ће отворити мени напредних опција покретања.
Поново укључите рачунар и више пута притисните Ф8 када се на екрану појави логотип Делл. Ово ће отворити мени напредних опција покретања. - Ако се овај мени не отвори, поново покрените рачунар и покушајте поново.
 Изаберите „Врати рачунар“ помоћу тастера са стрелицама, а затим притисните „Ентер“. Ово отвара мени „Опције опоравка система“.
Изаберите „Врати рачунар“ помоћу тастера са стрелицама, а затим притисните „Ентер“. Ово отвара мени „Опције опоравка система“.  Изаберите распоред тастатуре и кликните на „Даље“.
Изаберите распоред тастатуре и кликните на „Даље“. Пријавите се као локални корисник или као администратор, а затим кликните на „У реду“.
Пријавите се као локални корисник или као администратор, а затим кликните на „У реду“. Изаберите „Делл Фацтори Тоолс“ или „Делл Фацтори Имаге Ресторе“, а затим кликните на „Нект“. Ово отвара мени за потврду брисања података (Потврди брисање података).
Изаберите „Делл Фацтори Тоолс“ или „Делл Фацтори Имаге Ресторе“, а затим кликните на „Нект“. Ово отвара мени за потврду брисања података (Потврди брисање података).  Означите поље за потврду поред „Да, поново форматирајте чврсти диск и вратите системски софтвер на фабричка подешавања“, а затим кликните на „Даље“. Виндовс 7 ће започети ресетовање на фабричка подешавања, што ће трајати најмање пет минута. Када завршите, Виндовс ће вас обавестити да је рачунар враћен у првобитно стање.
Означите поље за потврду поред „Да, поново форматирајте чврсти диск и вратите системски софтвер на фабричка подешавања“, а затим кликните на „Даље“. Виндовс 7 ће започети ресетовање на фабричка подешавања, што ће трајати најмање пет минута. Када завршите, Виндовс ће вас обавестити да је рачунар враћен у првобитно стање.  Кликните на „Заврши“. Рачунар ће се поново покренути и на екрану ће се приказати чаробњак за подешавање оперативног система Виндовс 7.
Кликните на „Заврши“. Рачунар ће се поново покренути и на екрану ће се приказати чаробњак за подешавање оперативног система Виндовс 7.
Метод 2 од 6: Хевлетт-Пацкард (ХП)
 Направите резервне копије свих важних докумената и датотека на спољном диску, флеш диску или у облаку. Враћањем оригиналних фабричких подешавања избрисаће се сви лични подаци са рачунара.
Направите резервне копије свих важних докумената и датотека на спољном диску, флеш диску или у облаку. Враћањем оригиналних фабричких подешавања избрисаће се сви лични подаци са рачунара.  Искључите рачунар и ископчајте додатну додатну опрему или периферне уређаје. То укључује штампаче, скенере, мрежне каблове и УСБ дискове.
Искључите рачунар и ископчајте додатну додатну опрему или периферне уређаје. То укључује штампаче, скенере, мрежне каблове и УСБ дискове.  Укључите рачунар и кликните на мени „Старт“.
Укључите рачунар и кликните на мени „Старт“.- Ако се Виндовс не покрене правилно и не можете да приступите менију Старт, притискајте Ф11 док се рачунар поново покреће да бисте отворили прозор Рецовери Манагер, а затим идите на корак 7.
 Кликните на „Сви програми“ и изаберите „Рецовери Манагер“.
Кликните на „Сви програми“ и изаберите „Рецовери Манагер“. Поново кликните на „Рецовери Манагер“ и унесите администраторску лозинку.
Поново кликните на „Рецовери Манагер“ и унесите администраторску лозинку. Изаберите „Да“ када се прозор за контролу корисничког налога пита да ли желите да програм изврши промене на вашем рачунару. На екрану се приказује прозор Рецовери Манагер.
Изаберите „Да“ када се прозор за контролу корисничког налога пита да ли желите да програм изврши промене на вашем рачунару. На екрану се приказује прозор Рецовери Манагер.  Изаберите „Враћање система“ у групи „Потребна ми је помоћ одмах“.
Изаберите „Враћање система“ у групи „Потребна ми је помоћ одмах“. Изаберите „Иес“ (Да), а затим кликните „Нект“ (Даље) на питање да ли желите да вратите рачунар у првобитно фабричко стање. Рачунар ће се поново покренути и поново ће се појавити прозор Рецовери Манагер.
Изаберите „Иес“ (Да), а затим кликните „Нект“ (Даље) на питање да ли желите да вратите рачунар у првобитно фабричко стање. Рачунар ће се поново покренути и поново ће се појавити прозор Рецовери Манагер.  Изаберите „Враћање система“, а затим „Врати без прављења резервне копије датотека“.
Изаберите „Враћање система“, а затим „Врати без прављења резервне копије датотека“. Кликните на „У реду“ да бисте потврдили да желите да вратите фабричка подешавања, а затим одаберите „Заврши“. Рачунар ће се поново покренути и приказаће екран за подешавање оперативног система Виндовс 7.
Кликните на „У реду“ да бисте потврдили да желите да вратите фабричка подешавања, а затим одаберите „Заврши“. Рачунар ће се поново покренути и приказаће екран за подешавање оперативног система Виндовс 7.
Метод 3 од 6: Ацер
 Направите резервне копије свих важних докумената и датотека на спољном диску, флеш диску или у облаку. Враћањем оригиналних фабричких подешавања избрисаће се сви лични подаци са рачунара.
Направите резервне копије свих важних докумената и датотека на спољном диску, флеш диску или у облаку. Враћањем оригиналних фабричких подешавања избрисаће се сви лични подаци са рачунара.  Поново покрените рачунар и притисните леви тастер Алт + Ф10 када се на екрану појави лого Ацер. Ово ће приказати апликацију Ацер еРецовери Манагемент.
Поново покрените рачунар и притисните леви тастер Алт + Ф10 када се на екрану појави лого Ацер. Ово ће приказати апликацију Ацер еРецовери Манагемент. - Притисните „Ентер“ када се појави почетни екран Мицрософт Виндовс да бисте наставили до прозора за управљање е-опоравком.
 Изаберите „Врати систем на фабричка подешавања“, а затим кликните на „Даље“.
Изаберите „Врати систем на фабричка подешавања“, а затим кликните на „Даље“. Поново кликните на „Даље“ да бисте потврдили да желите да вратите првобитне фабричке поставке. Процес опоравка ће започети, што може трајати од 10 до 60 минута. Када се опоравак заврши, на екрану ће се појавити чаробњак за подешавање оперативног система Виндовс 7.
Поново кликните на „Даље“ да бисте потврдили да желите да вратите првобитне фабричке поставке. Процес опоравка ће започети, што може трајати од 10 до 60 минута. Када се опоравак заврши, на екрану ће се појавити чаробњак за подешавање оперативног система Виндовс 7.
Метод 4 од 6: Тосхиба
 Направите резервне копије свих важних докумената и датотека на спољном диску, флеш диску или у облаку. Враћањем оригиналних фабричких подешавања избрисаће се сви лични подаци са рачунара.
Направите резервне копије свих важних докумената и датотека на спољном диску, флеш диску или у облаку. Враћањем оригиналних фабричких подешавања избрисаће се сви лични подаци са рачунара.  Искључите рачунар и ископчајте додатну додатну опрему или периферне уређаје. То укључује штампаче, скенере, мрежне каблове и УСБ дискове.
Искључите рачунар и ископчајте додатну додатну опрему или периферне уређаје. То укључује штампаче, скенере, мрежне каблове и УСБ дискове.  Уверите се да је ваш Тосхиба рачунар повезан на извор напајања. Ово спречава искључивање рачунара током процеса опоравка.
Уверите се да је ваш Тосхиба рачунар повезан на извор напајања. Ово спречава искључивање рачунара током процеса опоравка.  Поново покрените рачунар, а затим притисните и држите тастер "0" на тастатури. Ово ће отворити екран упозорења за опоравак.
Поново покрените рачунар, а затим притисните и држите тастер "0" на тастатури. Ово ће отворити екран упозорења за опоравак. - Ако се екран упозорења за опоравак не појави, поново покрените рачунар и покушајте поново.
 Кликните на „Да“ да бисте потврдили да желите да наставите са опоравком система. Ово ће отворити чаробњак за опоравак компаније Тосхиба.
Кликните на „Да“ да бисте потврдили да желите да наставите са опоравком система. Ово ће отворити чаробњак за опоравак компаније Тосхиба.  Изаберите „Врати фабрички софтвер“ и следите упутства на екрану да бисте вратили рачунар на првобитне фабричке поставке. Рачунар ће се поново покренути неколико пута током процеса и приказаће екран добродошлице за Виндовс 7 када буде завршен.
Изаберите „Врати фабрички софтвер“ и следите упутства на екрану да бисте вратили рачунар на првобитне фабричке поставке. Рачунар ће се поново покренути неколико пута током процеса и приказаће екран добродошлице за Виндовс 7 када буде завршен.
5. метод од 6: Сони
 Направите резервне копије свих важних докумената и датотека на спољном диску, флеш диску или у облаку. Враћањем оригиналних фабричких подешавања избрисаће се сви лични подаци са рачунара.
Направите резервне копије свих важних докумената и датотека на спољном диску, флеш диску или у облаку. Враћањем оригиналних фабричких подешавања избрисаће се сви лични подаци са рачунара.  Искључите рачунар и ископчајте додатну додатну опрему или периферне уређаје. То укључује штампаче, скенере, мрежне каблове и УСБ дискове.
Искључите рачунар и ископчајте додатну додатну опрему или периферне уређаје. То укључује штампаче, скенере, мрежне каблове и УСБ дискове.  Укључите рачунар и кликните на мени „Старт“.
Укључите рачунар и кликните на мени „Старт“.- Ако се Виндовс не покрене правилно и не можете да приступите менију Старт, притискајте Ф10 док се рачунар поново покреће да бисте отворили прозор Рецовери Манагер, а затим идите на корак 5.
- Кликните на „Сви програми“ и отворите фасциклу „ВАИО Рецовери Центер“.
- Сада кликните на „ВАИО Рецовери Центер“. Сачекајте да се програм учита, а затим изаберите „Опорави Ц: диск“ и кликните на старт.
- ВАИО Рецовери Центер пружа могућност дијагнозе хардвера пре извођења поступка опоравка, али то није обавезно. Ако желите да наставите са поступком опоравка, кликните на следећи.
- Означите поље за потврду поред „Разумем“. Тиме пристајете на ваше разумевање да ће ваши лични подаци бити избрисани и Виндовс ће бити враћен на фабричка подешавања. Затим кликните "Старт", а затим "Иес" када се појави прозор.
- Процес опоравка ће се аутоматски наставити све до екрана „Добродошли у Виндовс“. Овај поступак може потрајати и зависи од модела. У међувремену није потребна ниједна радња корисника.
Метод 6 од 6: Сви остали брендови
 Направите резервне копије свих важних докумената и датотека на спољном диску, флеш диску или у облаку. Враћањем оригиналних фабричких подешавања избрисаће се сви лични подаци са рачунара.
Направите резервне копије свих важних докумената и датотека на спољном диску, флеш диску или у облаку. Враћањем оригиналних фабричких подешавања избрисаће се сви лични подаци са рачунара.  Поново покрените Виндовс 7 рачунар, а затим погледајте екран рачунара да бисте пронашли исправну команду за покретање. У већини случајева наредбе за покретање приказују се на врху или на дну екрана.
Поново покрените Виндовс 7 рачунар, а затим погледајте екран рачунара да бисте пронашли исправну команду за покретање. У већини случајева наредбе за покретање приказују се на врху или на дну екрана.  Притисните одговарајућу наредбу за покретање да бисте приступили партицији за опоравак рачунара. У зависности од произвођача вашег рачунара, наредбе за покретање су:
Притисните одговарајућу наредбу за покретање да бисте приступили партицији за опоравак рачунара. У зависности од произвођача вашег рачунара, наредбе за покретање су: - Асус: Ф9
- Леново: Ф11
- МСИ: Ф3
- Самсунг: Ф4
 Изаберите опцију за ресетовање рачунара на фабричка подешавања. Ова опција је различито означена за сваког произвођача, јер сваки произвођач користи другачији софтвер за уграђену партицију за опоравак. У већини случајева ова опција ће бити отприлике попут: „Врати фабричка подешавања“ или „Изврши фабричко враћање“.
Изаберите опцију за ресетовање рачунара на фабричка подешавања. Ова опција је различито означена за сваког произвођача, јер сваки произвођач користи другачији софтвер за уграђену партицију за опоравак. У већини случајева ова опција ће бити отприлике попут: „Врати фабричка подешавања“ или „Изврши фабричко враћање“.  Следите упутства на екрану да бисте вратили првобитне фабричке поставке. Рачунар ће се можда поново покренути неколико пута током читавог процеса, што може потрајати до сат времена. Када се опоравак заврши, приказаће се чаробњак за подешавање оперативног система Виндовс или екран добродошлице.
Следите упутства на екрану да бисте вратили првобитне фабричке поставке. Рачунар ће се можда поново покренути неколико пута током читавог процеса, што може потрајати до сат времена. Када се опоравак заврши, приказаће се чаробњак за подешавање оперативног система Виндовс или екран добродошлице.
Савети
- Ако је партиција за опоравак рачунара избрисана или избрисана због грешке или вируса, обратите се произвођачу рачунара да бисте добили диск за опоравак система Виндовс 7. Погон за опоравак вам омогућава да опоравите Виндовс 7 и поново га инсталирате на систем.
Упозорења
- Враћањем рачунара са оперативним системом Виндовс 7 на првобитне фабричке поставке избрисаће се све датотеке и програми, осим подразумеваних програма са којима је испоручен. Направите резервне копије свих важних датотека и података пре враћања на фабричка подешавања.