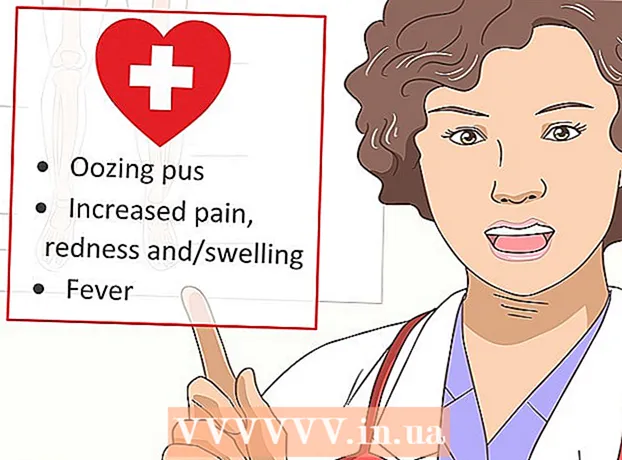Аутор:
Tamara Smith
Датум Стварања:
28 Јануар 2021
Ажурирати Датум:
1 Јули 2024

Садржај
СКЛ Сервер базе података су међу најчешће кориштеним, делом и због лакоће са којима се могу креирати и одржавати. Заједно са бесплатним графичким корисничким интерфејсом (ГУИ) попут СКЛ Сервер Манагемент-а, не морате да се петљате са командама из командне линије. Прочитајте корак 1 у наставку да бисте створили базу података за неколико минута и започели унос података.
На корак
 Инсталирајте софтвер СКЛ Сервер Манагемент Студио. Овај софтвер се може бесплатно преузети са Мицрософт веб локације и нуди могућност повезивања и управљања СКЛ сервером путем графичког интерфејса, уместо командне линије.
Инсталирајте софтвер СКЛ Сервер Манагемент Студио. Овај софтвер се може бесплатно преузети са Мицрософт веб локације и нуди могућност повезивања и управљања СКЛ сервером путем графичког интерфејса, уместо командне линије. - Да бисте могли да се повежете са спољним СКЛ сервером, потребан вам је овај или еквивалентан софтвер.
- Ако имате Мац, можете да користите софтвер отвореног кода као што је ДбВисуализер или СКуирреЛ СКЛ. Интерфејси се разликују, али принципи су исти.
- Погледајте викиХов за чланке о стварању база података помоћу алата за командну линију.
 Покрените СКЛ Сервер Манагемент Студио. Када први пут покренете програм, бићете упитани са којим сервером желите да се повежете. Ако већ имате покренут сервер и права за повезивање са њим, можете да унесете адресу и детаље за пријављивање. Ако желите да креирате локалну базу података, унесите . за име базе података и поставите метод пријаве као „Виндовс аутентификација“.
Покрените СКЛ Сервер Манагемент Студио. Када први пут покренете програм, бићете упитани са којим сервером желите да се повежете. Ако већ имате покренут сервер и права за повезивање са њим, можете да унесете адресу и детаље за пријављивање. Ако желите да креирате локалну базу података, унесите . за име базе података и поставите метод пријаве као „Виндовс аутентификација“. - Кликните на Цоннецт да бисте наставили.
 Потражите директоријум базе података. Након успостављања везе са сервером, локално или даљински, отвориће се прозор Објецт Екплорер на левој страни екрана. На врху стабла Објецт Екплорер пронаћи ћете сервер са којим сте повезани. Ако није проширен, кликните на „+“ који се налази поред њега. Сада сте пронашли фолдер Базе података.
Потражите директоријум базе података. Након успостављања везе са сервером, локално или даљински, отвориће се прозор Објецт Екплорер на левој страни екрана. На врху стабла Објецт Екплорер пронаћи ћете сервер са којим сте повезани. Ако није проширен, кликните на „+“ који се налази поред њега. Сада сте пронашли фолдер Базе података.  Креирајте нову базу података. Кликните десним тастером миша на директоријум База података и изаберите „Нова база података ...“. Појавиће се прозор који вам омогућава да конфигуришете базу података пре него што је конфигуришете. Дајте бази података име да бисте је идентификовали. Већина корисника може да остави подешавања таква каква јесу.
Креирајте нову базу података. Кликните десним тастером миша на директоријум База података и изаберите „Нова база података ...“. Појавиће се прозор који вам омогућава да конфигуришете базу података пре него што је конфигуришете. Дајте бази података име да бисте је идентификовали. Већина корисника може да остави подешавања таква каква јесу. - Приметићете да ће се када унесете име базе података створити две додатне датотеке: датотека података и евиденције. Датотека података садржи све податке из ваше базе података, а датотека евиденције прати промене у бази података.
- Кликните на ОК да бисте креирали базу података. Видећете да се нова база података појављује у проширеном фолдеру База података. Има цилиндар као икону.
 Направите табелу. База података може да складишти податке само ако прво креирате структуру за те податке. Табела садржи информације које уносите у своју базу података, а пре наставка мораћете да направите такву табелу. Проширите нову базу података у директоријум Базе података, кликните десним тастером миша на директоријум Табеле и изаберите „Нова табела ...“.
Направите табелу. База података може да складишти податке само ако прво креирате структуру за те податке. Табела садржи информације које уносите у своју базу података, а пре наставка мораћете да направите такву табелу. Проширите нову базу података у директоријум Базе података, кликните десним тастером миша на директоријум Табеле и изаберите „Нова табела ...“. - Појавиће се неколико прозора који вам омогућавају уређивање нове табеле.
 Креирајте примарни кључ. Препоручује се да креирате примарни кључ као прву колону табеле. Ово се понаша као ИД или запис (редни) број, помоћу којег можете лако да се сетите ових уноса касније. Направите ово и унесите „ИД“ у поље Име колоне, откуцајте инт у пољу Тип података и уклоните ознаку из поља „Дозволи нуле“. Кликните икону кључа на траци менија да бисте ову колону поставили као примарни кључ.
Креирајте примарни кључ. Препоручује се да креирате примарни кључ као прву колону табеле. Ово се понаша као ИД или запис (редни) број, помоћу којег можете лако да се сетите ових уноса касније. Направите ово и унесите „ИД“ у поље Име колоне, откуцајте инт у пољу Тип података и уклоните ознаку из поља „Дозволи нуле“. Кликните икону кључа на траци менија да бисте ову колону поставили као примарни кључ. - Не желите да прихватите нулте вредности јер улаз мора увек бити најмање „1“. Ако дозволите нулту вредност, ваш први унос биће „0“.
- У прозору Својства колоне померите се надоле док не видите опцију Спецификација идентитета. Проширите га и поставите „(лс Идентити)“ на „Иес“. Ово ће аутоматски повећати вредност ИД-а за сваки додани нови ред, што значи да је сваки нови унос аутоматски нумерисан.
 Разумети како су табеле структуриране. Табеле се састоје од поља, која се називају и колоне. Свака колона је приказ уноса у бази података. На пример, ако креирате базу података запослених, имаћете, на пример, колону „Име“, „Презиме“ и „Адреса“ и колону „Број телефона“.
Разумети како су табеле структуриране. Табеле се састоје од поља, која се називају и колоне. Свака колона је приказ уноса у бази података. На пример, ако креирате базу података запослених, имаћете, на пример, колону „Име“, „Презиме“ и „Адреса“ и колону „Број телефона“.  Направите остатак колона. Када завршите са попуњавањем поља за примарни кључ, приметићете да су се испод појавила нова поља. Ово вам даје могућност уноса следећег реда података. Попуните поља онако како вам одговара и уверите се да користите тачан тип података за податке које сте унели у ту колону:
Направите остатак колона. Када завршите са попуњавањем поља за примарни кључ, приметићете да су се испод појавила нова поља. Ово вам даје могућност уноса следећег реда података. Попуните поља онако како вам одговара и уверите се да користите тачан тип података за податке које сте унели у ту колону: - нцхар (#) - Ово је тип података који користите за текст, као што су имена, адресе итд. Бројеви у заградама означавају максималан број знакова дозвољених у датом пољу. Постављањем ограничења можете бити сигурни да величином ваше базе података и даље можете управљати. Телефонски бројеви треба да се чувају у овом формату, јер на њима не извршавате никакве рачунске радње.
- инт - Ово је за целе бројеве и обично се користи за поље ИД.
- децималан (Икс,г.) - Чува бројеве у децималном облику, а бројеви у заградама означавају укупан број цифара, односно број децималних места. На пример: децимални (6.2) чува бројеве као 0000.00.
 Сачувај свој сто. Када завршите са креирањем колона, прво ћете морати да сачувате табелу пре него што унесете податке. Кликните на икону Саве на траци са алаткама и унесите назив табеле. Најбоље је да својој табели дате име које јасно показује шта је садржај, посебно код већих база података са неколико табела.
Сачувај свој сто. Када завршите са креирањем колона, прво ћете морати да сачувате табелу пре него што унесете податке. Кликните на икону Саве на траци са алаткама и унесите назив табеле. Најбоље је да својој табели дате име које јасно показује шта је садржај, посебно код већих база података са неколико табела.  Унесите податке у своју табелу. Након што сачувате табелу, можете започети унос података. Проширите фасциклу Табеле у прозору Објецт Екплорер. Ако нова табела није наведена, кликните десним тастером миша на фасциклу Табеле и изаберите Освежи. Кликните десним тастером миша на табелу и одаберите „Едит Топ 200 Ровс“.
Унесите податке у своју табелу. Након што сачувате табелу, можете започети унос података. Проширите фасциклу Табеле у прозору Објецт Екплорер. Ако нова табела није наведена, кликните десним тастером миша на фасциклу Табеле и изаберите Освежи. Кликните десним тастером миша на табелу и одаберите „Едит Топ 200 Ровс“. - Средњи прозор ће приказати поља у која можете унети податке. Поље ИД ће се аутоматски попунити, тако да га можете прво занемарити. Попуните податке у остала поља. Када кликнете на следећи ред, видећете да се ИД у првом реду аутоматски попуњава.
- Наставите са овим док не унесете све потребне информације.
 Обрадите табелу да бисте сачували податке. Када завршите с уносом података, кликните Изврши СКЛ на траци са алаткама да бисте их сачували. СКЛ сервер наставља да ради у позадини, обрађујући све податке садржане у колонама. Дугме изгледа као црвени ускличник. Такође можете притиснути Цтрл+Р. да га покрене.
Обрадите табелу да бисте сачували податке. Када завршите с уносом података, кликните Изврши СКЛ на траци са алаткама да бисте их сачували. СКЛ сервер наставља да ради у позадини, обрађујући све податке садржане у колонама. Дугме изгледа као црвени ускличник. Такође можете притиснути Цтрл+Р. да га покрене. - Ако се открију грешке, добићете преглед који су уноси погрешно унети пре него што се табела може обрадити.
 Погледајте своје податке. У овом тренутку је ваша база података креирана. У свакој бази података можете створити онолико табела колико је потребно (постоји ограничење, али већина корисника неће морати да брине о томе уколико не раде са базама података на нивоу предузећа). Сада можете да затражите своје податке за извештаје или друге административне сврхе. Прочитајте чланке на викиХов за детаљније информације о покретању упита.
Погледајте своје податке. У овом тренутку је ваша база података креирана. У свакој бази података можете створити онолико табела колико је потребно (постоји ограничење, али већина корисника неће морати да брине о томе уколико не раде са базама података на нивоу предузећа). Сада можете да затражите своје податке за извештаје или друге административне сврхе. Прочитајте чланке на викиХов за детаљније информације о покретању упита.