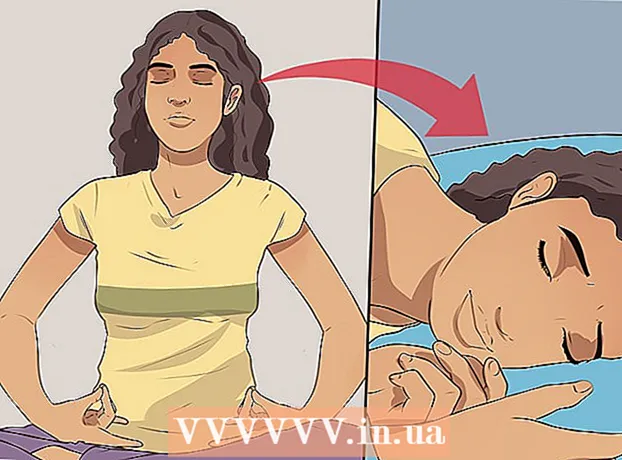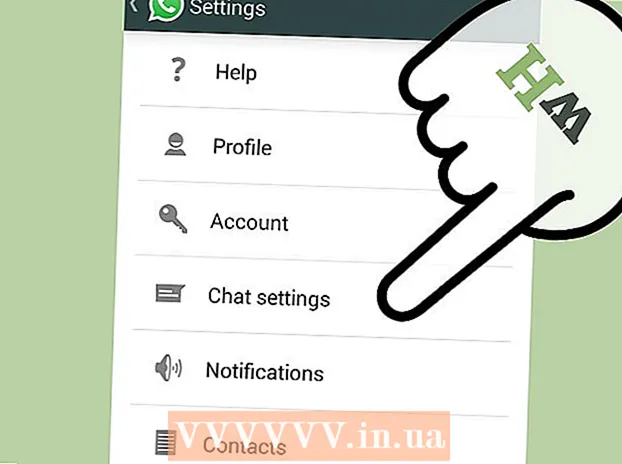Аутор:
Roger Morrison
Датум Стварања:
17 Септембар 2021
Ажурирати Датум:
21 Јуни 2024

Садржај
- На корак
- Метод 1 од 8: Коришћење Цхроме-а на иПхоне-у
- Метод 2 од 8: Коришћење Цхроме-а на Андроид-у
- 3. метод од 8: Коришћење Цхроме-а на радној површини
- Метод 4 од 8: Коришћење Фирефока на иПхоне-у
- 5. метод од 8: Коришћење Фирефока на Андроид-у
- Метод 6 од 8: Коришћење Фирефока на радној површини
- Метод 7 од 8: Уз Мицрософт Едге
- Метод 8 од 8: Уз Интернет Екплорер
- Савети
- Упозорења
Овај чланак научиће вас како да спречите да прегледач приказује одговарајуће резултате када нешто укуцате у траку за адресу. Запамтите, Сафари не прати податке о обрасцима ни на Мац-у и на иПхоне-у, па то не морате да радите ако користите Сафари. Ако желите да избришете читаве веб локације из историје прегледача, уместо тога мораћете да обришете историју прегледања.
На корак
Метод 1 од 8: Коришћење Цхроме-а на иПхоне-у
 Отвори
Отвори  Притисните ⋮ у горњем десном углу екрана. Појавиће се падајући мени.
Притисните ⋮ у горњем десном углу екрана. Појавиће се падајући мени.  Притисните Историја у падајућем менију. Ово ће отворити страницу историје Цхроме-а на вашем иПхоне-у.
Притисните Историја у падајућем менију. Ово ће отворити страницу историје Цхроме-а на вашем иПхоне-у.  Притисните Обриши податке прегледача .... Налази се у доњем левом углу екрана.
Притисните Обриши податке прегледача .... Налази се у доњем левом углу екрана.  Притисните Аутоматско попуњавање података на средини странице. Ово ће потврдити „Аутоматско попуњавање података“.
Притисните Аутоматско попуњавање података на средини странице. Ово ће потврдити „Аутоматско попуњавање података“. - Прескочите овај корак ако је „Аутоматско попуњавање података“ већ означено.
- Можете уклонити ознаку са било које друге ставке на овој страници, али мора бити потврђена опција „Аутоматско попуњавање података“.
 Притисните Обришите податке прегледача. Ова опција се налази на дну странице.
Притисните Обришите податке прегледача. Ова опција се налази на дну странице.  Притисните Обришите податке прегледача на питање. Ово ће избрисати податке траке за претрагу из Гоогле Цхроме-а на вашем иПхоне-у.
Притисните Обришите податке прегледача на питање. Ово ће избрисати податке траке за претрагу из Гоогле Цхроме-а на вашем иПхоне-у.
Метод 2 од 8: Коришћење Цхроме-а на Андроид-у
 Отвори
Отвори  Притисните ⋮ у горњем десном углу екрана. Појавиће се падајући мени.
Притисните ⋮ у горњем десном углу екрана. Појавиће се падајући мени.  Притисните Историја. Ова опција је у падајућем менију.
Притисните Историја. Ова опција је у падајућем менију.  Притисните ОБРИШИ ПРЕТРАЖИВАЊЕ ПОДАТАКА ... на врху странице Историја.
Притисните ОБРИШИ ПРЕТРАЖИВАЊЕ ПОДАТАКА ... на врху странице Историја. Притисните језичак НАПРЕДНО. Ова картица се налази у горњем десном углу екрана.
Притисните језичак НАПРЕДНО. Ова картица се налази у горњем десном углу екрана.  Означите поље за потврду „Аутоматско попуњавање образаца“. Ово је у центру екрана.
Означите поље за потврду „Аутоматско попуњавање образаца“. Ово је у центру екрана. - Можете да уклоните ознаку из било ког другог поља на картици „НАПРЕДНО“, али поље „Аутоматско попуњавање образаца“ мора бити означено да бисте избрисали садржај траке за претрагу.
- Прескочите овај корак ако је поље „Аутоматско попуњавање образаца“ већ означено.
 Притисните падајуће поље „Период“ у горњем десном углу странице. Појавиће се падајући мени.
Притисните падајуће поље „Период“ у горњем десном углу странице. Појавиће се падајући мени.  Притисните Све време у падајућем менију.
Притисните Све време у падајућем менију. Притисните ОБРИШИ ИНФОРМАЦИЈЕ на дну екрана.
Притисните ОБРИШИ ИНФОРМАЦИЈЕ на дну екрана. Притисните ДА ОБРИШЕТЕ на питање. Ово ће избрисати све податке траке за претрагу из Гоогле Цхроме-а на Андроид-у.
Притисните ДА ОБРИШЕТЕ на питање. Ово ће избрисати све податке траке за претрагу из Гоогле Цхроме-а на Андроид-у.
3. метод од 8: Коришћење Цхроме-а на радној површини
 Отвори
Отвори  кликните на ⋮ у горњем десном углу прозора Цхроме-а. Појавиће се падајући мени.
кликните на ⋮ у горњем десном углу прозора Цхроме-а. Појавиће се падајући мени.  Изаберите Више ресурса. Ова опција је у средини падајућег менија. Појавиће се додатни мени.
Изаберите Више ресурса. Ова опција је у средини падајућег менија. Појавиће се додатни мени.  кликните на Обриши податке прегледања ... у искачућем менију. Појавиће се нови прозор.
кликните на Обриши податке прегледања ... у искачућем менију. Појавиће се нови прозор.  Кликните на картицу Напредно. Налази се у горњем десном углу искачућег прозора.
Кликните на картицу Напредно. Налази се у горњем десном углу искачућег прозора.  Померите се надоле и означите поље за потврду „Аутоматско попуњавање образаца“. Ово је на дну искачућег прозора.
Померите се надоле и означите поље за потврду „Аутоматско попуњавање образаца“. Ово је на дну искачућег прозора. - Можете да уклоните ознаку из било ког другог поља на картици „Напредно“, али поље „Аутоматско попуњавање образаца“ мора бити означено да бисте обрисали садржај траке за претрагу.
- Прескочите овај корак ако је поље „Аутоматско попуњавање образаца“ већ означено.
 Кликните падајуће поље „Период“ на врху искачућег прозора. Појавиће се падајући мени.
Кликните падајуће поље „Период“ на врху искачућег прозора. Појавиће се падајући мени.  кликните на Све време у падајућем менију.
кликните на Све време у падајућем менију. кликните на Избриши информације. Ово плаво дугме се налази на дну прозора. Ово ће избрисати историју траке за претрагу Гоогле Цхроме са рачунара.
кликните на Избриши информације. Ово плаво дугме се налази на дну прозора. Ово ће избрисати историју траке за претрагу Гоогле Цхроме са рачунара.
Метод 4 од 8: Коришћење Фирефока на иПхоне-у
 Отворите Фирефок. Додирните икону Фирефок апликације. Овај подсећа на наранџасту лисицу на плавом глобусу.
Отворите Фирефок. Додирните икону Фирефок апликације. Овај подсећа на наранџасту лисицу на плавом глобусу.  Притисните ☰ у доњем десном углу екрана. Појавиће се искачући мени.
Притисните ☰ у доњем десном углу екрана. Појавиће се искачући мени.  Притисните Подешавања. Ова опција је у искачућем менију.
Притисните Подешавања. Ова опција је у искачућем менију.  Померите се надоле и притисните Избриши приватне податке. Ово је на средини странице.
Померите се надоле и притисните Избриши приватне податке. Ово је на средини странице.  Притисните бели прекидач „Историја прегледања“
Притисните бели прекидач „Историја прегледања“  Притисните Избриши приватне податке на дну екрана.
Притисните Избриши приватне податке на дну екрана. Притисните У реду на питање. Ово ће очистити историју Фирефок-ове траке за претрагу на вашем иПхоне-у.
Притисните У реду на питање. Ово ће очистити историју Фирефок-ове траке за претрагу на вашем иПхоне-у.
5. метод од 8: Коришћење Фирефока на Андроид-у
 Отворите Фирефок. Кликните на икону апликације Фирефок. Овај подсећа на наранџасту лисицу на плавом глобусу.
Отворите Фирефок. Кликните на икону апликације Фирефок. Овај подсећа на наранџасту лисицу на плавом глобусу.  Притисните ⋮ у горњем десном углу екрана. Појавиће се падајући мени.
Притисните ⋮ у горњем десном углу екрана. Појавиће се падајући мени.  Притисните Подешавања. Ова опција је у средини падајућег менија.
Притисните Подешавања. Ова опција је у средини падајућег менија.  Притисните Избришите приватне податке. Ово је у центру екрана.
Притисните Избришите приватне податке. Ово је у центру екрана.  Означите поље „Историја образаца“. Ово ће указати на то да желите да се очисти историја траке за претрагу Фирефока.
Означите поље „Историја образаца“. Ово ће указати на то да желите да се очисти историја траке за претрагу Фирефока. - Прескочите овај корак ако је ово поље већ означено.
- Можете да уклоните ознаку из било ког другог поља на овој страници, али „Историја образаца“ мора бити означена.
 Притисните ОБРИШИ ИНФОРМАЦИЈЕ на дну екрана. Ово ће очистити историју Фирефок-ове траке за претрагу на вашем Андроид-у.
Притисните ОБРИШИ ИНФОРМАЦИЈЕ на дну екрана. Ово ће очистити историју Фирефок-ове траке за претрагу на вашем Андроид-у.
Метод 6 од 8: Коришћење Фирефока на радној површини
 Отворите Фирефок. Кликните или двапут кликните на икону апликације Фирефок. Овај подсећа на наранџасту лисицу на плавом глобусу.
Отворите Фирефок. Кликните или двапут кликните на икону апликације Фирефок. Овај подсећа на наранџасту лисицу на плавом глобусу.  кликните на ☰ у горњем десном углу прозора Фирефок-а. Појавиће се падајући мени.
кликните на ☰ у горњем десном углу прозора Фирефок-а. Појавиће се падајући мени.  кликните на Библиотека. Ова опција се налази на врху падајућег менија.
кликните на Библиотека. Ова опција се налази на врху падајућег менија.  кликните на Историја на врху менија.
кликните на Историја на врху менија. кликните на Обриши недавну историју ... на врху менија. Ово ће отворити искачући прозор.
кликните на Обриши недавну историју ... на врху менија. Ово ће отворити искачући прозор.  Кликните падајуће поље „Период за брисање“. Ово је на врху искачућег прозора. Кликом на ово отвориће се падајући мени.
Кликните падајуће поље „Период за брисање“. Ово је на врху искачућег прозора. Кликом на ово отвориће се падајући мени.  кликните на Све на дну падајућег менија.
кликните на Све на дну падајућег менија. Означите поље „Образац и историја претраге“. Ово је у центру искачућег прозора.
Означите поље „Образац и историја претраге“. Ово је у центру искачућег прозора. - Можете уклонити ознаку из било ког другог поља у овом обрасцу, али поље „Образац и историја претраге“ мора бити означено.
- Прескочите овај корак ако је ово поље већ означено.
 кликните на Избриши одмах на дну искачућег прозора. Ово ће очистити историју Фирефок-ове траке за претрагу на вашем рачунару.
кликните на Избриши одмах на дну искачућег прозора. Ово ће очистити историју Фирефок-ове траке за претрагу на вашем рачунару.
Метод 7 од 8: Уз Мицрософт Едге
 Отворите Мицрософт Едге. Кликните или двапут кликните икону апликације Мицрософт Едге. Ово је или тамно плаво „е“ или бело „е“ на тамноплавој позадини.
Отворите Мицрософт Едге. Кликните или двапут кликните икону апликације Мицрософт Едге. Ово је или тамно плаво „е“ или бело „е“ на тамноплавој позадини.  кликните на ⋯ у горњем десном углу прозора Едге. Појавиће се падајући мени.
кликните на ⋯ у горњем десном углу прозора Едге. Појавиће се падајући мени.  кликните на Подешавања. Ова опција се налази на дну падајућег менија. Искачући мени ће се појавити на десној страни прозора.
кликните на Подешавања. Ова опција се налази на дну падајућег менија. Искачући мени ће се појавити на десној страни прозора.  кликните на Изаберите шта треба избрисати у средишту искачућег менија.
кликните на Изаберите шта треба избрисати у средишту искачућег менија. Означите поље „Подаци обрасца“. Ова опција је у средини менија.
Означите поље „Подаци обрасца“. Ова опција је у средини менија. - Можете уклонити ознаку из било ког другог поља, али поље „Подаци обрасца“ мора бити означено.
- Прескочите овај корак ако је ово поље већ означено.
 кликните на Да обришете на дну менија. Тиме ћете очистити историју траке за претрагу Мицрософт Едге.
кликните на Да обришете на дну менија. Тиме ћете очистити историју траке за претрагу Мицрософт Едге.
Метод 8 од 8: Уз Интернет Екплорер
 Отворите Интернет Екплорер. Кликните или двапут кликните икону апликације Интернет Екплорер. Подсећа на светло плаво „е“ са златном траком око себе.
Отворите Интернет Екплорер. Кликните или двапут кликните икону апликације Интернет Екплорер. Подсећа на светло плаво „е“ са златном траком око себе.  Кликните на зупчаник „Подешавања“ у горњем десном углу прозора. Појавиће се падајући мени.
Кликните на зупчаник „Подешавања“ у горњем десном углу прозора. Појавиће се падајући мени.  кликните на Интернет опције. Ова опција се налази на врху падајућег менија. Ово ће отворити прозор Интернет опција.
кликните на Интернет опције. Ова опција се налази на врху падајућег менија. Ово ће отворити прозор Интернет опција.  кликните на Уклони…. Налази се у средини десно од прозора под насловом „Историја прегледања“.
кликните на Уклони…. Налази се у средини десно од прозора под насловом „Историја прегледања“. - Прво кликните на картицу „Опште“ на врху прозора ако не видите ову опцију.
 Означите поље „Подаци обрасца“. Ово је на средини странице.
Означите поље „Подаци обрасца“. Ово је на средини странице. - Можете да поништите било коју другу потврду, али поље „Подаци обрасца“ мора бити означено.
- Прескочите овај корак ако је то често већ означено.
 кликните на уклонити на дну прозора. Ово ће затворити прозор.
кликните на уклонити на дну прозора. Ово ће затворити прозор.  кликните на У реду на дну прозора Интернет опције. Ово ће потврдити да је историја траке за претрагу Интернет Екплорер обрисана.
кликните на У реду на дну прозора Интернет опције. Ово ће потврдити да је историја траке за претрагу Интернет Екплорер обрисана.
Савети
- Ако не желите да обришете све податке траке за претрагу, покушајте да одаберете краћи период (нпр. „Јуче“) у падајућем пољу „Период“. Ово није опција у програму Мицрософт Едге или Интернет Екплорер.
Упозорења
- Брисањем података са траке за претрагу вашег прегледача неће се избрисати резултати посећених веб локација. Ако такође желите да избришете ове веб локације, мораћете да обришете историју прегледања.