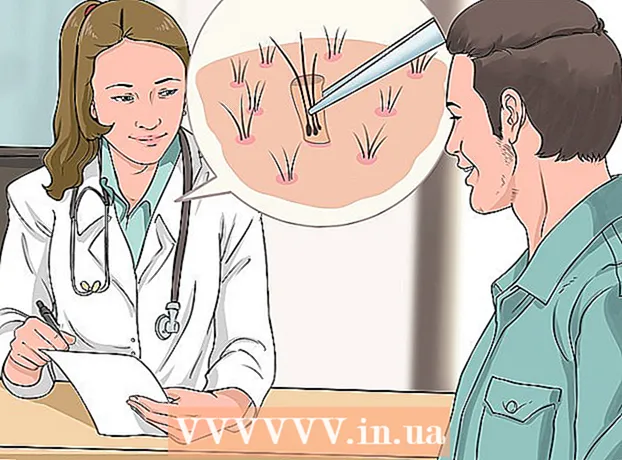Аутор:
Eugene Taylor
Датум Стварања:
9 Август 2021
Ажурирати Датум:
1 Јули 2024

Садржај
- На корак
- Метод 1 од 2: Подесите боју позадине радног простора
- 2. метод од 2: Прилагодите боју позадине слике
Помоћу Адобе Пхотосхоп програма можете уређивати и прилагођавати слике по свом укусу. Можете прилагодити позадину слике или променити позадину читавог радног простора. У овом чланку ћемо вам показати како да промените боју позадине у Пхотосхоп ЦС5 на два начина: радни простор и слику. Локација алата и ефикасност ове методе могу се разликовати у зависности од верзије Пхотосхопа.
На корак
Метод 1 од 2: Подесите боју позадине радног простора
 Покрените Адобе Пхотосхоп на рачунару.
Покрените Адобе Пхотосхоп на рачунару. Десни клик на радни простор. Стандардна боја је сива.
Десни клик на радни простор. Стандардна боја је сива.  Изаберите „Сива“, „Црна“ или „Прилагођена“.
Изаберите „Сива“, „Црна“ или „Прилагођена“.- Превуците до дна избора да бисте одмах одабрали своју прилагођену боју.
 Изаберите своју прилагођену боју у дијалошком оквиру „Бирач боја“.
Изаберите своју прилагођену боју у дијалошком оквиру „Бирач боја“. Кликните "ОК" када завршите. Сада би се требала променити боја позадине радног простора.
Кликните "ОК" када завршите. Сада би се требала променити боја позадине радног простора.
2. метод од 2: Прилагодите боју позадине слике
 Покрените Адобе Пхотосхоп на рачунару.
Покрените Адобе Пхотосхоп на рачунару. Отворите документ који желите да промените или отворите слику у Адобе Пхотосхоп-у.
Отворите документ који желите да промените или отворите слику у Адобе Пхотосхоп-у. Кликните на "Слика".
Кликните на "Слика". Изаберите алатку „Брзи избор“ на траци са алаткама. Ово ћете користити за одвајање позадине од објеката у првом плану.
Изаберите алатку „Брзи избор“ на траци са алаткама. Ово ћете користити за одвајање позадине од објеката у првом плану. - Алат "Брзи избор" изгледа попут четке за боје са кругом испрекиданих линија око ње.
 Поставите курсор на врх објекта у први план. Изаберите и превуците предмет преко слике.
Поставите курсор на врх објекта у први план. Изаберите и превуците предмет преко слике. - Ако је слика врло детаљна, боље је одабрати и превући мања подручја.
- Након што сте изабрали део слике, можете кликнути на дно изабраног дела и прилагодити избор.
- Урадите то док испрекидана линија око обриса слике не буде у првом плану.
- Ако алатка „Брзи избор“ одабере подручје изван слике, кликните четку на врху прозора да бисте је „уклонили из избора“.
 Користите дугме „Рефине Едге“ на врху прозора. Ако кликнете на њега, појавиће се дијалошки оквир.
Користите дугме „Рефине Едге“ на врху прозора. Ако кликнете на њега, појавиће се дијалошки оквир. - Изаберите „Смарт Беам“.
- Померите сноп улево или удесно, пажљиво пратећи како изгледа на слици.
- Када је ивица фино подешена по вашем укусу, можете да кликнете на „У реду“.
 Кликните десним тастером миша на позадину слике. Изаберите „Обрни избор“.
Кликните десним тастером миша на позадину слике. Изаберите „Обрни избор“.  Кликните мени „Слојеви“ на горњој траци. Изаберите „Нев Филл Лаиер“, а затим „Солид Цолоур“.
Кликните мени „Слојеви“ на горњој траци. Изаберите „Нев Филл Лаиер“, а затим „Солид Цолоур“. - Такође можете да изаберете „Градијент“ или „Узорак“, у зависности од ваших жеља.
- Отвара се мени у боји.
 Изаберите нову боју позадине. Кликните на „ОК“, боја позадине би се сада требала променити.
Изаберите нову боју позадине. Кликните на „ОК“, боја позадине би се сада требала променити.  Снимите слику из менија „Датотека“ (Виндовс) или „Датотека“ (Мац).
Снимите слику из менија „Датотека“ (Виндовс) или „Датотека“ (Мац).