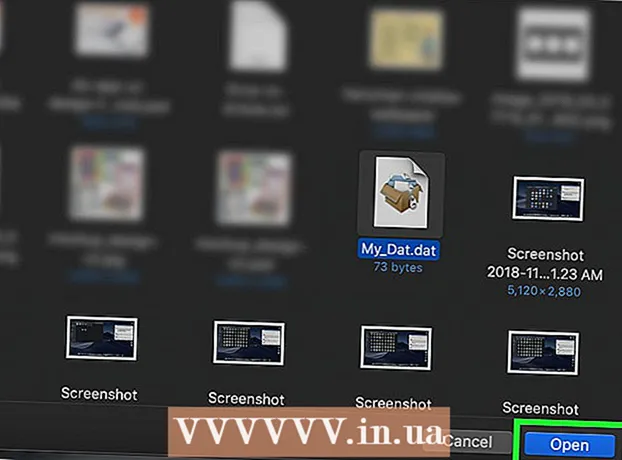Аутор:
Eugene Taylor
Датум Стварања:
7 Август 2021
Ажурирати Датум:
1 Јули 2024

Садржај
Прилагођавањем ПоверПоинт слајдова презентацији можете дати јединствени изглед и лични стил. Мицрософт ПоверПоинт укључује уграђене алате који вам омогућавају да прилагодите позадину слајдова бојама, узорцима, фотографијама и градијентима. Ако сте у покрету (или немате ПоверПоинт), можете да отпремите презентацију на Гоогле презентације и лако додате нову боју позадине или слику.
На корак
1. метод од 2: Коришћење ПоверПоинта
 Изаберите слајд који желите да прилагодите. Изаберите слајд за уређивање кликом на његову икону на левој страни екрана. Ако желите да промените позадину свих слајдова у презентацији, то можете учинити за минут.
Изаберите слајд који желите да прилагодите. Изаберите слајд за уређивање кликом на његову икону на левој страни екрана. Ако желите да промените позадину свих слајдова у презентацији, то можете учинити за минут.  Погледајте опције попуњавања позадине. Кликните десним тастером миша на тренутну позадину слајда (Цтрл+ кликните на Мац) и изаберите „Формат Бацкгроунд“. Изаберите „Попуни“ на левој табли да бисте видели своје опције.
Погледајте опције попуњавања позадине. Кликните десним тастером миша на тренутну позадину слајда (Цтрл+ кликните на Мац) и изаберите „Формат Бацкгроунд“. Изаберите „Попуни“ на левој табли да бисте видели своје опције.  Направите обичну позадину. Изаберите позадину од једне боје Подстава, чврста. Кликните на дугме „Боја“ да бисте изабрали боју из палете боја.
Направите обичну позадину. Изаберите позадину од једне боје Подстава, чврста. Кликните на дугме „Боја“ да бисте изабрали боју из палете боја.  Попуните своју позадину градијентом. Изаберите Градиент филл за мешање једне или више боја. Изаберите један од постојећих градијената боја из менија или дизајнирајте свој. Помоћу менија Дирецтион изаберите различите обрасце градијента, а клизач „Градиент Ендс“ означава где би свака боја требало да започне и заврши.
Попуните своју позадину градијентом. Изаберите Градиент филл за мешање једне или више боја. Изаберите један од постојећих градијената боја из менија или дизајнирајте свој. Помоћу менија Дирецтион изаберите различите обрасце градијента, а клизач „Градиент Ендс“ означава где би свака боја требало да започне и заврши.  Користите слику или текстуру као позадину. Изаберите Слика или текстура да бисте користили сопствену слику као позадину слајда.
Користите слику или текстуру као позадину. Изаберите Слика или текстура да бисте користили сопствену слику као позадину слајда. - Кликните на „Датотека“ да бисте изабрали место прилагођене слике. Или одаберите једну од постојећих текстура са листе.
- Клизачем можете да означите колико би слика или узорак требало да буду прозирни. Ако одаберете слику или образац „заузето“, можете да прилагодите његову транспарентност тако да текст на слајду остане лак за читање.
 Попуните позадину узорком узорка. Ако имате ПоверПоинт 2013 или новију верзију, можете да одаберете ту опцију Попуњавање обрасца да бирате са листе једноставних узорака. Подесите боје ових образаца помоћу менија „Боја у првом плану“ и „Боја позадине“ испод палете узорака.
Попуните позадину узорком узорка. Ако имате ПоверПоинт 2013 или новију верзију, можете да одаберете ту опцију Попуњавање обрасца да бирате са листе једноставних узорака. Подесите боје ових образаца помоћу менија „Боја у првом плану“ и „Боја позадине“ испод палете узорака.  Примените ове промене. Ако нисте задовољни ниједном од ових позадина, кликните на дугме „Ресетуј позадину“ да бисте се вратили на претходну позадину. Или:
Примените ове промене. Ако нисте задовољни ниједном од ових позадина, кликните на дугме „Ресетуј позадину“ да бисте се вратили на претходну позадину. Или: - Ако желите да се нова позадина приказује само на тренутном слајду, кликните на „Затвори“ да бисте сачували промене.
- Ако желите да сваки слајд у презентацији има нову позадину, кликните на „Примени све“.
2. метод од 2: Коришћење Гоогле презентација
 Отворите Гоогле диск. Прво вам је потребан Гмаил / Гоогле налог за ову опцију.Помоћу веб прегледача идите на дриве.гоогле.цом и кликните на „Иди на Гоогле диск.“ Унесите корисничко име и лозинку за Гмаил када се то затражи. Након потврде налога, појавиће се налог Гоогле диска.
Отворите Гоогле диск. Прво вам је потребан Гмаил / Гоогле налог за ову опцију.Помоћу веб прегледача идите на дриве.гоогле.цом и кликните на „Иди на Гоогле диск.“ Унесите корисничко име и лозинку за Гмаил када се то затражи. Након потврде налога, појавиће се налог Гоогле диска.  Отпремите своју ПоверПоинт презентацију. Кликните на дугме „Ново“ у горњем левом углу екрана и изаберите „Отпреми датотеку“. Дођите до своје ПоверПоинт презентације и кликните на „Отвори“.
Отпремите своју ПоверПоинт презентацију. Кликните на дугме „Ново“ у горњем левом углу екрана и изаберите „Отпреми датотеку“. Дођите до своје ПоверПоинт презентације и кликните на „Отвори“. - Када се отпремање заврши, у дну екрана ће се појавити оквир за потврду. Двапут кликните на име своје ПоверПоинт датотеке у пољу да бисте је отворили у прозору за преглед.
- Када се прикаже преглед презентације, кликните на „Отвори помоћу“ и изаберите „Гоогле презентације“. Може потрајати неко време док се не прикажу све информације о слајду.
 Изаберите слајд за подешавање. Кликните на слајд на левој страни екрана да бисте променили његову позадину. Ако желите да промените позадину свих слајдова, то можете учинити за минут.
Изаберите слајд за подешавање. Кликните на слајд на левој страни екрана да бисте променили његову позадину. Ако желите да промените позадину свих слајдова, то можете учинити за минут.  Отворите опције за позадину слајда. Отворите мени „Слиде“ у врху екрана и изаберите „Цханге Валлпапер“. Прегледаћете своје изборе док се крећете кроз опције.
Отворите опције за позадину слајда. Отворите мени „Слиде“ у врху екрана и изаберите „Цханге Валлпапер“. Прегледаћете своје изборе док се крећете кроз опције.  Изаберите једну боју за позадину. Ако желите да позадина слајда буде чврста, кликните на поље поред „Боја“ и изаберите боју са палете. Ако желите да позадина буде прозирна, кликните на „Транспарент“ изнад палете боја.
Изаберите једну боју за позадину. Ако желите да позадина слајда буде чврста, кликните на поље поред „Боја“ и изаберите боју са палете. Ако желите да позадина буде прозирна, кликните на „Транспарент“ изнад палете боја.  Користите слику као позадину. Да бисте поставили слику као позадину, кликните на „Слика“.
Користите слику као позадину. Да бисте поставили слику као позадину, кликните на „Слика“. - Када је жељена позадина на вашем рачунару, кликните на „Отпреми“ и кликните на „Изаберите слику за отпремање“. Идите на локацију слике и кликните на „Отвори“ и „Изабери“.
- Да бисте користили слику са Гоогле налога, кликните на „Гоогле диск“ и дођите до локације жељене слике у позадини. Можете да потражите име слике у пољу за претрагу ако нисте сигурни где да је пронађете. Када га пронађете, двапут кликните на њега да бисте сачували избор.
 Кликните на „Ресетуј тему“ да бисте опозвали промене. Ако сте закључили да вам се не свиђа одабир позадине, кликните на „Ресетуј тему“.
Кликните на „Ресетуј тему“ да бисте опозвали промене. Ако сте закључили да вам се не свиђа одабир позадине, кликните на „Ресетуј тему“.  Сачувајте позадину. Да бисте применили свој нови избор позадине на изабрани слајд, кликните на „Готово“. Ако желите да примените ову позадину на сваки слајд у презентацији, прво кликните на „Додај тему“, а затим на „Готово“.
Сачувајте позадину. Да бисте применили свој нови избор позадине на изабрани слајд, кликните на „Готово“. Ако желите да примените ову позадину на сваки слајд у презентацији, прво кликните на „Додај тему“, а затим на „Готово“.
Савети
- Уређивање Мицрософт ПоверПоинт документа у Гоогле презентацијама може мало променити изглед презентације. Прегледајте све своје слајдове како бисте били сигурни да изгледају онако како ви желите.
- Ако сви слајдови имају исти распоред, осим позадине (као што су наслови, стопала, водени жигови), онда можете да направите свој образац или „мастер слајд“ ако је потребно. Помоћу мастер слајда, промене на слајду ће се одразити на свим осталим слајдовима, елиминишући потребу за ручним уређивањем ових детаља на сваком слајду.