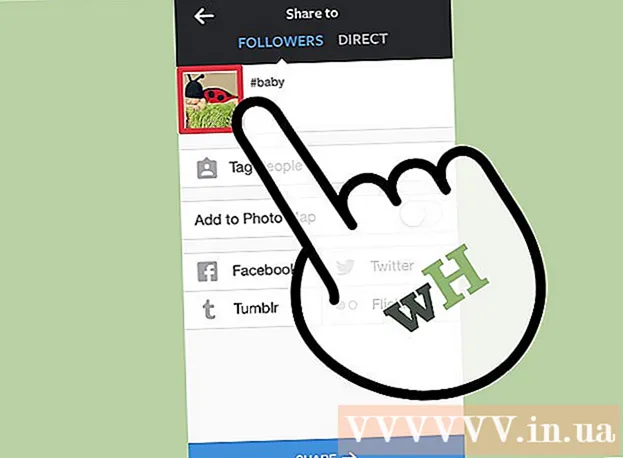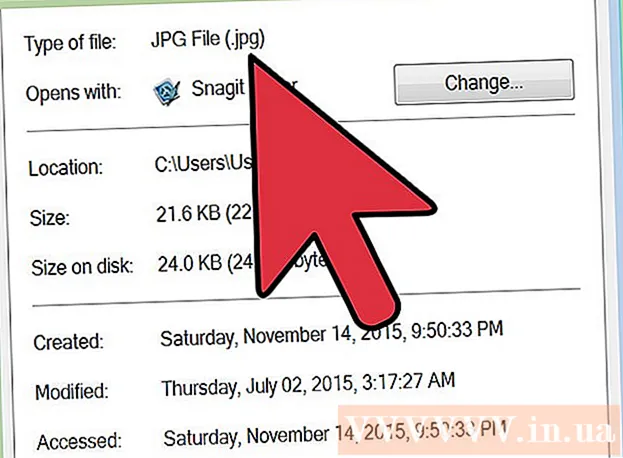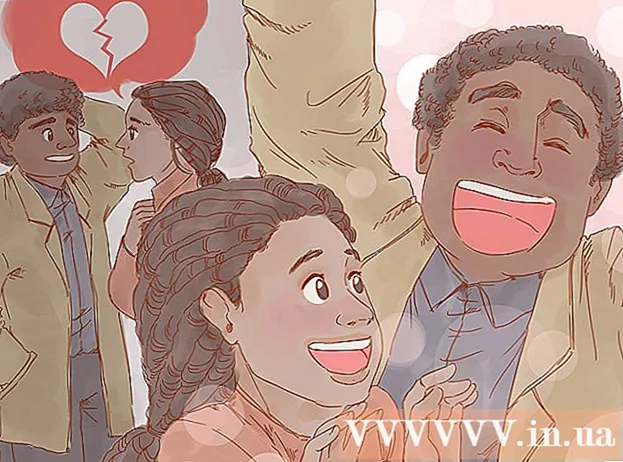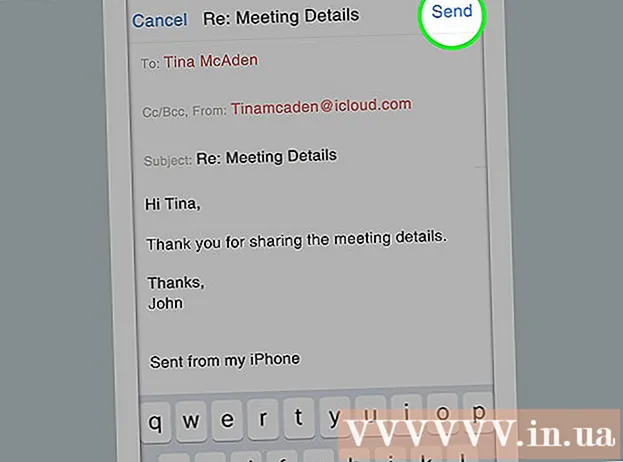Аутор:
Tamara Smith
Датум Стварања:
20 Јануар 2021
Ажурирати Датум:
1 Јули 2024

Садржај
- На корак
- Метод 1 од 4: Додајте локацију у обележиваче
- 2. метод од 4: Управљајте Сафари обележивачима
- 3. метод од 4: Додајте везе на почетни екран
- Метод 4 од 4: Додавање обележивача у хром
- Савети
Да ли сте пронашли сјајну веб локацију и желите ли је сачувати? Странице са обележивачима олакшавају проналажење веб локација и памћење мање веза. Обележиваче можете сачувати у директоријумима или их ставити на почетни екран за још бржи приступ.
На корак
Метод 1 од 4: Додајте локацију у обележиваче
 Отворите веб локацију коју желите да додате у обележиваче у Сафарију. Можете додати готово било коју веб локацију, мада ће неке веб локације захтевати да се поново и поново пријављујете.
Отворите веб локацију коју желите да додате у обележиваче у Сафарију. Можете додати готово било коју веб локацију, мада ће неке веб локације захтевати да се поново и поново пријављујете.  Притисните дугме „Дели“. То се налази на десној страни адресне траке и изгледа као квадрат са стрелицом која излази из горњег десног угла.
Притисните дугме „Дели“. То се налази на десној страни адресне траке и изгледа као квадрат са стрелицом која излази из горњег десног угла.  Притисните „Додај обележивач“. Веб локација на којој сте тренутно биће додата у обележиваче.
Притисните „Додај обележивач“. Веб локација на којој сте тренутно биће додата у обележиваче.  Именујте обележивач (опционално). Пре него што сачувате обележивач, можете му доделити опционално име. Ако то не учините, обележивач ће аутоматски добити исто име као и веб страница.
Именујте обележивач (опционално). Пре него што сачувате обележивач, можете му доделити опционално име. Ако то не учините, обележивач ће аутоматски добити исто име као и веб страница.  Прилагодите адресу. Ако желите да промените веб адресу, то можете да урадите пре него што сачувате обележивач. Ово може бити корисно ако сте на подстраници, али желите да сачувате главну страницу.
Прилагодите адресу. Ако желите да промените веб адресу, то можете да урадите пре него што сачувате обележивач. Ово може бити корисно ако сте на подстраници, али желите да сачувате главну страницу.  Кликните на "Локација" да бисте променили где ће се обележивач чувати. Можете га додати на своје Фаворите или на уобичајену листу обележивача, али можете и да га сачувате у одређеној фасцикли.
Кликните на "Локација" да бисте променили где ће се обележивач чувати. Можете га додати на своје Фаворите или на уобичајену листу обележивача, али можете и да га сачувате у одређеној фасцикли.  Притисните „Сачувај“ да бисте додали обележивач. Сада га можете одмах пронаћи на одабраној локацији.
Притисните „Сачувај“ да бисте додали обележивач. Сада га можете одмах пронаћи на одабраној локацији.
2. метод од 4: Управљајте Сафари обележивачима
 У Сафари-ју притисните дугме Ознаке. Ово се налази на левој страни траке за адресу и подсећа на отворену књигу. Сада ће се отворити бочна трака Сафари.
У Сафари-ју притисните дугме Ознаке. Ово се налази на левој страни траке за адресу и подсећа на отворену књигу. Сада ће се отворити бочна трака Сафари.  Притисните Ознаке. Можда нећете одмах видети своје обележиваче. Да бисте га отворили, можете притиснути одговарајући језичак.
Притисните Ознаке. Можда нећете одмах видети своје обележиваче. Да бисте га отворили, можете притиснути одговарајући језичак.  Прелистајте своје обележиваче. Сада ћете видети све своје обележиваче. Кликом на једну од ставки на листи отвориће се тачна веб страница.
Прелистајте своје обележиваче. Сада ћете видети све своје обележиваче. Кликом на једну од ставки на листи отвориће се тачна веб страница.  Притисните „Уреди“ да бисте управљали својим обележивачима. На пример, можете да креирате нове фасцикле, премештате маркере, мењате њихова имена и бришете маркере. Када завршите, кликните на „Готово“.
Притисните „Уреди“ да бисте управљали својим обележивачима. На пример, можете да креирате нове фасцикле, премештате маркере, мењате њихова имена и бришете маркере. Када завршите, кликните на „Готово“.
3. метод од 4: Додајте везе на почетни екран
 Отворите веб локацију коју желите да додате на почетни екран. Ако врло често посећујете одређену веб локацију, било би корисно на почетни екран укључити директну везу до ове веб локације. На овај начин не морате прво отворити Сафари, али притиском на дугме можете директно да одете на веб локацију.
Отворите веб локацију коју желите да додате на почетни екран. Ако врло често посећујете одређену веб локацију, било би корисно на почетни екран укључити директну везу до ове веб локације. На овај начин не морате прво отворити Сафари, али притиском на дугме можете директно да одете на веб локацију.  Притисните дугме „Дели“. То се налази на десној страни адресне траке и изгледа као квадрат са стрелицом која излази из горњег десног угла.
Притисните дугме „Дели“. То се налази на десној страни адресне траке и изгледа као квадрат са стрелицом која излази из горњег десног угла.  Притисните „Додај на почетни екран“. Веб локација на којој сте сада биће додата на почетни екран.
Притисните „Додај на почетни екран“. Веб локација на којој сте сада биће додата на почетни екран.  Именујте обележивач (опционално). Пре него што сачувате обележивач, можете му доделити опционално име. Ако то не учините, обележивач ће аутоматски добити исто име као и веб страница.
Именујте обележивач (опционално). Пре него што сачувате обележивач, можете му доделити опционално име. Ако то не учините, обележивач ће аутоматски добити исто име као и веб страница.  Подесите адресу (опционално). Ако желите да промените веб адресу, то можете да урадите пре него што сачувате обележивач. Ово може бити корисно ако сте на подстраници, али желите да сачувате главну страницу.
Подесите адресу (опционално). Ако желите да промените веб адресу, то можете да урадите пре него што сачувате обележивач. Ово може бити корисно ако сте на подстраници, али желите да сачувате главну страницу.  Притисните „Сачувај“ да бисте додали обележивач. Сада га можете пронаћи директно на почетном екрану. Ако имате више почетних екрана, мораћете да претражите да бисте га пронашли.
Притисните „Сачувај“ да бисте додали обележивач. Сада га можете пронаћи директно на почетном екрану. Ако имате више почетних екрана, мораћете да претражите да бисте га пронашли.
Метод 4 од 4: Додавање обележивача у хром
 Отворите веб локацију коју желите да додате у обележиваче у Цхроме-у. Гоогле Цхроме је један од најпопуларнијих прегледача који је доступан за иПад, па ћете можда желети да овде сачувате и веб локације.
Отворите веб локацију коју желите да додате у обележиваче у Цхроме-у. Гоогле Цхроме је један од најпопуларнијих прегледача који је доступан за иПад, па ћете можда желети да овде сачувате и веб локације. - Ако сте пријављени на свој Гоогле налог, ваши обележивачи ће се аутоматски синхронизовати са осталим уређајима.
 Притисните звездицу десно од траке за адресу. Сада ће се појавити искачући прозор који вам омогућава да уредите обележивач.
Притисните звездицу десно од траке за адресу. Сада ће се појавити искачући прозор који вам омогућава да уредите обележивач.  Именујте обележивач (опционално). Пре него што сачувате обележивач, можете му доделити опционално име. Ако то не учините, обележивач ће аутоматски добити исто име као и веб страница.
Именујте обележивач (опционално). Пре него што сачувате обележивач, можете му доделити опционално име. Ако то не учините, обележивач ће аутоматски добити исто име као и веб страница.  Подесите адресу (опционално). Ако желите да промените веб адресу, то можете да урадите пре него што сачувате обележивач. Ово може бити корисно ако сте на подстраници, али желите да сачувате главну страницу.
Подесите адресу (опционално). Ако желите да промените веб адресу, то можете да урадите пре него што сачувате обележивач. Ово може бити корисно ако сте на подстраници, али желите да сачувате главну страницу.  Притисните „Мапа“ да бисте изабрали где ће се обележивач сачувати. Можете да га сачувате у постојећем директоријуму, али можете и да направите нови.
Притисните „Мапа“ да бисте изабрали где ће се обележивач сачувати. Можете да га сачувате у постојећем директоријуму, али можете и да направите нови.  Притисните „Сачувај“ да бисте сачували обележивач. Ако сте пријављени на свој Гоогле налог, обележивач је одмах доступан на свим вашим уређајима.
Притисните „Сачувај“ да бисте сачували обележивач. Ако сте пријављени на свој Гоогле налог, обележивач је одмах доступан на свим вашим уређајима.  Управљајте Цхроме обележивачима. Цхроме ознакама можете да управљате из апликације Цхроме. Да бисте то урадили, притисните дугме Цхроме мени (☰), а затим „Обележивачи“.
Управљајте Цхроме обележивачима. Цхроме ознакама можете да управљате из апликације Цхроме. Да бисте то урадили, притисните дугме Цхроме мени (☰), а затим „Обележивачи“. - Притисните „Уреди“ да бисте променили или избрисали обележиваче.
- Да бисте променили његово име или веб адресу, притисните обележивач неколико секунди.
Савети
- Када користите иЦлоуд, ваши обележивачи и листе за читање аутоматски се чувају на свим вашим уређајима.