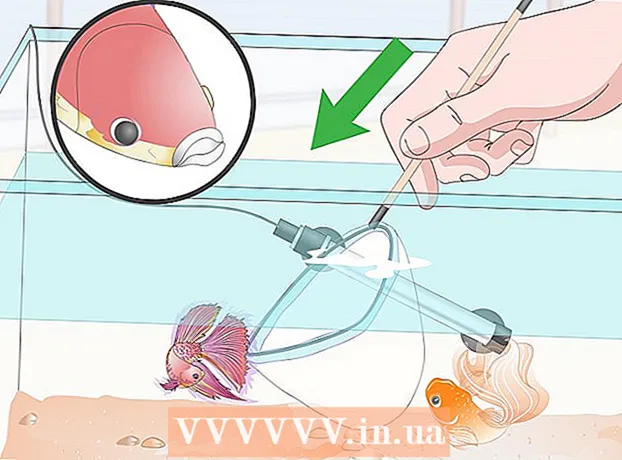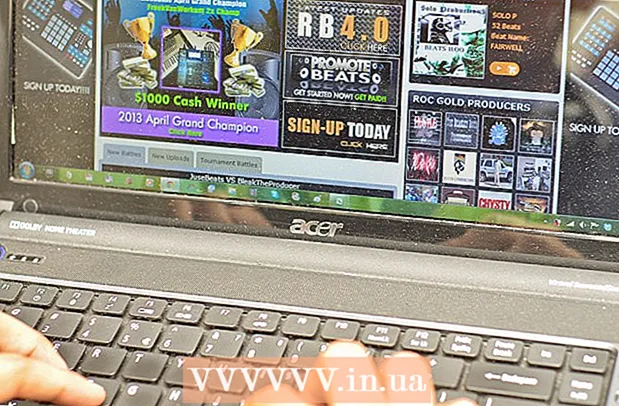Аутор:
Roger Morrison
Датум Стварања:
4 Септембар 2021
Ажурирати Датум:
1 Јули 2024
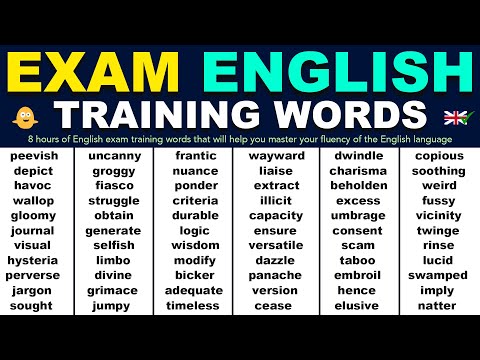
Садржај
Овај викиХов вам показује како да додате непокретну слику или видео запису у покретни видео запис помоћу праћења покрета у Адобе Афтер Еффецтс.
На корак
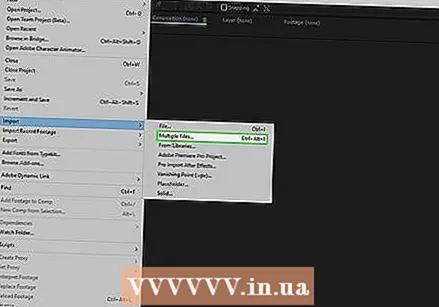 Додајте датотеке у Афтер Еффецтс. Отворите Афтер Еффецтс и урадите следеће:
Додајте датотеке у Афтер Еффецтс. Отворите Афтер Еффецтс и урадите следеће: - Направите нови пројекат кликом Филе кликнувши, па Нова а затим притисните Нови пројекат кликнути.
- кликните на Филе.
- Изаберите Увоз.
- кликните на Више датотека ...
- Задржати Цтрл или ⌘ Команда док кликћете на датотеке које желите да увезете.
- Ако су ваше датотеке на одвојеним локацијама, мораћете поново да кликнете Филе> Увоз> Више датотека ... Кликните и изаберите датотеке које недостају.
- кликните на Отвори.
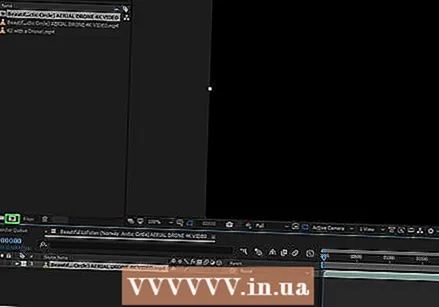 Направите нову композицију помоћу видео снимка. Кликните и превуците видео датотеку из одељка „Име“ надоле на икони „Састав“ - која изгледа као слика црвених, зелених и плавих облика - а затим пустите видео. Требали бисте видети да се видео појављује у центру Адобе Афтер Еффецтс.
Направите нову композицију помоћу видео снимка. Кликните и превуците видео датотеку из одељка „Име“ надоле на икони „Састав“ - која изгледа као слика црвених, зелених и плавих облика - а затим пустите видео. Требали бисте видети да се видео појављује у центру Адобе Афтер Еффецтс.  Додајте датотеку записа кретања у пројекат. Кликните и превуците видео или фотографију из одељка Име у окно пројекта у доњем левом углу екрана, пазећи да испустите датотеку изнад наслова видео снимка.
Додајте датотеку записа кретања у пројекат. Кликните и превуците видео или фотографију из одељка Име у окно пројекта у доњем левом углу екрана, пазећи да испустите датотеку изнад наслова видео снимка. - Ово ће задржати датотеку за праћење покрета на врху видео записа, уместо да се крије иза ње.
- Ако датотеку испустите испод наслова видео записа, можете да кликнете и повучете датотеку да бисте променили редослед две датотеке.
 Изаберите наслов видео снимка. Кликните наслов видео снимка у доњем левом углу прозора.
Изаберите наслов видео снимка. Кликните наслов видео снимка у доњем левом углу прозора. 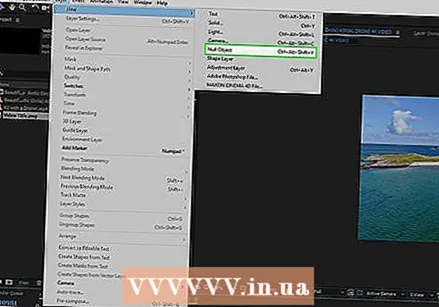 Направите нулти објекат. Ово је оно што ће вам послужити као циљ праћења кретања:
Направите нулти објекат. Ово је оно што ће вам послужити као циљ праћења кретања: - кликните на Ниска.
- Изаберите Нова.
- кликните на Нулти објекат.
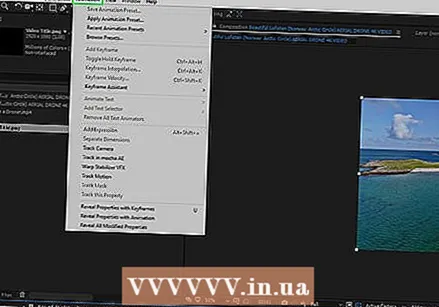 Додајте анимацију за праћење кретања. Поново одаберите наслов видео снимка кликом на њега у доњем левом углу екрана и учините следеће:
Додајте анимацију за праћење кретања. Поново одаберите наслов видео снимка кликом на њега у доњем левом углу екрана и учините следеће: - кликните на Анимација.
- кликните на Регистрација кретања.
- Као дугме Регистрација кретања је сиво, проверите да ли је видео одабран кликом на наслов у прозору пројекта.
 Поставите снимак покрета. У главном прозору кликните и повуците икону у облику оквира до места на којем желите да пратите кретање датотеке.
Поставите снимак покрета. У главном прозору кликните и повуците икону у облику оквира до места на којем желите да пратите кретање датотеке.  Снимите кораке регистрације покрета. У прозору „Прати“ кликните на дугме у доњем десном углу екрана Игра
Снимите кораке регистрације покрета. У прозору „Прати“ кликните на дугме у доњем десном углу екрана Игра Кликните Измени циљ .... Ово је на дну пратити-прозор.
Кликните Измени циљ .... Ово је на дну пратити-прозор.  Изаберите нулл објекат. Кликните на падајући мени на врху искачућег менија, а затим кликните на Нула 1 у резултирајућем падајућем менију и кликните У реду.
Изаберите нулл објекат. Кликните на падајући мени на врху искачућег менија, а затим кликните на Нула 1 у резултирајућем падајућем менију и кликните У реду.  Примените промене. кликните на Да се пријаве у одељку пратити на прозору, а затим, када се то затражи, кликните У реду.
Примените промене. кликните на Да се пријаве у одељку пратити на прозору, а затим, када се то затражи, кликните У реду.  Поставите датотеку коју желите да преместите. Кликните и превуците датотеку до нултог објекта у главном прозору.
Поставите датотеку коју желите да преместите. Кликните и превуците датотеку до нултог објекта у главном прозору.  Повежите своју датотеку са нулл објектом. У прозору пројекта у доњем левом углу Афтер Еффецтс-а кликните и повуците икону спирале десно од имена датотеке до наслова Нула 1 а затим отпустите миша.
Повежите своју датотеку са нулл објектом. У прозору пројекта у доњем левом углу Афтер Еффецтс-а кликните и повуците икону спирале десно од имена датотеке до наслова Нула 1 а затим отпустите миша. - Овај процес постаје спојити и осигурава да се датотека прати заједно са нулл објектом.
- Када повучете са иконе спирале, требали бисте видети линију која се појављује иза курсора миша.
Савети
- Што је квалитет слика бољи, то ће бити лакше створити глатку и професионалну нумеру покрета.
- Потребно је одређено искуство да бисте могли да одаберете локацију на фотографији коју је лако пратити. Ако ово не успе тако добро, покушајте са другим тачкама.
Упозорења
- Регистрација кретања није тачна наука. Можда ћете морати да се играте позиционирањем нултог објекта и величином праћеног објекта да бисте добили савршене резултате.