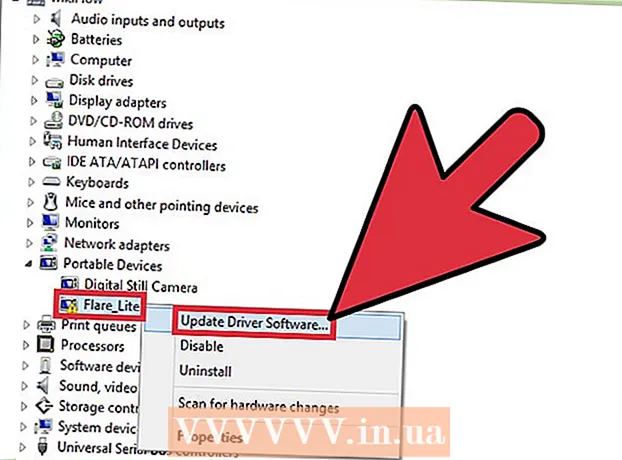Аутор:
Eugene Taylor
Датум Стварања:
13 Август 2021
Ажурирати Датум:
1 Јули 2024

Садржај
- На корак
- 1. метод од 2: Уклоните адвер у систему Виндовс
- 2. метод од 2: Уклоните адваре на Мац-у
- Савети
- Упозорења
Ако се рачунар изненада преплави искачућим огласима или вас прегледач непрестано шаље на погрешне веб локације, можда сте заражени адвареом. Виндовс и Мац су подложни злонамерном софтверу, који може да отме ваш прегледач и затрпа ваш екран огласима. Ако је ваш рачунар заражен без заштите софтвера, могли бисте бити забринути да изгубите све на систему. Срећом, има толико стручњака за интернетску безбедност колико има злонамерних писаца кода, а ти стручњаци су се побринули да се адвер може ручно уклонити на разне начине у случају да сте нешто „ухватили“.
На корак
1. метод од 2: Уклоните адвер у систему Виндовс
 Покрените систем у сигурном режиму са мрежном подршком. Покрените рачунар у сигурном режиму са искљученим свим преносним медијима (попут ЦД и УСБ уређаја).
Покрените систем у сигурном режиму са мрежном подршком. Покрените рачунар у сигурном режиму са искљученим свим преносним медијима (попут ЦД и УСБ уређаја). - Виндовс 8 и 10:
- Притисните ⊞ Победи+Икс и изаберите „Затвори или одјави се“, а затим одаберите „Поново покрени“.
- Када се рачунар покрене са екрана за пријаву, држите тастер ⇧ Схифт док кликнете на икону старт. Рачунар ће се поново покренути.
- Када се рачунар поново покрене, кликните на „Решавање проблема“, затим на „Напредне опције“, затим на „Подешавања покретања“ и на крају на „Поново покрени“.
- На следећем екрану опција покретања притисните тастер поред „Безбедни режим са умрежавањем“ (ово ће зависити од вашег рачунара. Ф5 или 5 бити).
- Виндовс 7 и старији: Кликните на мени Старт, а затим на стрелицу поред „Искључи“. Изаберите „Рестарт“. Чим се рачунар искључи и поново покрене, покрените га Ф8 да отворите мени за покретање. Помоћу тастера са стрелицама дођите до „Безбедни режим са умрежавањем“ и притисните ↵ Ентер.
- Виндовс 8 и 10:
 Покрените прегледач да бисте видели да ли постоје злонамерна проширења или додаци. Адваре често изгледа као додатак за прегледач или додатак.
Покрените прегледач да бисте видели да ли постоје злонамерна проширења или додаци. Адваре често изгледа као додатак за прегледач или додатак. - У Цхроме-у: Кликните на Цхроме мени (у горњем десном углу прегледача, означен са три хоризонталне линије) и изаберите „Сеттингс“. Кликните на „Додаци“ и потражите додатке које не препознајете. Кликните на одговарајућу канту за смеће за све што не знате.
- Интернет Екплорер: Кликните на „Алатке“, а затим на „Управљање додацима“. Кликните на „Сви додаци“ да бисте видели листу свега инсталираног. Изаберите све што не препознајете и кликните на „Онемогући“. Када завршите, кликните на „Затвори“.
- Фирефок: Проверите своје додатке кликом на „Отвори мени“ (три водоравне линије) у горњем десном углу екрана и одабиром „Додаци“. Сада кликните на „Проширења“ и потражите ствари које не препознајете. Да бисте онемогућили додатак, кликните га једном, а затим „Онемогући“.
 Погледајте почетну страницу прегледача, као и претраживаче и друга подразумевана подешавања. Понекад адваре заузима подразумевану веб страницу вашег претраживача и претраживаче.
Погледајте почетну страницу прегледача, као и претраживаче и друга подразумевана подешавања. Понекад адваре заузима подразумевану веб страницу вашег претраживача и претраживаче. - Цхроме: Кликните на „Подешавања“ у Цхроме менију, а затим на „Постави странице“ (одмах испод „При покретању“). Ако видите било шта осим празне странице или странице коју сте поставили као почетну, изаберите локацију са листе и притисните „Кс“ да бисте је избрисали.
- Уверите се да нисте петљали са Цхроме тастерима. У истом менију подешавања пронађите одељак „Изглед“. Изаберите „Прикажи дугме за почетак“. Сада кликните на „Уреди“, а затим одаберите „Користи страницу нове картице“. Кликните на „У реду“ да бисте сачували промене.
- У менију подешавања проверите подешавања за претраживаче кликом на „Управљање претраживачима“ под „Претрага“. Изаберите претраживач који користите и одаберите „Постави као подразумевано“. Уверите се да се УРЛ са десне стране екрана подудара са именом претраживача! Ако видите лефтИахоо.цом, али УРЛ са десне стране започиње нечим другим осим сеарцх.иахоо.цом, избришите је са „Кс“.
- Интернет Екплорер: Кликните на „Алатке“, а затим на „Управљање додацима“. Са листе изаберите „Услуге претраживања“, одаберите претраживач који познајете и користите (Гоогле, Бинг итд.). Ако нешто не препознајете, кликните на њега, а затим на „Избриши“.
- Када се вратите у мени „Алатке“, одаберите „Интернет опције“ и погледајте „Почетна страница“. УРЛ у том пољу је подразумевана почетна страница вашег прегледача. Избришите га ако га не препознате и одаберите „ Користите нову картицу '.
- На радној површини потражите икону „Интернет Екплорер“ (или било које друго место на које обично кликнете да бисте покренули прегледач). Десни клик једном на икону и одаберите "Пропертиес". Дођите до картице „Пречица“ и погледајте поље са ознаком „Циљ“. Ако видите текст наиекплоре.еке, избришите га (али оставите иекплоре.еке). Кликните на „ОК“.
- Фирефок: У менију Отвори изаберите „Опције“, а затим „Врати подразумевано“. Кликните "У реду" да бисте наставили
- Кликните на мени „Отвори“ и одаберите „Опције“ да бисте прегледали поставке претраживача. Кликните на леву траку „Претражи“ и подесите подразумевани претраживач на нешто познато као Гоогле или Бинг. Ако је нешто непознато у одељку „Претраживачи једним кликом“, кликните једном, а затим кликните „Уклони“.
- Цхроме: Кликните на „Подешавања“ у Цхроме менију, а затим на „Постави странице“ (одмах испод „При покретању“). Ако видите било шта осим празне странице или странице коју сте поставили као почетну, изаберите локацију са листе и притисните „Кс“ да бисте је избрисали.
 Погледајте који су програми подешени да се аутоматски покрећу. Притисните ⊞ Победи+С. да бисте отворили траку за претрагу. Упишите емсцонфиг у празно поље да бисте отворили контролну таблу. Ако се појави у резултатима претраге, кликните на датотеку. Изаберите „Да“ или „У реду“ када се затражи потврда.
Погледајте који су програми подешени да се аутоматски покрећу. Притисните ⊞ Победи+С. да бисте отворили траку за претрагу. Упишите емсцонфиг у празно поље да бисте отворили контролну таблу. Ако се појави у резултатима претраге, кликните на датотеку. Изаберите „Да“ или „У реду“ када се затражи потврда. - Кликните на картицу „Покретање“ да бисте видели листу свих програма који се покрећу када се рачунар покрене (корисници оперативног система Виндовс 8 и 10 могу бити усмерени на „Менаџер задатака“, али остатак корака је исти).
- Померите се кроз листу и погледајте да ли се нешто издваја као адвер. Добра је идеја претраживати Интернет са чистог, неинфицираног рачунара да бисте пронашли имена ствари које не препознајете - понекад изгледа службено када није или обрнуто. Поред назива софтвера наћи ћете име компаније која га је издала. Компаније са ове листе могу вам помоћи да сазнате који су стартуп програми стварни. Да бисте онемогућили нешто што не препознајете, уклоните ознаку са имена (у оперативном систему Виндовс 8 или 10 кликните на програм, а затим на „Онемогући“).
 Сачувајте поставке и поново покрените рачунар. Ако користите Виндовс 7 или старији, кликните на „Примени“, а затим на „У реду“. Ако користите Виндовс 8 или новији, само кликните на „Кс“ да бисте затворили „Таск Манагер“.
Сачувајте поставке и поново покрените рачунар. Ако користите Виндовс 7 или старији, кликните на „Примени“, а затим на „У реду“. Ако користите Виндовс 8 или новији, само кликните на „Кс“ да бисте затворили „Таск Манагер“.  Потражите програме који се могу деинсталирати. Ако се на рачунару и даље појављују искачући прозори или наметљиви огласи након поновног покретања, погледајте да ли постоји софтвер који се може уклонити једноставним деинсталирањем. Отворите траку за претрагу и унесите Програми и кликните на „Програми и функције“ када се појави.
Потражите програме који се могу деинсталирати. Ако се на рачунару и даље појављују искачући прозори или наметљиви огласи након поновног покретања, погледајте да ли постоји софтвер који се може уклонити једноставним деинсталирањем. Отворите траку за претрагу и унесите Програми и кликните на „Програми и функције“ када се појави. - Потражите на списку инсталираног софтвера нешто што не препознајете. Можете сортирати листу према датуму инсталације кликом на датум на врху листе.
- Да бисте деинсталирали софтвер, кликните га једном, а затим кликните на „Уклони“. Поново покрените рачунар након деинсталације.
 Преузмите МалвареФок Анти-Малваре. Ако нисте успели да пронађете и уклоните адвер било којим од горе описаних корака, време је за грубљу пуцњаву. МалвареФок се доказао и можете га преузети са веб локације кликом на „Бесплатно преузимање“. Изаберите „Преузми бесплатну верзију“ да бисте започели преузимање и сачували га на радној површини када се то затражи.
Преузмите МалвареФок Анти-Малваре. Ако нисте успели да пронађете и уклоните адвер било којим од горе описаних корака, време је за грубљу пуцњаву. МалвареФок се доказао и можете га преузети са веб локације кликом на „Бесплатно преузимање“. Изаберите „Преузми бесплатну верзију“ да бисте започели преузимање и сачували га на радној површини када се то затражи. - Ако не можете да преузмете програме, користите други рачунар да бисте преузели МалвареФок Анти-Малваре и сачували га на УСБ меморији. Затим уметните УСБ стицк у заражени рачунар. Са УСБ стицком у рачунару притисните ⊞ Победи+Е. да бисте отворили истраживач датотека, двапут кликните на УСБ стицк на левој страни.
 Покрените Анти-Малваре и покрените скенирање. Двапут кликните на преузету датотеку да бисте покренули програм, а затим кликните на дугме „Скенирај“. Када скенер пронађе адваре, боја интерфејса се претвара у црвену и можете га уклонити кликом на „Нект“. Ако не можете да уклоните адваре (ретко, али се ипак догоди), запишите његово име и наставите.
Покрените Анти-Малваре и покрените скенирање. Двапут кликните на преузету датотеку да бисте покренули програм, а затим кликните на дугме „Скенирај“. Када скенер пронађе адваре, боја интерфејса се претвара у црвену и можете га уклонити кликом на „Нект“. Ако не можете да уклоните адваре (ретко, али се ипак догоди), запишите његово име и наставите.  Затражите упутства за уклањање од компаније Симантец. У сигурном режиму или на другом рачунару идите на Симантецову листу малвера од А до Ж. Ова често ажурирана веб локација садржи везе до упутстава за уклањање готово свих врста адваре-а. Изаберите прво слово имена свог адваре-а и померите се надоле док га не пронађете. Кликните на име свог адваре-а.
Затражите упутства за уклањање од компаније Симантец. У сигурном режиму или на другом рачунару идите на Симантецову листу малвера од А до Ж. Ова често ажурирана веб локација садржи везе до упутстава за уклањање готово свих врста адваре-а. Изаберите прво слово имена свог адваре-а и померите се надоле док га не пронађете. Кликните на име свог адваре-а.  Кликните на „Избриши“ да бисте видели упутства. Први сет упутстава намењен је корисницима заштитног софтвера Симантец. Ако не користите њихов софтвер, померите се до другог корака и следите наведена упутства за уклањање. Сав адвер је другачији и неке је теже уклонити од других. Поново покрените рачунар када завршите са свим упутствима на страници која је повезана са вашим адваре-ом.
Кликните на „Избриши“ да бисте видели упутства. Први сет упутстава намењен је корисницима заштитног софтвера Симантец. Ако не користите њихов софтвер, померите се до другог корака и следите наведена упутства за уклањање. Сав адвер је другачији и неке је теже уклонити од других. Поново покрените рачунар када завршите са свим упутствима на страници која је повезана са вашим адваре-ом.  Обавите враћање система. Ако сте стигли толико далеко и још увек не можете да се решите адваре-а, вратите систем да бисте вратили рачунар у радно стање.
Обавите враћање система. Ако сте стигли толико далеко и још увек не можете да се решите адваре-а, вратите систем да бисте вратили рачунар у радно стање.
2. метод од 2: Уклоните адваре на Мац-у
 Блокирајте искачуће екране у прегледачу. Овај суштински корак омогућава да се остатак ове методе заврши са што мање сметњи.
Блокирајте искачуће екране у прегледачу. Овај суштински корак омогућава да се остатак ове методе заврши са што мање сметњи. - Сафари: У менију „Сафари“ одаберите мени „Преференцес“. Кликните на „Безбедност“ и изаберите „Блокирај искачуће екране“. Онемогућите „Аллов ВебГЛ“ и „Аллов Плугинс“.
- Цхроме: У Цхроме менију (три водоравне линије) кликните на „Подешавања“ и померите се надоле да бисте кликнули на „Прикажи напредна подешавања“. Кликните на „Приватност“, затим на „Подешавања садржаја“ и одаберите „Не дозволи ниједној веб локацији да приказује искачуће прозоре“.
 Проверите да ли у подешавањима прегледача постоје злонамерни претраживачи и додаци.
Проверите да ли у подешавањима прегледача постоје злонамерни претраживачи и додаци.- Сафари: У менију „Сафари“ одаберите „Преференцес“, а затим „Ектенсионс“. Ако постоји нешто што не препознајете, кликните на „Деинсталирај“. Сада кликните на картицу „Опште“ и уверите се да је ваш подразумевани претраживач постављен на нешто што знате. Ако не, подесите га на претраживач који редовно користите. Сафари их подразумевано унапред програмира. Избор Гоогле-а је увек сигуран.
- Цхроме: У Цхроме менију изаберите „Сеттингс“, а затим „Ектенсионс“. Кликните икону канте за смеће поред било ког додатка који вам није познат. Затим кликните на „Сеттингс“ у левом менију и померите се надоле до „Адванцед Сеттингс“ и следите везу.
- Померите се надоле до „При покретању“ и уверите се да је изабрана „Отвори страницу нове картице“.
- Померите се надоле до „Претрага“ и кликните на „Управљање претраживачима“. Уверите се да су познати сви претраживачи наведени на врху листе. Обратите посебну пажњу на УРЛ са десне стране, јер се адваре програми често претварају да су Гоогле, али вас заправо преусмеравају на другу веб локацију. Уклоните све што изгледа сумњиво кликом на „Кс“ поред веб локације
 Преузмите чланак Аппле подршке ХТ203987 у ПДФ-у. Будући да прегледач мора бити затворен за следеће кораке, морате сачувати веб локацију на рачунару. Пошаљите прегледач на хттпс://суппорт.аппле.цом/ен-ус/ХТ203987. Када се локација учита, кликните на „Датотека“, затим на „Штампај“, а затим на „Сачувај као ПДФ“. Изаберите радну површину као локацију за чување тако да је можете одмах и лако пронаћи.
Преузмите чланак Аппле подршке ХТ203987 у ПДФ-у. Будући да прегледач мора бити затворен за следеће кораке, морате сачувати веб локацију на рачунару. Пошаљите прегледач на хттпс://суппорт.аппле.цом/ен-ус/ХТ203987. Када се локација учита, кликните на „Датотека“, затим на „Штампај“, а затим на „Сачувај као ПДФ“. Изаберите радну површину као локацију за чување тако да је можете одмах и лако пронаћи.  Употребите методу „Иди у фасциклу“ да бисте пронашли адвер. То ћете радити често, па знајте како то функционише.
Употребите методу „Иди у фасциклу“ да бисте пронашли адвер. То ћете радити често, па знајте како то функционише. - Отворите ПДФ датотеку и померите се надоле до листе датотека које почињу са / Систем / Либрари / Фрамеворкс / в.фрамеворк. Означите први ред са те листе датотека (то је онај из примера) и кликните на „Уреди“, а затим на „Копирај“.
- Отворите Финдер и кликните „Виев“, а затим „Ас Цолумнс“. Кликните на „Иди“, а затим на „Иди у фасциклу“.
- Кликните на „Уреди“, а затим на „Налепи“ да бисте копирали датотеку коју сте раније означили у пољу. Притисните ⏎ Повратак да бисте тражили датотеку. Када датотеку пронађете, превуците је у отпад. Ако није, копирајте следећу датотеку са списка из ПДФ-а и поновите исто.
- Поновите метод „Иди на“ за сваку датотеку са листе. Када завршите, испразните канту за смеће кликом на „Финдер“, а затим на „Емпти Рецицле Бин“. Поново покрените рачунар.
 Проверите да ли је покренут други адвер. Ако се рачунар поново покренуо, а адвер је и даље присутан, отворите Финдер, кликните „Апплицатионс“ и одаберите „Тоолс“ Кликните „Ацтивити Монитор“. На картици „ЦПУ“ кликните на „Име процеса“ да бисте колону поставили абецедним редом и потражили процесе под називом „ИнсталлМац“ или „Гениео“.
Проверите да ли је покренут други адвер. Ако се рачунар поново покренуо, а адвер је и даље присутан, отворите Финдер, кликните „Апплицатионс“ и одаберите „Тоолс“ Кликните „Ацтивити Монитор“. На картици „ЦПУ“ кликните на „Име процеса“ да бисте колону поставили абецедним редом и потражили процесе под називом „ИнсталлМац“ или „Гениео“. - Ако видите да се један од ових програма изводи у Монитору активности, поновите поступак „Иди у фасциклу“ са следећим текстом: /привате/етц/лаунцхд.цонф. Поново покрените рачунар када то завршите.
- Вратите се у Аппле ПДФ и померите се надоле до „Ремове Гениео, ИнсталлМац“ и поновите поступак са свим датотекама наведеним под „Рестарт иоур Мац“. Након што прођете кроз све датотеке и превучете све потребно у Смеће, можете поново покренути рачунар.
- Када се рачунар поново покрене, користите „Иди у фасциклу“, али сада са датотеком /Либрари/Фрамеворкс/ГениеоЕктра.фрамеворк. Испразните канту за отпатке (у програму Финдер).
 Поново покрените рачунар. Ваш рачунар сада не би требало да има адвер. Ако је рачунар и даље заражен адваре-ом након покретања система, мораћете да инсталирате алатку за уклањање адваре-а.
Поново покрените рачунар. Ваш рачунар сада не би требало да има адвер. Ако је рачунар и даље заражен адваре-ом након покретања система, мораћете да инсталирате алатку за уклањање адваре-а.  Преузмите и инсталирајте Малваребитес Анти-Малваре за Мац. Малваребитес је златни стандард за уклањање кућног адвера. Кликните на „Преузми“ и одаберите локацију за чување датотеке. Након преузимања, двапут кликните на датотеку да бисте је отворили.
Преузмите и инсталирајте Малваребитес Анти-Малваре за Мац. Малваребитес је златни стандард за уклањање кућног адвера. Кликните на „Преузми“ и одаберите локацију за чување датотеке. Након преузимања, двапут кликните на датотеку да бисте је отворили. - Ако због адваре-а не можете да преузмете Анти-Малваре за Мац, користите други рачунар да бисте преузели инсталациони програм и сачували га на УСБ меморији.
- Када први пут покренете Анти-Малваре за Мац, вероватно ћете бити упитани да ли сте сигурни да жели да се отвори. Кликните на „Отвори“. Ако добијете још једно обавештење о својим безбедносним преференцама, кликните Аппле мени и одаберите „Систем Преференцес“, а затим „Сецурити & Приваци“. На картици „Опште“ кликните на „Отвори свеједно“ и програм ће се покренути.
- Када први пут покренете Анти-Малваре, од вас ће се затражити корисничко име и лозинка за ваш администраторски налог. Унесите информације и кликните на „Инсталл Утилити“.
 Кликните на „Скенирај“. Ако се пронађе адвер, појавит ће се на листи након скенирања. Кликните на име адваре-а и одаберите „Ремове Селецтед Програмс“. Поново покрените рачунар и ваш адвер би требало да нестане.
Кликните на „Скенирај“. Ако се пронађе адвер, појавит ће се на листи након скенирања. Кликните на име адваре-а и одаберите „Ремове Селецтед Програмс“. Поново покрените рачунар и ваш адвер би требало да нестане.
Савети
- Никада не преузимајте са веб локације у коју немате поверења.
- Редовно ажурирајте антивирусни / анти-малваре софтвер.
- Заштитите свој рачунар од свих врста малвера помоћу антивирусне заштите.
- Сачувајте Малваребитес Анти-Малваре на хитном УСБ кључу.
Упозорења
- Ако горње методе не функционишу, најбоље је да рачунар прегледа стручњак.
- Адвер се често „ухвати“ када корисници рачунара на својим екранима прикажу искачуће поруке у којима се говори попут „Упозорење!“. Ваш рачунар је заражен! "Ниједан пристојан програм за заштиту од малвера не ставља поруку у ваш веб прегледач - стварна упозорења ће се појавити на посебном екрану који носи име вашег програма за заштиту од малвера при врху или у искачућем прозору са порукама на траци задатака у Виндовс.