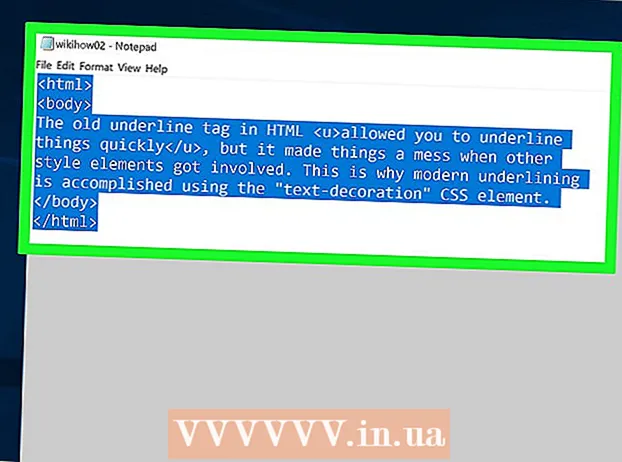Аутор:
Christy White
Датум Стварања:
5 Може 2021
Ажурирати Датум:
1 Јули 2024

Садржај
- На корак
- Метод 1 од 4: иЗип за мобилне уређаје
- Метод 2 од 4: 7-Зип за Виндовс
- 3. метод од 4: ВинЗип за Виндовс
- Метод 4 од 4: Унарцхивер за Мац ОС Кс
- Савети
Ако наиђете на датотеку са ознаком типа „.7з“, можда се питате како је отворити. Ове датотеке, такође познате као „7з-“ или „7-Зип филес“, су архиве једне или више датотека у једном компримованом пакету. За издвајање датотека из такве архиве потребан вам је посебан програм за декомпресију. Ови програми или апликације су обично доступни бесплатно за било који оперативни систем, укључујући иОС и Андроид. Научите како да отворите 7з датотеке помоћу иЗип-а на мобилном уређају, 7-Зип или ВинЗип у Виндовсима и Унарцхивер у Мац ОС Кс.
На корак
Метод 1 од 4: иЗип за мобилне уређаје
 Пронађите иЗип у Апп Сторе или Плаи Сторе. Датотека 7з је компримована архива једне или више датотека. Да бисте отворили датотеке у архиви, потребна вам је апликација која ће их издвојити. иЗип се широко користи на Интернету јер ову бесплатну датотеку може бесплатно да издвоји.
Пронађите иЗип у Апп Сторе или Плаи Сторе. Датотека 7з је компримована архива једне или више датотека. Да бисте отворили датотеке у архиви, потребна вам је апликација која ће их издвојити. иЗип се широко користи на Интернету јер ову бесплатну датотеку може бесплатно да издвоји.  Додирните „Преузми“ или „Инсталирај“. Апликација ће се преузети, а затим инсталирати на ваш уређај.
Додирните „Преузми“ или „Инсталирај“. Апликација ће се преузети, а затим инсталирати на ваш уређај.  Додирните икону иЗип да бисте покренули апликацију.
Додирните икону иЗип да бисте покренули апликацију. Додирните „Локалне датотеке“ да бисте пронашли датотеку 7з. Ако је датотека 7з у облаку, изаберите „иЦлоуд Дриве“ или „Гоогле Дриве“.
Додирните „Локалне датотеке“ да бисте пронашли датотеку 7з. Ако је датотека 7з у облаку, изаберите „иЦлоуд Дриве“ или „Гоогле Дриве“.  Притисните и држите име датотеке 7з. Држите прст на датотеци док не видите поруку у којој се тражи да ли желите да издвојите све датотеке.
Притисните и држите име датотеке 7з. Држите прст на датотеци док не видите поруку у којој се тражи да ли желите да издвојите све датотеке.  Додирните ОК. Садржај датотеке 7з биће издвојен у фасциклу са истим именом.
Додирните ОК. Садржај датотеке 7з биће издвојен у фасциклу са истим именом. - Када трака напретка нестане, датотеке можете отворити додиривањем из иЗип-а или одласком у фасциклу која их садржи.
Метод 2 од 4: 7-Зип за Виндовс
 Иди на веб страница 7-Зип-а. Будући да су датотеке 7з компресоване архиве, не можете прегледати њихов садржај док се датотеке не екстрахују екстрактором. 7-Зип може бесплатно издвојити садржај 7з архива у оперативном систему Виндовс.
Иди на веб страница 7-Зип-а. Будући да су датотеке 7з компресоване архиве, не можете прегледати њихов садржај док се датотеке не екстрахују екстрактором. 7-Зип може бесплатно издвојити садржај 7з архива у оперативном систему Виндовс. - Још једна популарна опција је ВинЗип, која има бесплатну пробну верзију. Ако не можете да користите бесплатну опцију, испробајте је са ВинЗип-ом.
 Кликните на „Преузми“ поред датотеке за своју верзију (32-битну или 64-битну) оперативног система Виндовс.
Кликните на „Преузми“ поред датотеке за своју верзију (32-битну или 64-битну) оперативног система Виндовс.- Ако нисте сигурни да ли имате 64-битну или 32-битну верзију оперативног система Виндовс, притисните ⊞ Победи+С. да започнете претрагу и откуцајте „систем“. Кликните на „Систем“ у резултатима претраге и погледајте поред „Тип система“.
 Изаберите локацију за чување (као што је радна површина) и кликните на „Сачувај“.
Изаберите локацију за чување (као што је радна површина) и кликните на „Сачувај“. Двапут кликните на датотеку 7-Зип .еке и кликните на „Покрени“. Следите упутства да бисте довршили инсталацију 7-Зип.
Двапут кликните на датотеку 7-Зип .еке и кликните на „Покрени“. Следите упутства да бисте довршили инсталацију 7-Зип. - Када се инсталација заврши, кликните на „Заврши“.
 Двапут кликните на датотеку 7з коју желите да отворите. Садржај архиве приказује се у прозору 7-Зип.
Двапут кликните на датотеку 7з коју желите да отворите. Садржај архиве приказује се у прозору 7-Зип.  Притисните Цтрл+а да бисте изабрали све датотеке у архиви, а затим кликните на „Издвоји“.
Притисните Цтрл+а да бисте изабрали све датотеке у архиви, а затим кликните на „Издвоји“. Кликните на дугме „…“ да бисте изабрали фасциклу за чување датотека. Фасцикла коју сте изабрали је она у коју ће се издвојити датотеке у архиви 7з.
Кликните на дугме „…“ да бисте изабрали фасциклу за чување датотека. Фасцикла коју сте изабрали је она у коју ће се издвојити датотеке у архиви 7з. - Подразумевани избор је нова фасцикла у тренутном директоријуму са именом датотеке 7з.
- Претпоставимо да се ова датотека зове Блуе.7з и налази се на радној површини. Тада ће се подразумевана нова фасцикла поставити на радну површину и назвати „Плава“.
 Кликните на „ОК“ да бисте издвојили датотеке у фасциклу. Током издвајања видећете траку напретка. Када се датотеке издвоје, трака напретка ће нестати. У том тренутку можете двапут кликнути на фасциклу да бисте приступили датотекама.
Кликните на „ОК“ да бисте издвојили датотеке у фасциклу. Током издвајања видећете траку напретка. Када се датотеке издвоје, трака напретка ће нестати. У том тренутку можете двапут кликнути на фасциклу да бисте приступили датотекама.
3. метод од 4: ВинЗип за Виндовс
 Двапут кликните на датотеку 7з. Датотека 7з је архива која садржи једну или више датотека, компресовану у мању величину. Морате извући датотеке да бисте их могли отворити. Неки корисници оперативног система Виндовс већ су инсталирали верзију ВинЗип-а, која би требало да им омогући да издвоје датотеку 7з.
Двапут кликните на датотеку 7з. Датотека 7з је архива која садржи једну или више датотека, компресовану у мању величину. Морате извући датотеке да бисте их могли отворити. Неки корисници оперативног система Виндовс већ су инсталирали верзију ВинЗип-а, која би требало да им омогући да издвоје датотеку 7з. - Ако се датотека 7з не отвори након што је двапут кликнете, наставите са следећим корацима да бисте преузели пробну верзију ВинЗип-а.
- Увек можете прво испробати 7-Зип за Виндовс као бесплатно решење.
 Иди на хттп://ввв.винзип.цом/лан7з.хтм. ВинЗип кошта око 30 евра, али такође је могуће користити бесплатну пробну верзију током 30 дана.
Иди на хттп://ввв.винзип.цом/лан7з.хтм. ВинЗип кошта око 30 евра, али такође је могуће користити бесплатну пробну верзију током 30 дана.  Кликните на „Преузми одмах“ и сачувајте инсталациони програм у фасцикли „Преузимања“.
Кликните на „Преузми одмах“ и сачувајте инсталациони програм у фасцикли „Преузимања“. Двапут кликните на инсталациони програм и изаберите „Покрени“. Програм ће бити инсталиран на вашем рачунару.
Двапут кликните на инсталациони програм и изаберите „Покрени“. Програм ће бити инсталиран на вашем рачунару.  Двапут кликните на датотеку 7з. Садржај 7з датотеке ће се појавити у прозору ВинЗип.
Двапут кликните на датотеку 7з. Садржај 7з датотеке ће се појавити у прозору ВинЗип.  Притисните Цтрл+а да бисте изабрали све датотеке и фолдере у датотеци 7з.
Притисните Цтрл+а да бисте изабрали све датотеке и фолдере у датотеци 7з. Кликните на дугме са ознаком „Унзип 1-цлицк“.
Кликните на дугме са ознаком „Унзип 1-цлицк“. Изаберите „Унзип то ПЦ ор Цлоуд“ и изаберите одредишну фасциклу. Подразумевана опција је стварање нове фасцикле са именом датотеке 7з, што би требало да буде довољно.
Изаберите „Унзип то ПЦ ор Цлоуд“ и изаберите одредишну фасциклу. Подразумевана опција је стварање нове фасцикле са именом датотеке 7з, што би требало да буде довољно.  Кликните на „Распакујте“ или „Издвоји“ да бисте издвојили садржај датотеке 7з у фасциклу. Сада можете прегледати датотеке које су компресоване у архиви 7з.
Кликните на „Распакујте“ или „Издвоји“ да бисте издвојили садржај датотеке 7з у фасциклу. Сада можете прегледати датотеке које су компресоване у архиви 7з.
Метод 4 од 4: Унарцхивер за Мац ОС Кс
 Покрените Апп Сторе на Мац-у. Да бисте приступили датотекама у архиви од 7з, потребна вам је апликација која ће их издвојити. Унарцхивер је популарна опција за Мац и може се преузети и инсталирати из Апп Сторе-а.
Покрените Апп Сторе на Мац-у. Да бисте приступили датотекама у архиви од 7з, потребна вам је апликација која ће их издвојити. Унарцхивер је популарна опција за Мац и може се преузети и инсталирати из Апп Сторе-а.  Унесите „Унарцхивер“ у поље за претрагу на врху Апп Сторе-а и изаберите програм када га видите у резултатима претраге.
Унесите „Унарцхивер“ у поље за претрагу на врху Апп Сторе-а и изаберите програм када га видите у резултатима претраге. Кликните на „Преузми“ или „Преузми“, а затим на „Инсталирај апликацију“.
Кликните на „Преузми“ или „Преузми“, а затим на „Инсталирај апликацију“. Следите упутства на екрану да бисте инсталирали Унарцхивер на рачунар.
Следите упутства на екрану да бисте инсталирали Унарцхивер на рачунар. Покрените Унарцхивер када се инсталација заврши. На екрану се појављује листа удруживања датотека.
Покрените Унарцхивер када се инсталација заврши. На екрану се појављује листа удруживања датотека.  Изаберите „7-Зип архива“ са листе „Формати датотека“. То говори програму да тражи 7з датотеке које ће се отворити.
Изаберите „7-Зип архива“ са листе „Формати датотека“. То говори програму да тражи 7з датотеке које ће се отворити.  Идите на картицу „Издвајање“.
Идите на картицу „Издвајање“. У падајућем менију одаберите „Тражи мапу одредишта“. Ова опција вам омогућава да одаберете место на којем ће датотеке бити сачуване.
У падајућем менију одаберите „Тражи мапу одредишта“. Ова опција вам омогућава да одаберете место на којем ће датотеке бити сачуване.  Двапут кликните на датотеку 7з коју желите да отворите. Од вас ће бити затражено да изаберете фасциклу за издвајање датотека.
Двапут кликните на датотеку 7з коју желите да отворите. Од вас ће бити затражено да изаберете фасциклу за издвајање датотека.  Изаберите фасциклу за чување садржаја датотеке 7з и кликните на „Издвоји“. Унарцхивер ће сада издвојити датотеке и копирати их у фасциклу коју сте изабрали. Када трака напретка нестане, постало је могуће отворити датотеке.
Изаберите фасциклу за чување садржаја датотеке 7з и кликните на „Издвоји“. Унарцхивер ће сада издвојити датотеке и копирати их у фасциклу коју сте изабрали. Када трака напретка нестане, постало је могуће отворити датотеке.
Савети
- Величина датотеке 7з може бити мања од фасцикле коју сте креирали издвајањем. То је нормално - а разлог што се датотеке компресују у овом формату је стварање једне датотеке која је мања и једноставна за слање.
- Већина програма који могу да издвоје 7з датотеке такође их могу створити.