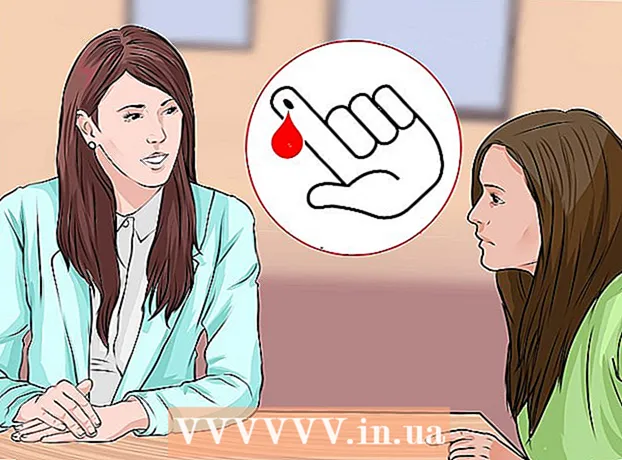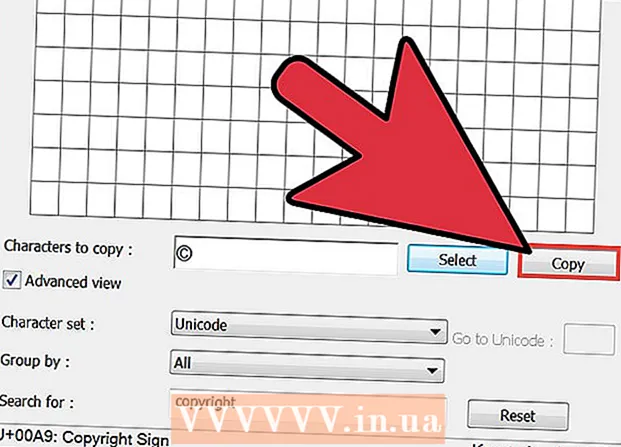Аутор:
Sara Rhodes
Датум Стварања:
17 Фебруар 2021
Ажурирати Датум:
1 Јули 2024
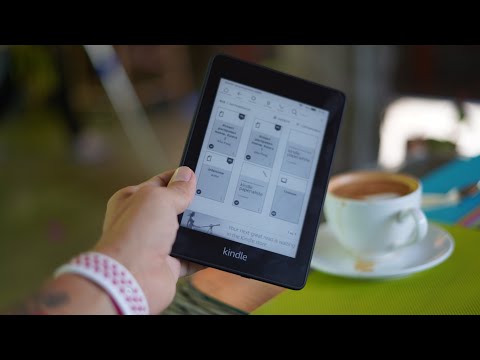
Садржај
- Кораци
- Метод 1 од 4: Преузимање е -књига путем иБоокс -а
- Метод 2 од 4: Преузимање е -књига путем иТунес -а
- Метод 3 од 4: Преузимање е -књига путем Киндле -а
- Метод 4 од 4: Преузимање ПДФ књига
Једна од предности поседовања иПада је могућност читања књига било када и било где. Међутим, књиге долазе у различитим форматима и захтевају различите апликације за њихово читање.
Кораци
Метод 1 од 4: Преузимање е -књига путем иБоокс -а
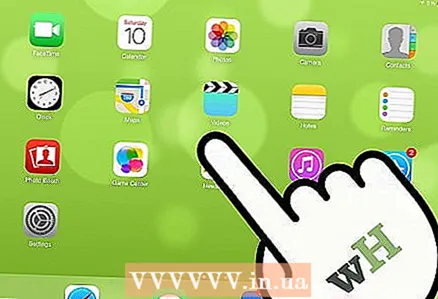 1 Укључите иПад. Након тога пронађите апликацију иБоокс. Ова апликација је унапред инсталирана на већини иПад уређаја (њена икона је књига).
1 Укључите иПад. Након тога пронађите апликацију иБоокс. Ова апликација је унапред инсталирана на већини иПад уређаја (њена икона је књига). - Можда ћете морати да прелистате неколико страница листе инсталираних апликација пре него што пронађете иБоокс.
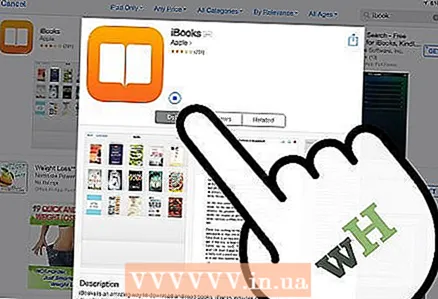 2 Преузмите иБоокс. Ако не можете пронаћи ову апликацију на иПад -у, можете је преузети са Апп Сторе -а. Да бисте то урадили, кликните на Апп Сторе. Затим унесите иБоокс у траку за претрагу. У резултатима претраге кликните на мало правокутно дугме „ДОБИ“ поред ове апликације.
2 Преузмите иБоокс. Ако не можете пронаћи ову апликацију на иПад -у, можете је преузети са Апп Сторе -а. Да бисте то урадили, кликните на Апп Сторе. Затим унесите иБоокс у траку за претрагу. У резултатима претраге кликните на мало правокутно дугме „ДОБИ“ поред ове апликације. - Ако је апликација иБоокс инсталирана на вашем таблету (а једноставно је не можете пронаћи), Апп Сторе ће вас обавестити.
- Ако је апликација иБоокс инсталирана на вашем таблету, приказује се само једна опција, „Отвори“. Кликните на њу да бисте покренули иБоокс.
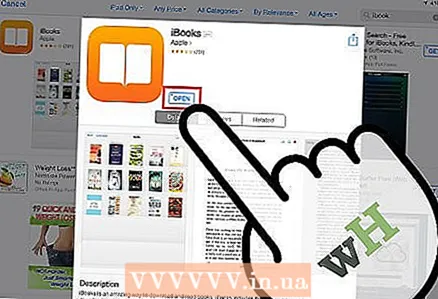 3 Покрените иБоокс (ако сте пронашли ову апликацију на таблету). Приказаће се неколико категорија књига: Омиљене, Најпродаваније, Популарне у иБооксу, Филмске књиге и друге.
3 Покрените иБоокс (ако сте пронашли ову апликацију на таблету). Приказаће се неколико категорија књига: Омиљене, Најпродаваније, Популарне у иБооксу, Филмске књиге и друге. - Ако не тражите одређену књигу, погледајте Нови доласци у иБоокс -у.
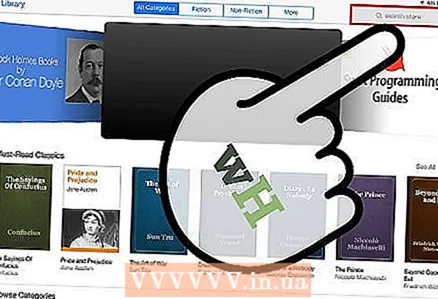 4 Пронађите књиге које желите. Погледајте горњи десни угао вашег иБоокс екрана и тамо ћете пронаћи траку за претрагу. Унесите наслов или аутора књиге коју тражите.
4 Пронађите књиге које желите. Погледајте горњи десни угао вашег иБоокс екрана и тамо ћете пронаћи траку за претрагу. Унесите наслов или аутора књиге коју тражите. 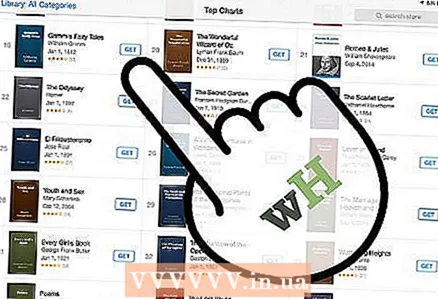 5 Преузмите књигу. Када пронађете књигу коју желите, кликните на мали правоугаоник поред иконе е-књиге да бисте је преузели. Унесите лозинку за иТунес и кликните на дугме У реду.
5 Преузмите књигу. Када пронађете књигу коју желите, кликните на мали правоугаоник поред иконе е-књиге да бисте је преузели. Унесите лозинку за иТунес и кликните на дугме У реду. - Ако се књига може бесплатно преузети, мали правоугаоник ће приказати „ГЕТ“ (Преузми).
- Ако је књига на продају, њена цена ће бити приказана у малом правоугаонику.
 6 Пронађите књигу у апликацији иБоокс. Када се процес преузимања књиге заврши, погледајте доњи леви угао екрана иБоокс да бисте пронашли опцију „Моје књиге“. Кликните на њу да видите листу преузетих књига.
6 Пронађите књигу у апликацији иБоокс. Када се процес преузимања књиге заврши, погледајте доњи леви угао екрана иБоокс да бисте пронашли опцију „Моје књиге“. Кликните на њу да видите листу преузетих књига. 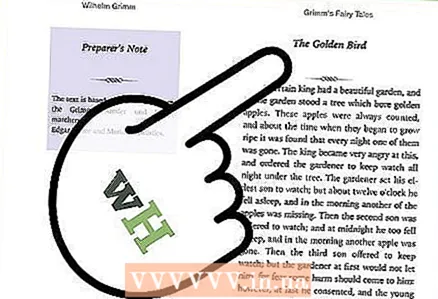 7 Читати књиге. Само кликните на књигу по свом избору и она ће се отворити у иБоокс -у. Превуците здесна налево да бисте окренули странице.
7 Читати књиге. Само кликните на књигу по свом избору и она ће се отворити у иБоокс -у. Превуците здесна налево да бисте окренули странице.
Метод 2 од 4: Преузимање е -књига путем иТунес -а
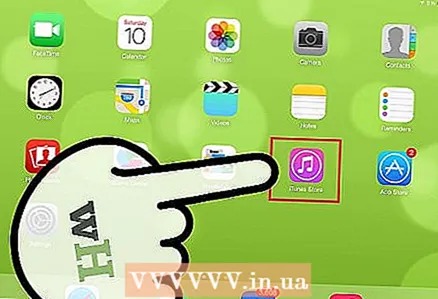 1 Покрените апликацију иТунес. Такође можете преузети књиге на иПад путем иТунес -а. Покрените иТунес и пронађите траку за претрагу у горњем десном углу екрана.
1 Покрените апликацију иТунес. Такође можете преузети књиге на иПад путем иТунес -а. Покрените иТунес и пронађите траку за претрагу у горњем десном углу екрана. 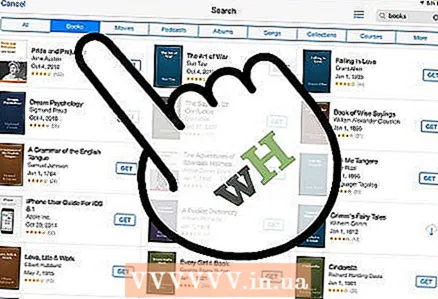 2 Потражите књигу. У траку за претрагу унесите наслов или аутора књиге коју тражите. Разне категорије ће се затим приказати при врху екрана. Једна од категорија биће Књиге. Кликните на њу да бисте приказали само књиге.
2 Потражите књигу. У траку за претрагу унесите наслов или аутора књиге коју тражите. Разне категорије ће се затим приказати при врху екрана. Једна од категорија биће Књиге. Кликните на њу да бисте приказали само књиге. 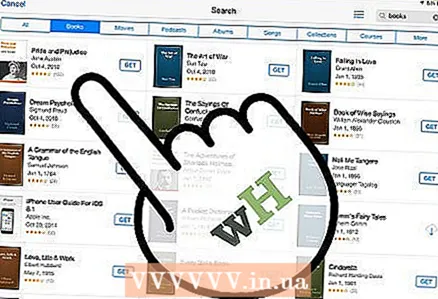 3 Купите или преузмите изабрану књигу бесплатно. Када пронађете књигу коју желите, кликните на мали правоугаоник поред ње. Приказаће се или „ДОБИ“ (преузимање) или цена књиге. Унесите лозинку за иТунес и кликните на дугме У реду.
3 Купите или преузмите изабрану књигу бесплатно. Када пронађете књигу коју желите, кликните на мали правоугаоник поред ње. Приказаће се или „ДОБИ“ (преузимање) или цена књиге. Унесите лозинку за иТунес и кликните на дугме У реду.  4 Покрените иБоокс. Да бисте читали преузете књиге, морате инсталирати апликацију иБоокс (ако није инсталирана). Покрените иБоокс и погледајте листу преузетих књига. Кликните на књигу која вам је потребна да бисте је отворили.
4 Покрените иБоокс. Да бисте читали преузете књиге, морате инсталирати апликацију иБоокс (ако није инсталирана). Покрените иБоокс и погледајте листу преузетих књига. Кликните на књигу која вам је потребна да бисте је отворили. 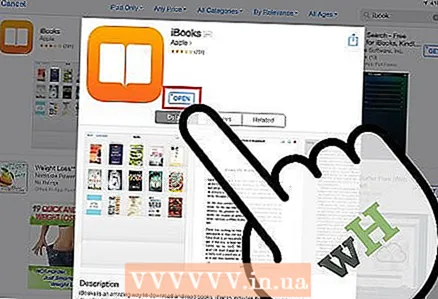 5 Преузмите иБоокс. Ако не можете пронаћи ову апликацију на иПад -у, можете је преузети са Апп Сторе -а. Да бисте то урадили, кликните на Апп Сторе. Затим унесите иБоокс у траку за претрагу. У резултатима претраге кликните на мало правокутно дугме "ДОБИ" поред ове апликације.
5 Преузмите иБоокс. Ако не можете пронаћи ову апликацију на иПад -у, можете је преузети са Апп Сторе -а. Да бисте то урадили, кликните на Апп Сторе. Затим унесите иБоокс у траку за претрагу. У резултатима претраге кликните на мало правокутно дугме "ДОБИ" поред ове апликације. - Ако је апликација иБоокс инсталирана на вашем таблету (а једноставно је не можете пронаћи), Апп Сторе ће вас обавестити.
- Ако је апликација иБоокс инсталирана на вашем таблету, приказује се само једна опција, „Отвори“. Кликните на њу да бисте покренули иБоокс.
Метод 3 од 4: Преузимање е -књига путем Киндле -а
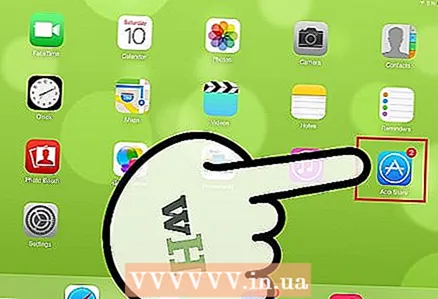 1 Покрените апликацију Апп Сторе и пронађите траку за претрагу (с десне стране).
1 Покрените апликацију Апп Сторе и пронађите траку за претрагу (с десне стране).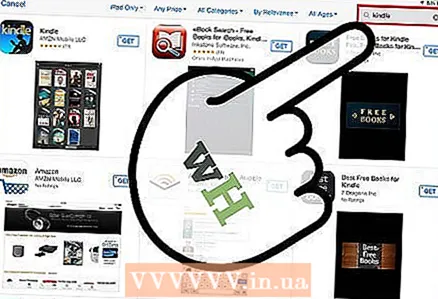 2 Унесите Киндле у траку за претрагу. На листи резултата претраживања кликните на први резултат са иконом Киндле, а затим кликните на мали правоугаоник поред те апликације (апликација Киндле је бесплатна). Правоугаоник постаје зелен са речју „Инсталирај“.
2 Унесите Киндле у траку за претрагу. На листи резултата претраживања кликните на први резултат са иконом Киндле, а затим кликните на мали правоугаоник поред те апликације (апликација Киндле је бесплатна). Правоугаоник постаје зелен са речју „Инсталирај“. - Киндле формат је власнички формат који подржавају само Амазон производи. Међутим, постоји „читач“ за иПад који подржава формат Киндле (такав „читач“ се може преузети са Апп Сторе -а).
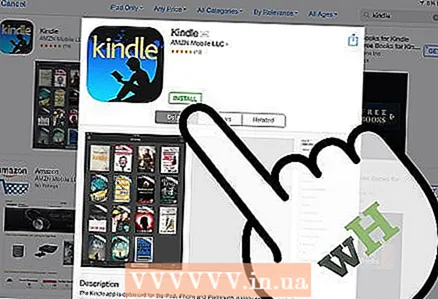 3 Притисните Инсталл. Унесите лозинку за иТунес и кликните на дугме У реду.
3 Притисните Инсталл. Унесите лозинку за иТунес и кликните на дугме У реду. 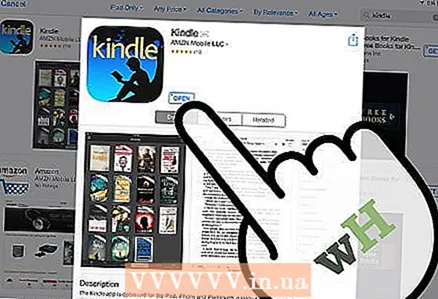 4 Приступите апликацији Киндле. Моћи ћете да гледате преузимање апликације Киндле.Када се преузимање заврши, поред апликације Киндле појављује се мали правоугаоник са речју „Отвори“. Кликните на њу да бисте покренули апликацију.
4 Приступите апликацији Киндле. Моћи ћете да гледате преузимање апликације Киндле.Када се преузимање заврши, поред апликације Киндле појављује се мали правоугаоник са речју „Отвори“. Кликните на њу да бисте покренули апликацију. 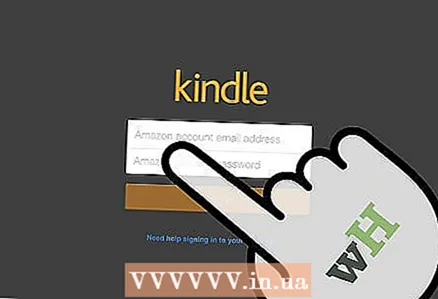 5 Унесите адресу е -поште и лозинку свог Амазон налога. Ако немате Амазон налог, идите на амазон.цом и отворите налог. То је брз и бесплатан процес који захтева да користите апликацију Киндле.
5 Унесите адресу е -поште и лозинку свог Амазон налога. Ако немате Амазон налог, идите на амазон.цом и отворите налог. То је брз и бесплатан процес који захтева да користите апликацију Киндле. 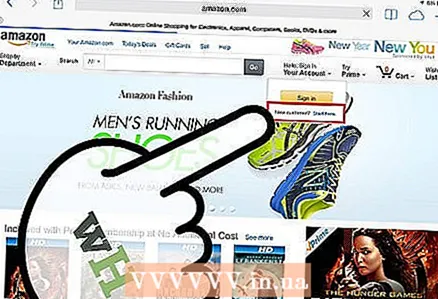 6 Идите на амазон.цом. Погледајте у десном углу екрана и кликните на „Пријава“. Непосредно испод овог дугмета налази се порука „Нови клијент? Почни овде ”(Нови корисник? Кликните овде). Кликните на ову опцију.
6 Идите на амазон.цом. Погледајте у десном углу екрана и кликните на „Пријава“. Непосредно испод овог дугмета налази се порука „Нови клијент? Почни овде ”(Нови корисник? Кликните овде). Кликните на ову опцију. 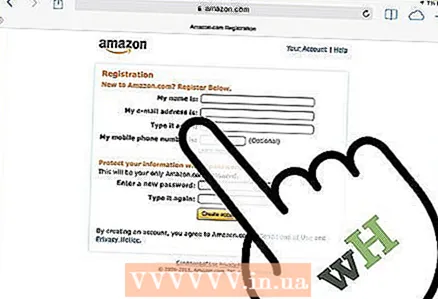 7 Прођите кроз процес регистрације. Од вас ће бити затражено да одговорите на неколико једноставних питања за креирање корисничког профила. Попуните сва поља и кликните на дугме Креирај налог.
7 Прођите кроз процес регистрације. Од вас ће бити затражено да одговорите на неколико једноставних питања за креирање корисничког профила. Попуните сва поља и кликните на дугме Креирај налог. - Напомена: Морате купити књиге путем амазон.цом да бисте их читали у апликацији Киндле.
- Оставите амазон.цом отвореним да бисте могли купити књигу.
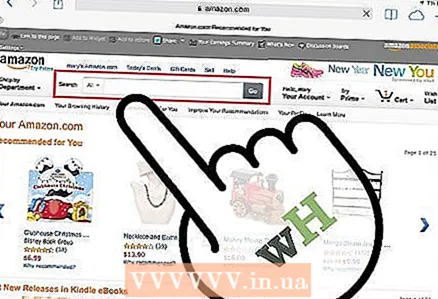 8 Потражите књиге. При врху странице Амазон видећете траку за претрагу, а поред ње је прва категорија претраге, „Све“. Кликните на ову категорију да видите друге опције претраживања, а затим изаберите Књиге.
8 Потражите књиге. При врху странице Амазон видећете траку за претрагу, а поред ње је прва категорија претраге, „Све“. Кликните на ову категорију да видите друге опције претраживања, а затим изаберите Књиге. 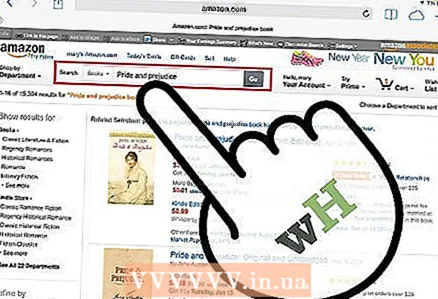 9 У траку за претрагу унесите наслов или аутора књиге и кликните на наранџасто дугме "Иди". Биће приказана листа књига које одговарају вашим критеријумима претраге. Свака пронађена књига укључује неколико опција, као што су тврди увез, меки повез, формат запаљивости. Кликните на Киндле Едитион.
9 У траку за претрагу унесите наслов или аутора књиге и кликните на наранџасто дугме "Иди". Биће приказана листа књига које одговарају вашим критеријумима претраге. Свака пронађена књига укључује неколико опција, као што су тврди увез, меки повез, формат запаљивости. Кликните на Киндле Едитион. 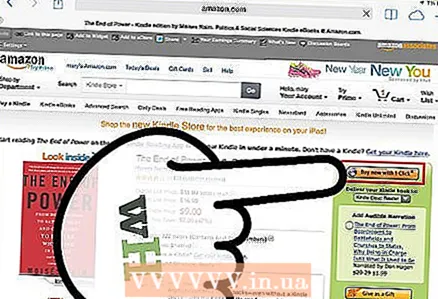 10 Десно од књиге кликните Купи одмах. Након тога, потребно је да изаберете уређај на који ће купљена књига бити преузета. Одаберите иПад, а затим кликните Настави.
10 Десно од књиге кликните Купи одмах. Након тога, потребно је да изаберете уређај на који ће купљена књига бити преузета. Одаберите иПад, а затим кликните Настави. - Након неког времена, на екрану се појављује порука да је е -књига додата у библиотеку Киндле. Директно испод ове поруке кликните дугме „Иди на Киндле за иПад“ да бисте аутоматски покренули апликацију Киндле.
- Недавно преузета књига биће означена као нова.
Метод 4 од 4: Преузимање ПДФ књига
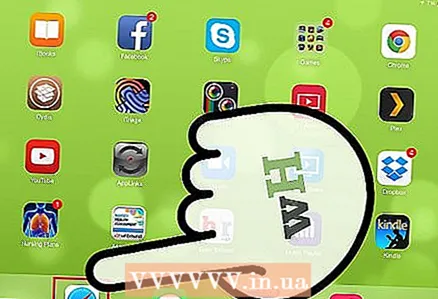 1 Покрените Сафари. Заправо је врло лако читати ПДФ књиге у иПад прегледачу. Покрените прегледач и унесите наслов ПДФ књиге коју желите да прочитате у траку за претрагу.
1 Покрените Сафари. Заправо је врло лако читати ПДФ књиге у иПад прегледачу. Покрените прегледач и унесите наслов ПДФ књиге коју желите да прочитате у траку за претрагу. 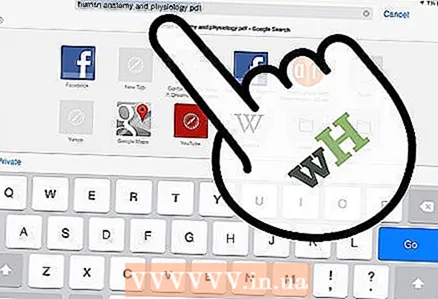 2 У резултатима претраге кликните на књигу коју желите да прочитате. Аутоматски ће се отворити и моћи ћете да га читате на иПад -у.
2 У резултатима претраге кликните на књигу коју желите да прочитате. Аутоматски ће се отворити и моћи ћете да га читате на иПад -у. - Имајте на уму да ПДФ књига неће бити сачувана. Можете га читати док не затворите прегледач.
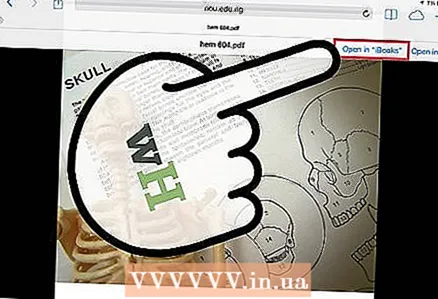 3 Сачувајте ПДФ књигу. Да бисте то урадили, кликните било где у отвореној (у прегледачу) ПДФ књизи. Погледајте горњи десни угао и одаберите једну од две опције: „Отвори у иБоокс -у“ или „Отвори у“.
3 Сачувајте ПДФ књигу. Да бисте то урадили, кликните било где у отвореној (у прегледачу) ПДФ књизи. Погледајте горњи десни угао и одаберите једну од две опције: „Отвори у иБоокс -у“ или „Отвори у“. - Одаберите Отвори у иБоокс -у да бисте књигу аутоматски сачували за касније читање у иБоокс -у.
- Опција "Опен Ин" ће вам омогућити да изаберете различите апликације у које можете сачувати ПДФ књигу (укључујући апликацију Киндле).
- Сада можете читати ПДФ књигу у било ком тренутку преко свог „читача“.