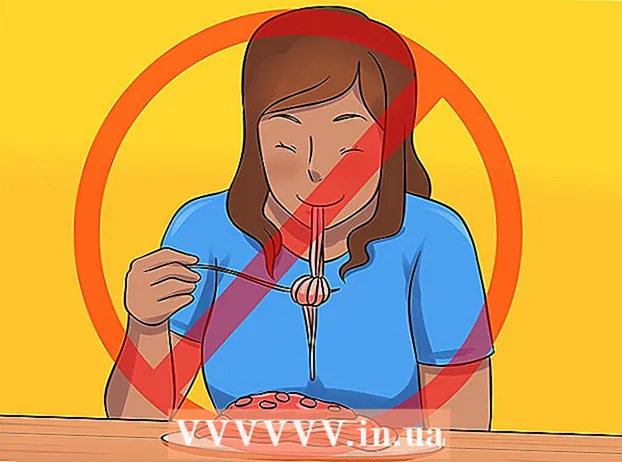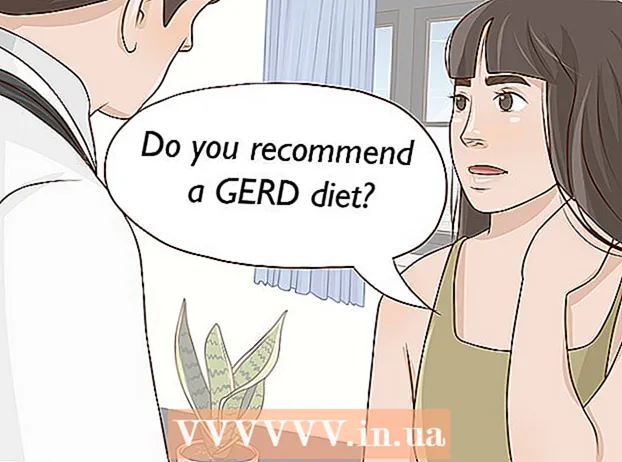Аутор:
Eric Farmer
Датум Стварања:
7 Март 2021
Ажурирати Датум:
1 Јули 2024

Садржај
- Кораци
- Метод 1 од 4: Виндовс
- Метод 2 од 4: мацОС
- Метода 3 од 4: иПхоне
- Метод 4 од 4: Андроид
- Савјети
- Упозорења
У овом чланку ћемо вам показати како да унесете знакове у оквир за текст на рачунару или паметном телефону.
Кораци
Метод 1 од 4: Виндовс
 1 Отворите мени Старт
1 Отворите мени Старт  . Кликните на Виндовс логотип у доњем левом углу екрана.
. Кликните на Виндовс логотип у доњем левом углу екрана.  2 Пронађите табелу симбола. Ентер сто у траци за претрагу менија Старт.
2 Пронађите табелу симбола. Ентер сто у траци за претрагу менија Старт.  3 Кликните на табела симбола. Ова опција ће се појавити на врху менија Старт. Отвара се прозор "Табела симбола".
3 Кликните на табела симбола. Ова опција ће се појавити на врху менија Старт. Отвара се прозор "Табела симбола". 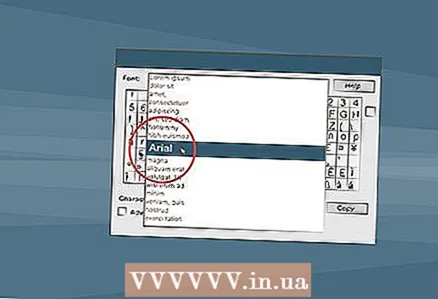 4 Одаберите уобичајени фонт. Кликните на мени Фонт при врху прозора Мапа знакова, а затим у менију изаберите уобичајени фонт (на пример Ариал).
4 Одаберите уобичајени фонт. Кликните на мени Фонт при врху прозора Мапа знакова, а затим у менију изаберите уобичајени фонт (на пример Ариал). - Учините то зато што мање уобичајени фонтови садрже знакове које неки програми не подржавају.
 5 Пронађите симбол који желите. Листајте кроз листу симбола да бисте пронашли симбол који желите.
5 Пронађите симбол који желите. Листајте кроз листу симбола да бисте пронашли симбол који желите.  6 Изаберите симбол. Да бисте то урадили, кликните на њу. Симбол ће се мало повећати.
6 Изаберите симбол. Да бисте то урадили, кликните на њу. Симбол ће се мало повећати.  7 Кликните на Одаберите. Ово дугме се налази при дну прозора. Симбол се додаје у оквир за текст За копирање.
7 Кликните на Одаберите. Ово дугме се налази при дну прозора. Симбол се додаје у оквир за текст За копирање.  8 Кликните на Цопи. Ово дугме се налази у десном углу. Симбол ће бити копиран у међуспремник.
8 Кликните на Цопи. Ово дугме се налази у десном углу. Симбол ће бити копиран у међуспремник.  9 Уметните симбол. Отворите документ или веб страницу са оквиром за текст, а затим кликните Цтрл+В.да бисте уметнули знак.
9 Уметните симбол. Отворите документ или веб страницу са оквиром за текст, а затим кликните Цтрл+В.да бисте уметнули знак.
Метод 2 од 4: мацОС
 1 Отворите документ или веб страницу са оквиром за текст. Да бисте унели знак на Мац рачунару, прво морате отворити апликацију, документ или веб страницу са оквиром за текст.
1 Отворите документ или веб страницу са оквиром за текст. Да бисте унели знак на Мац рачунару, прво морате отворити апликацију, документ или веб страницу са оквиром за текст.  2 Поставите курсор. Кликните на место где желите да унесете знак у документ.
2 Поставите курсор. Кликните на место где желите да унесете знак у документ.  3 Кликните на Цханге. Ову опцију ћете пронаћи при врху екрана. Отвориће се мени.
3 Кликните на Цханге. Ову опцију ћете пронаћи при врху екрана. Отвориће се мени. - Такође можете кликнути Контрола+⌘ Команда+Свемир и прескочите следећи корак.
 4 Кликните на Емоји и симболи. Налази се при дну менија. Отвориће се прозор Емоји и симболи.
4 Кликните на Емоји и симболи. Налази се при дну менија. Отвориће се прозор Емоји и симболи.  5 Кликните на ⌘. Ова икона се налази у горњем десном углу прозора. Отвориће се нови прозор са категоријама симбола.
5 Кликните на ⌘. Ова икона се налази у горњем десном углу прозора. Отвориће се нови прозор са категоријама симбола. - Прескочите овај корак ако већ видите категорије симбола у левом окну прозора.
 6 Изаберите категорију симбола. Да бисте то урадили, кликните на жељену категорију на левој табли.
6 Изаберите категорију симбола. Да бисте то урадили, кликните на жељену категорију на левој табли. - На пример, да бисте унели икону валуте, кликните на Симболи валуте у левом окну.
 7 Пронађите симбол који желите. Да бисте то урадили, листајте кроз листу симбола и у њој пронађите жељени симбол.
7 Пронађите симбол који желите. Да бисте то урадили, листајте кроз листу симбола и у њој пронађите жељени симбол.  8 Двапут кликните на жељени симбол. Појавиће се тамо где је курсор.
8 Двапут кликните на жељени симбол. Појавиће се тамо где је курсор.
Метода 3 од 4: иПхоне
 1 Отворите документ или апликацију помоћу оквира за текст. Покрените апликацију у коју желите да унесете знак, а затим изаберите кореспонденцију или документ (ако је потребно).
1 Отворите документ или апликацију помоћу оквира за текст. Покрените апликацију у коју желите да унесете знак, а затим изаберите кореспонденцију или документ (ако је потребно).  2 Отворите тастатуру на екрану. Да бисте то урадили, додирните оквир за текст или документ.
2 Отворите тастатуру на екрану. Да бисте то урадили, додирните оквир за текст или документ. - Ако уређујете документ, кликните тамо где желите да унесете знак.
 3 Славина 123. Ово дугме се налази у доњем левом углу тастатуре. Прећи ће са абецедног на алфанумеричко.
3 Славина 123. Ово дугме се налази у доњем левом углу тастатуре. Прећи ће са абецедног на алфанумеричко.  4 Кликните на #+=. Ово дугме се налази на доњој левој страни тастатуре. Пребациће се са нумеричког на симболичко.
4 Кликните на #+=. Ово дугме се налази на доњој левој страни тастатуре. Пребациће се са нумеричког на симболичко.  5 Изаберите симбол. Додирните жељени знак и он ће се појавити у оквиру за текст или документу.
5 Изаберите симбол. Додирните жељени знак и он ће се појавити у оквиру за текст или документу. - Ако жељени знак није ту, додирните и држите сличан знак да бисте приказали његове опције. На пример, притисните и држите знак питања да бисте отворили мени са обрнутим знаком питања. Да бисте унели знак из таквог менија, превуците прстом према горе да бисте изабрали знак, а затим уклоните прст са екрана.
Метод 4 од 4: Андроид
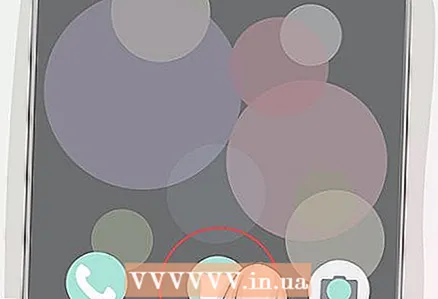 1 Отворите документ или апликацију помоћу оквира за текст. Покрените апликацију у коју желите да унесете знак, а затим изаберите кореспонденцију или документ (ако је потребно).
1 Отворите документ или апликацију помоћу оквира за текст. Покрените апликацију у коју желите да унесете знак, а затим изаберите кореспонденцију или документ (ако је потребно).  2 Отворите тастатуру на екрану. Да бисте то урадили, додирните оквир за текст или документ.
2 Отворите тастатуру на екрану. Да бисте то урадили, додирните оквир за текст или документ. - На пример, да бисте унели знак у текстуалну поруку, покрените апликацију Поруке, изаберите контакт или разговор, а затим додирните оквир за текст при дну екрана.
- Ако уређујете документ, кликните тамо где желите да унесете знак.
 3 Славина ?123. Ово дугме се налази у доњем левом углу тастатуре. Пребациће се са абецедног на нумерички.
3 Славина ?123. Ово дугме се налази у доњем левом углу тастатуре. Пребациће се са абецедног на нумерички. - Притисните дугме "! # 1" на тастатури Самсунг паметног телефона.
 4 Пронађите симбол који желите. Да бисте то урадили, потражите га на тастатури.
4 Пронађите симбол који желите. Да бисте то урадили, потражите га на тастатури. - Ако жељени знак није ту, додирните и држите сличан знак да бисте приказали његове опције. На пример, притисните и држите знак питања да бисте отворили мени са обрнутим знаком питања. Ова метода не функционише на тастатурама паметних телефона Самсунг.
 5 Отворите додатну страницу са симболима (ако је потребно). Ако знак који желите нема на тастатури, притисните „= “ у доњем левом углу тастатуре да бисте прешли на другу страницу знакова.
5 Отворите додатну страницу са симболима (ако је потребно). Ако знак који желите нема на тастатури, притисните „= “ у доњем левом углу тастатуре да бисте прешли на другу страницу знакова. - На Самсунг тастатури притисните 1/2.
 6 Изаберите симбол. Додирните жељени знак и он ће се појавити у оквиру за текст или документу.
6 Изаберите симбол. Додирните жељени знак и он ће се појавити у оквиру за текст или документу. - Да бисте унели знак из менија који се отвара када држите сличан знак, превуците прстом нагоре, а затим лево или десно да бисте изабрали знак, а затим уклоните прст са екрана.
Савјети
- Ако на интернету пронађете симбол, изаберите га. Сада копирајте симбол - кликните Цтрл+Ц. (Виндовс) или ⌘ Команда+Ц. (Мац). Затим га залепите - притисните Цтрл+В. или ⌘ Команда+В.... Обично се овај метод може применити у уређивачима тестова, као што су Мицрософт Ворд или Гоогле документи.
Упозорења
- Неки знакови се не могу унети у одређена текстуална поља.