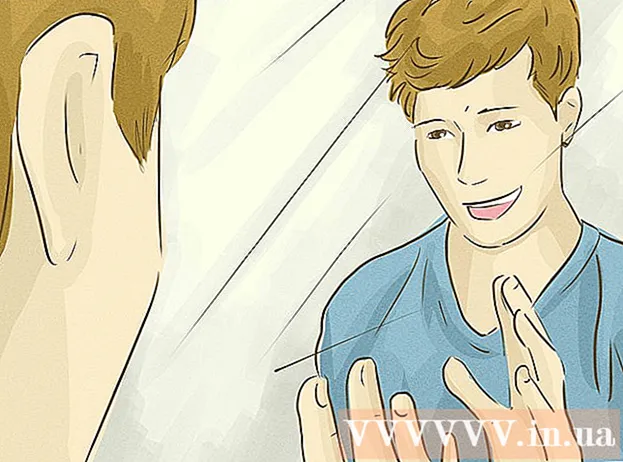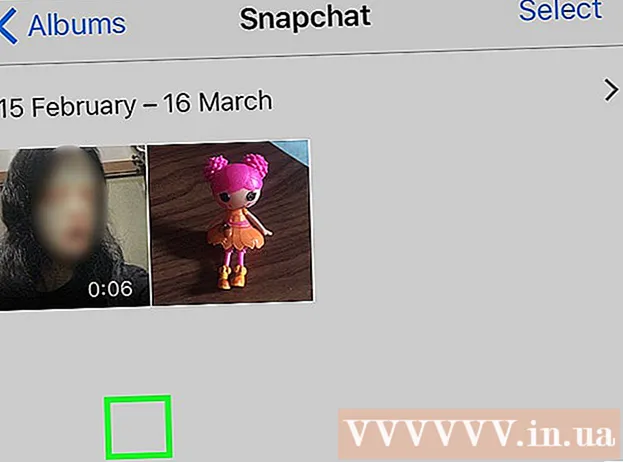Аутор:
Gregory Harris
Датум Стварања:
8 Април 2021
Ажурирати Датум:
26 Јуни 2024

Садржај
- Кораци
- Метода 1 од 4: Коришћење Аппле ИД -а
- Метода 2 од 4: Режим опоравка
- Метод 3 од 4: Коришћење другог администраторског налога
- Метод 4 од 4: Промените лозинку ако је знате
- Савјети
- Слични чланци
Након што се пријавите на свој Мац налог помоћу Аппле ИД -а, можете га користити за поништавање администраторске лозинке. У супротном, можете користити начин опоравка и покренути услужни програм за поништавање лозинке. Такође можете да поништите лозинку ако се пријавите са другим администраторским налогом. Ако знате своју лозинку, можете је променити у менију „Корисници и групе“.
Кораци
Метода 1 од 4: Коришћење Аппле ИД -а
 1 Покушајте три пута да унесете погрешну лозинку. Ако сте омогућили ову опцију приликом креирања налога, користите Аппле ИД да бисте поништили лозинку. Ова метода ће радити само ако је ова опција омогућена.
1 Покушајте три пута да унесете погрешну лозинку. Ако сте омогућили ову опцију приликом креирања налога, користите Аппле ИД да бисте поништили лозинку. Ова метода ће радити само ако је ова опција омогућена. - Ако имате приступ Мац -у, ову опцију можете омогућити отварањем Аппле менија и одабиром Систем Преференцес. Кликните на опцију „Корисници и групе“, а затим изаберите свој налог. Кликните на дугме за закључавање да бисте откључали поставке, а затим кликните на опцију „Дозволи кориснику да ресетује лозинку за Аппле ИД“.
 2 Поново поставите лозинку кликом на везу која се појави. Појавиће се тек након што три пута погрешно унесете лозинку.Ако се ова опција не појави, онда није омогућена на вашем налогу, па ћете морати да користите други метод из овог чланка.
2 Поново поставите лозинку кликом на везу која се појави. Појавиће се тек након што три пута погрешно унесете лозинку.Ако се ова опција не појави, онда није омогућена на вашем налогу, па ћете морати да користите други метод из овог чланка.  3 Унесите лозинку за Аппле ИД. Да бисте поништили лозинку администратора, морате да унесете лозинку за Аппле ИД. Ово је идентификатор повезан са вашим Мац налогом.
3 Унесите лозинку за Аппле ИД. Да бисте поништили лозинку администратора, морате да унесете лозинку за Аппле ИД. Ово је идентификатор повезан са вашим Мац налогом.  4 Креирајте нову лозинку администратора. Након што унесете лозинку за Аппле ИД, од вас ће се тражити да креирате нову лозинку администратора. Да бисте је креирали, мораћете двапут да унесете нову лозинку.
4 Креирајте нову лозинку администратора. Након што унесете лозинку за Аппле ИД, од вас ће се тражити да креирате нову лозинку администратора. Да бисте је креирали, мораћете двапут да унесете нову лозинку.  5 Користите нову лозинку након поновног покретања система. Након што креирате нову администраторску лозинку, мораћете да поново покренете рачунар. Када се рачунар поново покрене, унесите нову лозинку за пријаву.
5 Користите нову лозинку након поновног покретања система. Након што креирате нову администраторску лозинку, мораћете да поново покренете рачунар. Када се рачунар поново покрене, унесите нову лозинку за пријаву.  6 Креирајте нови привезак за кључеве. Чим се пријавите помоћу нове лозинке, бићете обавештени да немате приступ приступу привеска за кључеве. То је због чињенице да је привезак за кључеве био заштићен само претходном администраторском лозинком, а из безбедносних разлога приступ њему са новом лозинком је ограничен. За лозинке ћете морати да креирате нови привезак за кључеве.
6 Креирајте нови привезак за кључеве. Чим се пријавите помоћу нове лозинке, бићете обавештени да немате приступ приступу привеска за кључеве. То је због чињенице да је привезак за кључеве био заштићен само претходном администраторском лозинком, а из безбедносних разлога приступ њему са новом лозинком је ограничен. За лозинке ћете морати да креирате нови привезак за кључеве.
Метода 2 од 4: Режим опоравка
 1 Поново покрените рачунар. Ако не можете да промените лозинку помоћу Аппле ИД -а, ресетујте је помоћу режима опоравка. Уђите у режим опоравка док се рачунар покреће.
1 Поново покрените рачунар. Ако не можете да промените лозинку помоћу Аппле ИД -а, ресетујте је помоћу режима опоравка. Уђите у режим опоравка док се рачунар покреће.  2 Прстохват.⌘ Команда+Рчим чујете звучни сигнал. Држите тастере све док не видите траку за учитавање. Ово ће покренути режим опоравка. Преузимање може потрајати.
2 Прстохват.⌘ Команда+Рчим чујете звучни сигнал. Држите тастере све док не видите траку за учитавање. Ово ће покренути режим опоравка. Преузимање може потрајати.  3 Кликните на мени Услужни програми и изаберите Терминал. Мени Услужни програми се налази на самом врху екрана.
3 Кликните на мени Услужни програми и изаберите Терминал. Мени Услужни програми се налази на самом врху екрана.  4 Ентер.Ресетуј шифруи притисните тастерПовратак. Ово ће покренути услужни програм "Рецовери Моде".
4 Ентер.Ресетуј шифруи притисните тастерПовратак. Ово ће покренути услужни програм "Рецовери Моде".  5 Изаберите свој чврсти диск. Ако ваш Мац има више чврстих дискова, изаберите онај који садржи оперативни систем. Обично се назива „Мацинтосх ХД“.
5 Изаберите свој чврсти диск. Ако ваш Мац има више чврстих дискова, изаберите онај који садржи оперативни систем. Обично се назива „Мацинтосх ХД“.  6 Изаберите кориснички налог за који желите да промените лозинку. Изаберите налог из падајућег менија.
6 Изаберите кориснички налог за који желите да промените лозинку. Изаберите налог из падајућег менија.  7 Креирајте нову лозинку администратора. Унесите лозинку два пута да бисте је креирали.
7 Креирајте нову лозинку администратора. Унесите лозинку два пута да бисте је креирали.  8 Такође можете унети лозинку ако желите. Може се приказати ако имате проблема са пријављивањем на свој налог.
8 Такође можете унети лозинку ако желите. Може се приказати ако имате проблема са пријављивањем на свој налог.  9 Кликните на дугме "Сачувај" да бисте сачували нову лозинку. Моћи ћете да користите нову лозинку након поновног покретања система.
9 Кликните на дугме "Сачувај" да бисте сачували нову лозинку. Моћи ћете да користите нову лозинку након поновног покретања система.  10 Кликните на мени Аппле и изаберите ОС Кс Утилитиес → Затворите ОС Кс Утилитиес. Поново покрените рачунар на захтев система. Ово ће поново покренути систем и применити нову лозинку.
10 Кликните на мени Аппле и изаберите ОС Кс Утилитиес → Затворите ОС Кс Утилитиес. Поново покрените рачунар на захтев система. Ово ће поново покренути систем и применити нову лозинку.  11 Пријавите се са новом лозинком. Након што поново покренете рачунар, изаберите свој кориснички налог и пријавите се користећи нову лозинку.
11 Пријавите се са новом лозинком. Након што поново покренете рачунар, изаберите свој кориснички налог и пријавите се користећи нову лозинку.
Метод 3 од 4: Коришћење другог администраторског налога
 1 Пријавите се са другим администраторским налогом. Да бисте то урадили, морате имати други налог са администраторским правима на рачунару и морате знати његову лозинку.
1 Пријавите се са другим администраторским налогом. Да бисте то урадили, морате имати други налог са администраторским правима на рачунару и морате знати његову лозинку. - Ако сте пријављени са својим налогом, одјавите се, а затим изаберите други администраторски налог.
 2 Кликните на Аппле мени и одаберите Систем Преференцес. Ово ће отворити системске опције.
2 Кликните на Аппле мени и одаберите Систем Преференцес. Ово ће отворити системске опције.  3 Изаберите опцију „Корисници и групе“. Сви корисници ће бити приказани на екрану.
3 Изаберите опцију „Корисници и групе“. Сви корисници ће бити приказани на екрану.  4 Кликните на браву при дну екрана. Ово ће вам омогућити да промените подешавања корисника и група. Од вас ће се тражити да унесете администраторску лозинку за налог који користите.
4 Кликните на браву при дну екрана. Ово ће вам омогућити да промените подешавања корисника и група. Од вас ће се тражити да унесете администраторску лозинку за налог који користите.  5 Изаберите први налог. Биће наведено у менију са леве стране. Видећете да се појављују поставке налога.
5 Изаберите први налог. Биће наведено у менију са леве стране. Видећете да се појављују поставке налога.  6 Кликните на дугме "Ресетуј лозинку". Ово ће вам омогућити да креирате нову лозинку за свој налог.
6 Кликните на дугме "Ресетуј лозинку". Ово ће вам омогућити да креирате нову лозинку за свој налог.  7 Креирајте нову администраторску лозинку за оригинални налог. Да бисте потврдили креирање нове лозинке, мораћете да је унесете два пута. Кликните на дугме „Промени лозинку“ да бисте је сачували.
7 Креирајте нову администраторску лозинку за оригинални налог. Да бисте потврдили креирање нове лозинке, мораћете да је унесете два пута. Кликните на дугме „Промени лозинку“ да бисте је сачували.  8 Одјавите се, а затим се поново пријавите на први налог користећи лозинку коју сте управо креирали. Моћи ћете да се пријавите на свој налог уносом лозинке коју сте управо креирали.
8 Одјавите се, а затим се поново пријавите на први налог користећи лозинку коју сте управо креирали. Моћи ћете да се пријавите на свој налог уносом лозинке коју сте управо креирали.  9 Креирајте нови привезак за кључеве. Када се пријавите са новом лозинком, од вас ће се тражити да ажурирате приступ привеску за кључеве или направите нову. Нећете моћи да ажурирате нову лозинку јер не знате претходну. Мораћете да креирате нови привезак за кључеве који ћете користити касније.
9 Креирајте нови привезак за кључеве. Када се пријавите са новом лозинком, од вас ће се тражити да ажурирате приступ привеску за кључеве или направите нову. Нећете моћи да ажурирате нову лозинку јер не знате претходну. Мораћете да креирате нови привезак за кључеве који ћете користити касније.
Метод 4 од 4: Промените лозинку ако је знате
 1 Кликните на Аппле мени и одаберите Систем Преференцес. Ово ће отворити системске опције. Ова метода промене лозинке ће функционисати само ако знате тренутну лозинку. Ако се не можете сјетити, употријебите другу методу из овог чланка.
1 Кликните на Аппле мени и одаберите Систем Преференцес. Ово ће отворити системске опције. Ова метода промене лозинке ће функционисати само ако знате тренутну лозинку. Ако се не можете сјетити, употријебите другу методу из овог чланка.  2 Изаберите опцију „Корисници и групе“. Ово ће вам омогућити да промените корисничке поставке.
2 Изаберите опцију „Корисници и групе“. Ово ће вам омогућити да промените корисничке поставке.  3 Кликните на катанац у доњем левом углу и унесите своју тренутну лозинку. Овде можете променити системске параметре.
3 Кликните на катанац у доњем левом углу и унесите своју тренутну лозинку. Овде можете променити системске параметре.  4 Изаберите свој налог и кликните на Цханге Пассворд. Појавиће се нови прозор у којем можете променити лозинку.
4 Изаберите свој налог и кликните на Цханге Пассворд. Појавиће се нови прозор у којем можете променити лозинку.  5 Унесите стару лозинку у прво поље. Ово је лозинка коју тренутно користите.
5 Унесите стару лозинку у прво поље. Ово је лозинка коју тренутно користите.  6 Креирајте нову лозинку. Мораћете да га унесете два пута да бисте потврдили нову лозинку. Кликните на дугме „Промени лозинку“ да бисте је сачували.
6 Креирајте нову лозинку. Мораћете да га унесете два пута да бисте потврдили нову лозинку. Кликните на дугме „Промени лозинку“ да бисте је сачували.  7 Додајте савет (опционално). Можете додати наговештај лозинке који ће се приказати ако имате проблема са пријављивањем. Учините то како не бисте морали поново да постављате лозинку ако је одједном заборавите.
7 Додајте савет (опционално). Можете додати наговештај лозинке који ће се приказати ако имате проблема са пријављивањем. Учините то како не бисте морали поново да постављате лозинку ако је одједном заборавите.  8 Почните да користите нову лозинку. Систем ће одмах прихватити лозинку. Користите га са сваким системским захтевом.
8 Почните да користите нову лозинку. Систем ће одмах прихватити лозинку. Користите га са сваким системским захтевом.
Савјети
- Запишите лозинку на неко неупадљиво место (на пример, на унутрашњој страни корице ваше омиљене књиге) како бисте спречили случајно закључавање система.
- Ако је ФилеВаулт омогућен на вашем рачунару, нећете моћи да откључате услужни програм за поништавање лозинке без кода за потврду и лозинке које сте добили када сте првобитно подешавали ФилеВаулт. Без ових података нећете моћи приступити својим датотекама.
Слични чланци
- Како инсталирати Субверсион на Мац ОС Кс
- Како инсталирати Мац ОС Кс 10.3 (Пантхер) на ваш Виндовс рачунар
- Како учинити да радна површина Виндовс КСП изгледа као радна површина Мац ОС
- Како нарезати диск на Мац ОС Кс
- Како направити снимак екрана на Мац ОС Кс
- Како присилно напустити програм на МацОС -у Кс
- Како отворити архивску датотеку РАР на Мац ОС Кс
- Како променити величину слике (за Мац)