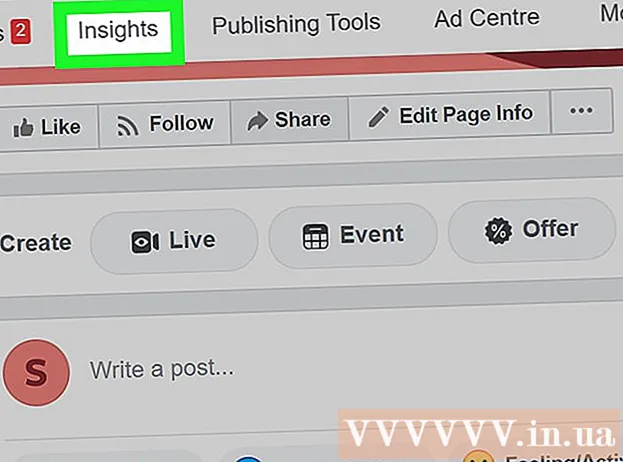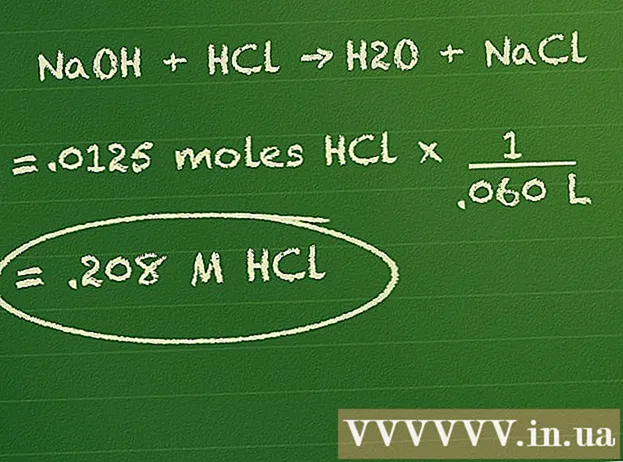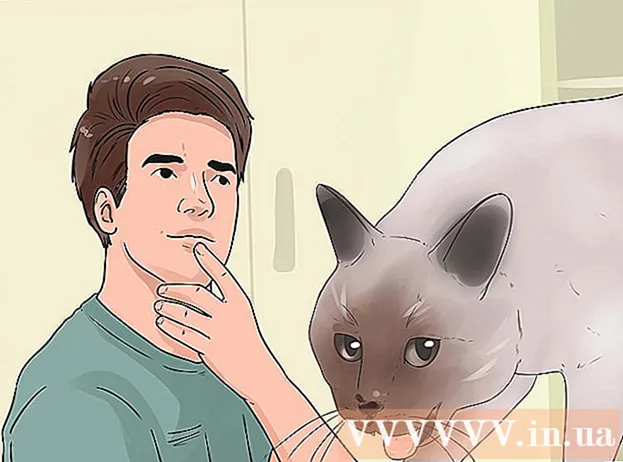Садржај
- Кораци
- Метод 1 од 4: Фирефок 23 и новији
- Метод 2 од 4: Фирефок 22 и старије верзије
- Метод 3 од 4: Решавање проблема са додацима
- Метод 4 од 4: Решите друге проблеме
- Савјети
Многе веб локације имају анимиране меније и звукове. То чини користећи ЈаваСцрипт, програмски језик дизајниран за побољшање веб садржаја. Ако се слика или звук изобличе када одете на такву локацију, а Фирефок успори, онда је ЈаваСцрипт највероватније онемогућен у вашем прегледачу. Можете га омогућити путем једне од поставки прегледача Фирефок.
Кораци
Метод 1 од 4: Фирефок 23 и новији
Да бисте сазнали верзију прегледача, притисните Алт + Х; у менију Помоћ који се отвори кликните О Фирефоку.
 1 Покрените Фирефок. Икона Фирефока је лисица увијена широм света. Затим притисните Цтрл + Т (Виндовс) или Цомманд + Т (Мац ОС) да бисте отворили нови прозор прегледача.
1 Покрените Фирефок. Икона Фирефока је лисица увијена широм света. Затим притисните Цтрл + Т (Виндовс) или Цомманд + Т (Мац ОС) да бисте отворили нови прозор прегледача.  2 У траку за адресу унесите О томе:цонфиг и притисните Ентер или Ретурн. Отвориће се листа подешавања прегледача.
2 У траку за адресу унесите О томе:цонфиг и притисните Ентер или Ретурн. Отвориће се листа подешавања прегледача. - Да бисте брзо отишли на ову листу, направите обележивач на њој. Да бисте то урадили, притисните Цтрл + Д (Виндовс) или Цомманд + Д (Мац ОС).
 3 У прозору који се отвори кликните „Обећавам да ћу бити опрезан“. Не заборавите да су поставке које се отварају само за напредне кориснике. Не мењајте поставке ако не знате до чега ће то довести (ово може довести до тога да прегледач не ради исправно).
3 У прозору који се отвори кликните „Обећавам да ћу бити опрезан“. Не заборавите да су поставке које се отварају само за напредне кориснике. Не мењајте поставке ако не знате до чега ће то довести (ово може довести до тога да прегледач не ради исправно).  4 На траци за претрагу унесите јавасцрипт.омогућено... Подешавања су приказана по абецедном реду. Свако подешавање има више колона: назив, статус, тип и вредност. Уносом назива поставке у траку за претрагу само ће та поставка бити приказана на екрану, док ће друге бити скривене.
4 На траци за претрагу унесите јавасцрипт.омогућено... Подешавања су приказана по абецедном реду. Свако подешавање има више колона: назив, статус, тип и вредност. Уносом назива поставке у траку за претрагу само ће та поставка бити приказана на екрану, док ће друге бити скривене. - Жељену поставку можете пронаћи и притиском на Име - Ј. Прво подешавање са именом које почиње са ј биће означено.Унесите ЈаваСцрипт да бисте означили жељено подешавање.
 5 Ако је поставка јавасцрипт.омогућено колона Валуе је подешена на Фалсе, двапут кликните на Фалсе и замените је са Труе. (ЈаваСцрипт мора бити подразумевано омогућен.)
5 Ако је поставка јавасцрипт.омогућено колона Валуе је подешена на Фалсе, двапут кликните на Фалсе и замените је са Труе. (ЈаваСцрипт мора бити подразумевано омогућен.)  6 Освежите страницу у прегледачу. Да бисте то урадили, кликните на икону у облику две полукружне стрелице. Ова икона се налази десно од траке за адресу.
6 Освежите страницу у прегледачу. Да бисте то урадили, кликните на икону у облику две полукружне стрелице. Ова икона се налази десно од траке за адресу. - Или притисните Ф5 (Виндовс и Мац ОС).
Метод 2 од 4: Фирефок 22 и старије верзије
 1 Отворите Фирефок. На траци са менијима кликните на Алатке. Ако трака менија није видљива, притисните Алт.
1 Отворите Фирефок. На траци са менијима кликните на Алатке. Ако трака менија није видљива, притисните Алт.  2 Затим кликните Преференцес (Виндовс) или Оптионс (Мац ОС).
2 Затим кликните Преференцес (Виндовс) или Оптионс (Мац ОС). 3 Кликните на картицу Садржај. Овде можете променити поставке фонтова, језика и медијског садржаја.
3 Кликните на картицу Садржај. Овде можете променити поставке фонтова, језика и медијског садржаја.  4 Кликните на Омогући ЈаваСцрипт (Виндовс) или Омогући Јава (Мац ОС).
4 Кликните на Омогући ЈаваСцрипт (Виндовс) или Омогући Јава (Мац ОС).
Метод 3 од 4: Решавање проблема са додацима
Ако Фирефок успори након омогућавања ЈаваСцрипта, решите проблем на један од следећих начина.
 1 Кликните на „Мени“ (у горњем десном углу) - „Додаци“. Додаци (проширења и додаци) повећавају функционалност Фирефока и помажу кориснику да прилагоди прегледач за себе.
1 Кликните на „Мени“ (у горњем десном углу) - „Додаци“. Додаци (проширења и додаци) повећавају функционалност Фирефока и помажу кориснику да прилагоди прегледач за себе.  2 Кликните на Проширења. Отвориће се листа свих инсталираних проширења. Онемогућено проширење је приказано сивим текстом и има ознаку „(онемогућено)“.
2 Кликните на Проширења. Отвориће се листа свих инсталираних проширења. Онемогућено проширење је приказано сивим текстом и има ознаку „(онемогућено)“.  3 Кликните на активно проширење и кликните на Онемогући. Или кликните десним тастером миша на проширење и кликните на Онемогући.
3 Кликните на активно проширење и кликните на Онемогући. Или кликните десним тастером миша на проширење и кликните на Онемогући.  4 На врху прозора прегледача кликните на дугме Поново покрени одмах. Ако се проблем настави, онемогућено проширење није узрок. Омогућите ово проширење тако што ћете га означити и кликнути Омогући.
4 На врху прозора прегледача кликните на дугме Поново покрени одмах. Ако се проблем настави, онемогућено проширење није узрок. Омогућите ово проширење тако што ћете га означити и кликнути Омогући.  5 Кликните на Додаци. Отвориће се листа активних додатака. Додаци раде у позадини и проширују функционалност Фирефока, на пример, омогућавају упућивање Скипе позива директно у прегледачу.
5 Кликните на Додаци. Отвориће се листа активних додатака. Додаци раде у позадини и проширују функционалност Фирефока, на пример, омогућавају упућивање Скипе позива директно у прегледачу. - Застарели додаци извор су многих проблема. Све додатке можете ажурирати одједном кликом на везу „Проверите да ли су верзије инсталираних додатака ажурне“ (при врху странице).
 6 Означите додатак кликом на њега.
6 Означите додатак кликом на њега. 7 Кликните Увијек омогући и одаберите Омогући на захтјев или Никада не омогући. Онемогућавајте додатке један по један да видите да ли одређени додатак узрокује успоравање Фирефока.
7 Кликните Увијек омогући и одаберите Омогући на захтјев или Никада не омогући. Онемогућавајте додатке један по један да видите да ли одређени додатак узрокује успоравање Фирефока. - Након што омогућите или онемогућите додатак, не морате поново да покрећете Фирефок.
 8 Померите се надоле по листи да бисте видели онемогућене додатке. У Фирефоку, додаци су поређани по абецеди, а онемогућени додаци се појављују на самом крају листе.
8 Померите се надоле по листи да бисте видели онемогућене додатке. У Фирефоку, додаци су поређани по абецеди, а онемогућени додаци се појављују на самом крају листе.  9 Кликните Никада не омогући и одаберите Омогући на захтјев или Увијек омогући (овисно о вашим жељама).
9 Кликните Никада не омогући и одаберите Омогући на захтјев или Увијек омогући (овисно о вашим жељама).
Метод 4 од 4: Решите друге проблеме
Притисните Алт + Т да бисте отворили нову картицу; затим затворите све друге отворене картице. Брисањем прегледача Фирефок уклонићете све додатке и вратити поставке на подразумеване поставке. Затворите све осим једне (празне) картице да не бисте изгубили важне податке.
 1 Кликните на „Мени“ - „Помоћ“ - „Информације о решавању проблема“. Ако не видите траку менија, притисните Алт.
1 Кликните на „Мени“ - „Помоћ“ - „Информације о решавању проблема“. Ако не видите траку менија, притисните Алт.  2 Кликните на Освежи Фирефок (у горњем десном углу странице.
2 Кликните на Освежи Фирефок (у горњем десном углу странице. 3 Поново кликните на Рефресх Фирефок. Подсећања ради, брисањем прегледача уклонићете све додатке, али их можете поново инсталирати.
3 Поново кликните на Рефресх Фирефок. Подсећања ради, брисањем прегледача уклонићете све додатке, али их можете поново инсталирати.
Савјети
- Мењајте само један параметар одједном. Ако програм не ради, можете брзо утврдити узрок проблема.