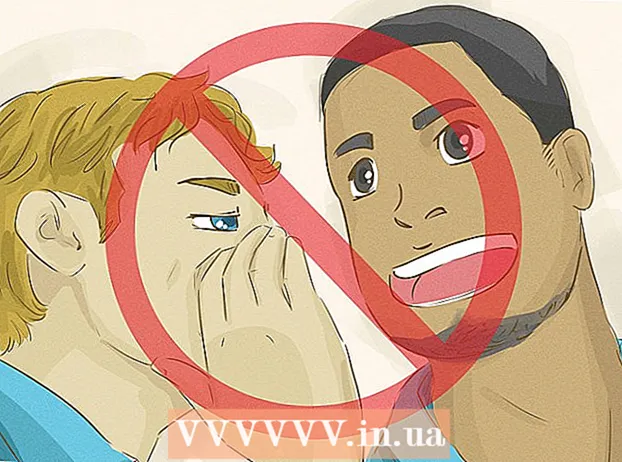Аутор:
Clyde Lopez
Датум Стварања:
24 Јули 2021
Ажурирати Датум:
23 Јуни 2024

Садржај
- Кораци
- 1. део од 3: Како се припремити за инсталацију
- 2. део 3: Како поставити штампач у оперативном систему Виндовс
- 3. део 3: Како инсталирати штампач на МацОСКС
- Савјети
- Упозорења
Овај чланак ће вам показати како да повежете и подесите бежични штампач Цанон на рачунару са оперативним системом Виндовс и Мац ОС Кс. То се може учинити помоћу Интернета или УСБ кабла.
Кораци
1. део од 3: Како се припремити за инсталацију
 1 Укључите штампач. Ако се штампач повеже на Интернет помоћу Етхернет кабла, повежите га са штампачем и рутером.
1 Укључите штампач. Ако се штампач повеже на Интернет помоћу Етхернет кабла, повежите га са штампачем и рутером.  2 Пронађите софтвер за инсталирање штампача. Ако сте уз штампач добили ЦД, уметните га у оптичку диск јединицу рачунара и покрените процес подешавања штампача.
2 Пронађите софтвер за инсталирање штампача. Ако сте уз штампач добили ЦД, уметните га у оптичку диск јединицу рачунара и покрените процес подешавања штампача. - Највероватније, савремени штампач неће имати ЦД-РОМ, али старије моделе је потребно инсталирати са диска.
- Да бисте започели процес инсталације са диска, уметните га у рачунар и пратите упутства на екрану. За Мац вам је потребан спољни оптички уређај.
 3 Повежите штампач са интернетом. На екрану штампача изаберите бежичну мрежу и унесите лозинку.
3 Повежите штампач са интернетом. На екрану штампача изаберите бежичну мрежу и унесите лозинку. - Проверите приручник за штампач како бисте сазнали како да га повежете на Интернет.
- Мрежну верзију приручника можете пронаћи ако одете на веб локацију Цанон, кликнете на Подршка, у менију изаберете Приручници, кликните на Штампачи и пронађете модел штампача.
 4 Уверите се да су рачунар и штампач на истој мрежи. Ово је потребно да бежични штампач прима команде са рачунара.
4 Уверите се да су рачунар и штампач на истој мрежи. Ово је потребно да бежични штампач прима команде са рачунара. - Ако су ваш рачунар и штампач на различитим бежичним мрежама, повежите рачунар са бежичном мрежом на коју је штампач повезан.
2. део 3: Како поставити штампач у оперативном систему Виндовс
 1 Отворите мени Старт
1 Отворите мени Старт  . Кликните на Виндовс лого у доњем левом углу.
. Кликните на Виндовс лого у доњем левом углу.  2 Кликните на „Опције“
2 Кликните на „Опције“  . Ова икона се налази у доњем левом углу.
. Ова икона се налази у доњем левом углу.  3 Кликните на Уређаји. Налази се на врху прозора.
3 Кликните на Уређаји. Налази се на врху прозора.  4 Кликните на Штампачи и скенери. Ова картица се налази у левом окну.
4 Кликните на Штампачи и скенери. Ова картица се налази у левом окну.  5 Кликните на + Додајте штампач или скенер. Ову опцију ћете пронаћи при врху странице. Појавиће се искачући прозор.
5 Кликните на + Додајте штампач или скенер. Ову опцију ћете пронаћи при врху странице. Појавиће се искачући прозор. - Ако се ваш штампач појављује под Штампачи и скенери (на пример, Цанон [модел]), он је већ повезан.
 6 Кликните на назив вашег штампача. Наћи ћете га у искачућем прозору. Штампач се повезује са рачунаром. Штампач је сада спреман за употребу.
6 Кликните на назив вашег штампача. Наћи ћете га у искачућем прозору. Штампач се повезује са рачунаром. Штампач је сада спреман за употребу. - Ако Виндовс не може да пронађе ваш штампач, пређите на следећи корак.
 7 Покушајте да инсталирате штампач помоћу УСБ кабла. Ако ваш штампач није у прозору за додавање, повежите га са рачунаром помоћу УСБ кабла:
7 Покушајте да инсталирате штампач помоћу УСБ кабла. Ако ваш штампач није у прозору за додавање, повежите га са рачунаром помоћу УСБ кабла: - Повежите штампач са рачунаром помоћу УСБ на УСБ кабл.
- Сачекајте док процес инсталације започне.
- Пратите упутства на екрану.
3. део 3: Како инсталирати штампач на МацОСКС
 1 Отворите мени Аппле
1 Отворите мени Аппле  . Кликните на Аппле лого у горњем левом углу екрана. Отвориће се мени.
. Кликните на Аппле лого у горњем левом углу екрана. Отвориће се мени.  2 Кликните на Подешавања система. Ову опцију ћете пронаћи при врху менија.
2 Кликните на Подешавања система. Ову опцију ћете пронаћи при врху менија.  3 Кликните на Штампачи и скенери. Ову икону у облику штампача ћете пронаћи у прозору Систем Преференцес.
3 Кликните на Штампачи и скенери. Ову икону у облику штампача ћете пронаћи у прозору Систем Преференцес.  4 Кликните на +. Ова икона се налази у доњем левом углу. Појавиће се искачући прозор.
4 Кликните на +. Ова икона се налази у доњем левом углу. Појавиће се искачући прозор. - Ако је штампач већ повезан на мрежу, његово име (на пример, "Цанон [модел]") ћете пронаћи у левом окну.
 5 Кликните на назив вашег штампача. Наћи ћете га у падајућем менију. Процес инсталирања штампача ће започети; када се успешно заврши, назив штампача биће приказан у левом окну.
5 Кликните на назив вашег штампача. Наћи ћете га у падајућем менију. Процес инсталирања штампача ће започети; када се успешно заврши, назив штампача биће приказан у левом окну. - Ако се назив штампача не појави, пређите на следећи корак.
 6 Покушајте да инсталирате штампач помоћу УСБ кабла. Ако систем не пронађе штампач, повежите га са рачунаром путем УСБ кабла:
6 Покушајте да инсталирате штампач помоћу УСБ кабла. Ако систем не пронађе штампач, повежите га са рачунаром путем УСБ кабла: - Ажурирајте систем.
- Повежите штампач са рачунаром путем УСБ-УСБ / Ц кабла.
- Сачекајте док процес инсталације започне.
- Пратите упутства на екрану.
Савјети
- Увек следите савете које сте добили уз приручник за штампач.
Упозорења
- Ако ваш штампач подржава само одређени оперативни систем (као што је МацОСКС), највероватније неће радити са другим оперативним системом (као што је Виндовс).