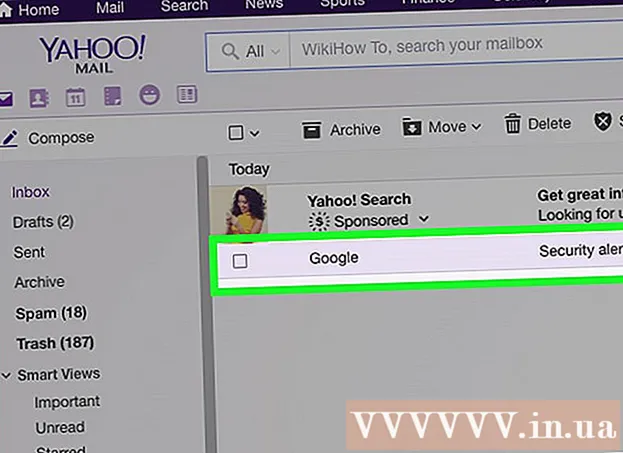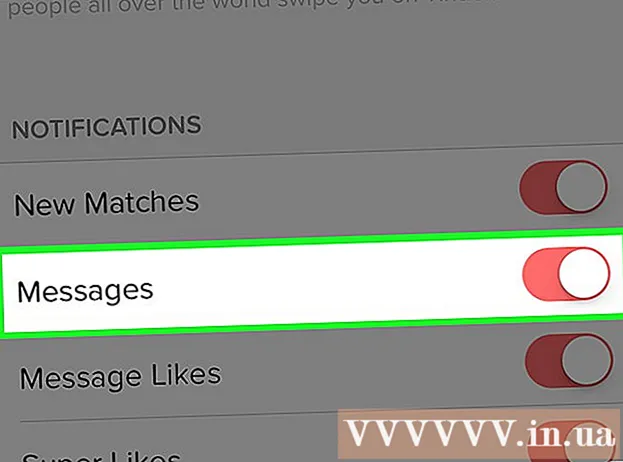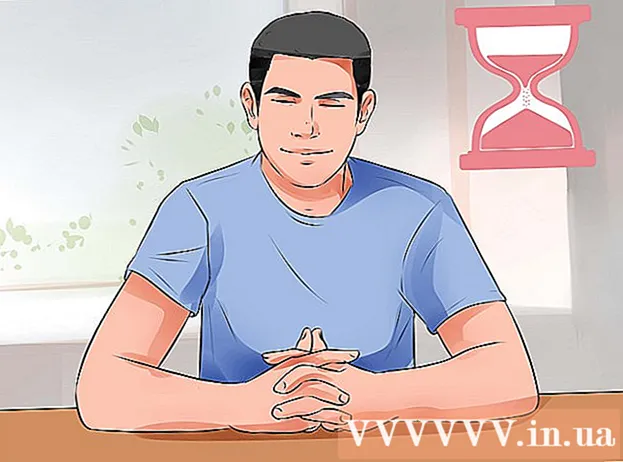Аутор:
Roger Morrison
Датум Стварања:
22 Септембар 2021
Ажурирати Датум:
1 Јули 2024

Садржај
- На корак
- Метод 1 од 4: Вратите чврсти диск у оперативном систему Виндовс 10 на фабричка подешавања
- 2. метод од 4: Форматирајте други чврсти диск у оперативном систему Виндовс
- Метод 3 од 4: Вратите погон у мацОС-у на фабричка подешавања
- Метод 4 од 4: Форматирајте други погон у мацОС-у
Овај викиХов вас учи како да вратите чврсти диск вашег Виндовс или МацОС рачунара на првобитне фабричке поставке.
На корак
Метод 1 од 4: Вратите чврсти диск у оперативном систему Виндовс 10 на фабричка подешавања
 Кликните на мени Старт
Кликните на мени Старт  Кликните на Сеттингс
Кликните на Сеттингс  кликните на Ажурирање и сигурност.
кликните на Ажурирање и сигурност. кликните на Опоравак. Ово је у левој колони.
кликните на Опоравак. Ово је у левој колони.  кликните на На посао под „Ресетуј овај рачунар“.
кликните на На посао под „Ресетуј овај рачунар“. Изаберите Избриши све. Ово осигурава да се све ваше апликације и лични подаци бришу са чврстог диска.
Изаберите Избриши све. Ово осигурава да се све ваше апликације и лични подаци бришу са чврстог диска.  Изаберите опцију за чишћење диска.
Изаберите опцију за чишћење диска.- Ако ресетујете рачунар јер ће га неко други користити, кликните Избришите датотеке и очистите погон како би се осигурало да не могу да приступе вашим подацима.
- Ако планирате да задржите рачунар, кликните на Избришите само датотеке.
 кликните на Следећи. Појављује се још једна потврда.
кликните на Следећи. Појављује се још једна потврда.  кликните на Врати. Виндовс ће сада започети поступак ресетовања. Када се процес заврши, следите упутства за постављање Виндовс-а као новог.
кликните на Врати. Виндовс ће сада започети поступак ресетовања. Када се процес заврши, следите упутства за постављање Виндовс-а као новог.
2. метод од 4: Форматирајте други чврсти диск у оперативном систему Виндовс
 Притисните ⊞ Победи+С.. Отвориће се Виндовс трака за претрагу.
Притисните ⊞ Победи+С.. Отвориће се Виндовс трака за претрагу. - Овај метод има за циљ брисање података са чврстог диска на рачунару који није ваш примарни погон.
 Тип управљање.
Тип управљање. кликните на Управљање рачунаром.
кликните на Управљање рачунаром. Изаберите Управљање диска под „Складиштење“. То је у левој колони. Можда ћете морати да кликнете на стрелицу поред „Складиштење“ да бисте видели „Управљање диском“. Појавиће се листа тврдих дискова повезаних са рачунаром.
Изаберите Управљање диска под „Складиштење“. То је у левој колони. Можда ћете морати да кликнете на стрелицу поред „Складиштење“ да бисте видели „Управљање диском“. Појавиће се листа тврдих дискова повезаних са рачунаром.  Десни клик на погон који желите ресетовати. Можете одабрати било који диск, осим оног на којем је инсталиран Виндовс.
Десни клик на погон који желите ресетовати. Можете одабрати било који диск, осим оног на којем је инсталиран Виндовс.  кликните на Формат.
кликните на Формат. кликните на да. Подаци на тврдом диску биће избрисани.
кликните на да. Подаци на тврдом диску биће избрисани.
Метод 3 од 4: Вратите погон у мацОС-у на фабричка подешавања
 Уверите се да је ваш Мац повезан са Интернетом. Потребан вам је начин да приступите фабричким подешавањима Мац рачунара након брисања чврстог диска, тако да рачунар мора бити на мрежи.
Уверите се да је ваш Мац повезан са Интернетом. Потребан вам је начин да приступите фабричким подешавањима Мац рачунара након брисања чврстог диска, тако да рачунар мора бити на мрежи. - Овим методом ће се избрисати сви подаци са чврстог диска и заменити оригиналним фабричким подешавањима.
- Обавезно направите резервну копију података пре него што започнете.
 Кликни на то
Кликни на то  кликните на Поново покренути. Мац ће се сада искључити и поново покренути. Морате да извршите следећи корак пре него што се појави екран за пријаву, зато брзо одговорите.
кликните на Поново покренути. Мац ће се сада искључити и поново покренути. Морате да извршите следећи корак пре него што се појави екран за пријаву, зато брзо одговорите.  Притисните ⌘ Команда+Р. када се појави сиви екран. Овај екран се појављује након што се рачунар искључи и почне да се поново покреће. Појавиће се прозор Алати.
Притисните ⌘ Команда+Р. када се појави сиви екран. Овај екран се појављује након што се рачунар искључи и почне да се поново покреће. Појавиће се прозор Алати.  кликните на Диск Утилити.
кликните на Диск Утилити. Изаберите свој чврсти диск. Име се разликује за сваки Мац, али се појављује на левој табли. Потражите диск са именом попут „Стартуп Диск“.
Изаберите свој чврсти диск. Име се разликује за сваки Мац, али се појављује на левој табли. Потражите диск са именом попут „Стартуп Диск“.  Кликните на картицу Да обришете. У главном је прозору.
Кликните на картицу Да обришете. У главном је прозору.  кликните на Структура.
кликните на Структура. Изаберите Проширени Мац ОС (у часопису).
Изаберите Проширени Мац ОС (у часопису). кликните на Да обришете. Подаци на вашем тврдом диску ће се сада избрисати и поново форматирати. То може трајати од неколико минута до неколико сати. Када је процес завршен, следите упутства на екрану да бисте довршили поступак и поставили свој Мац као нови.
кликните на Да обришете. Подаци на вашем тврдом диску ће се сада избрисати и поново форматирати. То може трајати од неколико минута до неколико сати. Када је процес завршен, следите упутства на екрану да бисте довршили поступак и поставили свој Мац као нови.
Метод 4 од 4: Форматирајте други погон у мацОС-у
 Кликните на икону лупе. Налази се у горњем десном углу екрана.
Кликните на икону лупе. Налази се у горњем десном углу екрана.  Тип Корисност. Појавиће се листа резултата.
Тип Корисност. Појавиће се листа резултата.  кликните на Диск Утилити - услужни програм.
кликните на Диск Утилити - услужни програм. Кликните на погон који желите да форматирате. Ово не може бити диск на којем је инсталиран мацОС.
Кликните на погон који желите да форматирате. Ово не може бити диск на којем је инсталиран мацОС.  кликните на Да обришете. Ово је на врху прозора.
кликните на Да обришете. Ово је на врху прозора.  Укуцајте ново име чврстог диска.
Укуцајте ново име чврстог диска. Изаберите распоред партиције. Опције које одаберете зависе од ваших потреба.
Изаберите распоред партиције. Опције које одаберете зависе од ваших потреба.  кликните на Да обришете. Одабрани чврсти диск ће се сада избрисати и поново форматирати.
кликните на Да обришете. Одабрани чврсти диск ће се сада избрисати и поново форматирати.