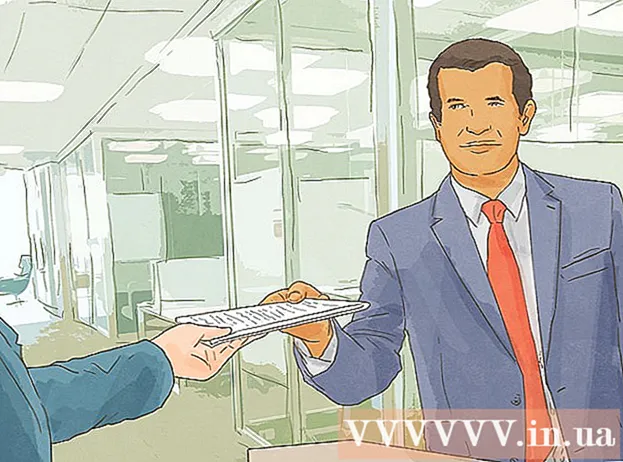Аутор:
Sara Rhodes
Датум Стварања:
10 Фебруар 2021
Ажурирати Датум:
1 Јули 2024

Садржај
- Кораци
- 1. део од 6: Како се припремити за хостовање веб локације
- Део 2 од 6: Како инсталирати МАМП
- 3. део од 6: Како поставити МАМП
- 4. део од 6: Како поставити своју веб локацију
- 5. део од 6: Како отворити своју веб локацију
- 6. део од 6: Како отворити веб локацију на другом рачунару
- Савјети
- Упозорења
У овом чланку ћемо вам показати како да хостујете веб локацију на свом кућном рачунару. Да бисте то урадили, потребан вам је бесплатни програм МАМП.
Кораци
1. део од 6: Како се припремити за хостовање веб локације
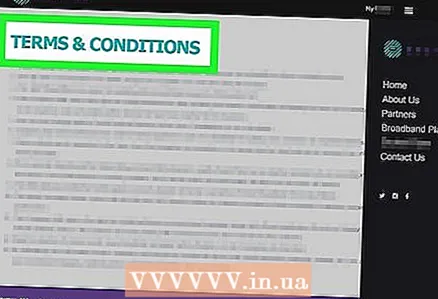 1 Уверите се да вам добављач интернет услуга дозвољава да хостујете веб локације. Највероватније се ништа неће догодити ако веб локацију посети неколико корисника, али већи промет може прекршити правила ИСП -а.
1 Уверите се да вам добављач интернет услуга дозвољава да хостујете веб локације. Највероватније се ништа неће догодити ако веб локацију посети неколико корисника, али већи промет може прекршити правила ИСП -а. - У већини случајева, тарифни план се може надоградити на корпоративни (или сличан), који укључује хостинг са великим прометом.
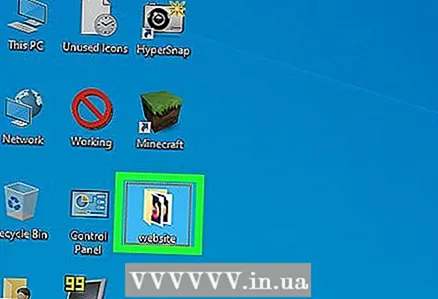 2 Напишите изворни код за веб локацију. Креирајте код ако већ нисте.
2 Напишите изворни код за веб локацију. Креирајте код ако већ нисте. 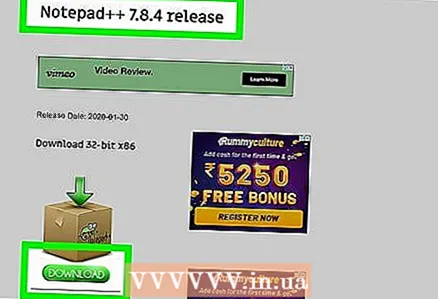 3 Инсталирајте уређивач текста који подржава ПХП датотеке. Избор уређивача зависи од оперативног система:
3 Инсталирајте уређивач текста који подржава ПХП датотеке. Избор уређивача зависи од оперативног система: - Виндовс - користите Нотепад ++.
- Мац - преузмите бесплатни уређивач текста ББЕдит; да бисте то урадили, идите на хттпс://ввв.баребонес.цом/продуцтс/ббедит/ и кликните на „Бесплатно преузимање“ са десне стране.
Део 2 од 6: Како инсталирати МАМП
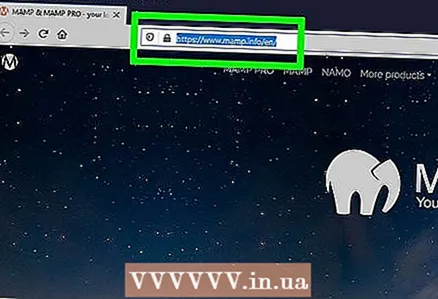 1 Отворите веб локацију МАМП. Идите на хттпс://ввв.мамп.инфо/ен/довнлоадс/ у веб прегледачу рачунара.
1 Отворите веб локацију МАМП. Идите на хттпс://ввв.мамп.инфо/ен/довнлоадс/ у веб прегледачу рачунара. - Учините то на рачунару на којем желите да хостујете сервер.
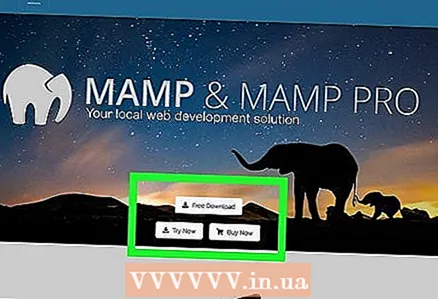 2 Преузмите инсталацијску датотеку. Да бисте то урадили, кликните на „МАМП & МАМП ПРО 4.0.1“ (за Виндовс) или „МАМП & МАМП ПРО 5.0.1“ (за Мац).
2 Преузмите инсталацијску датотеку. Да бисте то урадили, кликните на „МАМП & МАМП ПРО 4.0.1“ (за Виндовс) или „МАМП & МАМП ПРО 5.0.1“ (за Мац). - Можда ћете прво морати да потврдите преузимање или изаберете фасциклу за преузимање.
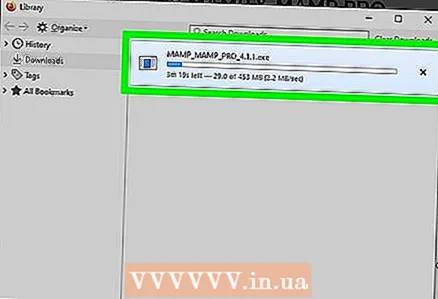 3 Сачекајте да се инсталациона датотека преузме на ваш рачунар. Када се то догоди, пређите на следећи корак.
3 Сачекајте да се инсталациона датотека преузме на ваш рачунар. Када се то догоди, пређите на следећи корак. 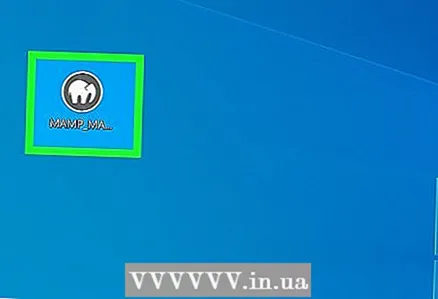 4 Двапут кликните на преузету датотеку. Отвориће се прозор инсталационог програма МАМП.
4 Двапут кликните на преузету датотеку. Отвориће се прозор инсталационог програма МАМП. - На Мац рачунару кликните на преузету ПКГ датотеку.
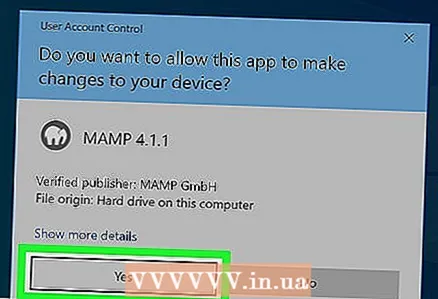 5 Пратите упутства на екрану. Они зависе од оперативног система вашег рачунара, али обавезно поништите опцију „Инсталл МАМП ПРО“ ако се ова опција појави у прозору за инсталацију.
5 Пратите упутства на екрану. Они зависе од оперативног система вашег рачунара, али обавезно поништите опцију „Инсталл МАМП ПРО“ ако се ова опција појави у прозору за инсталацију. 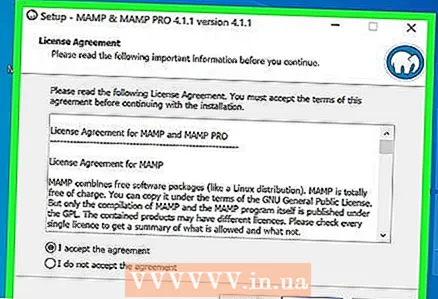 6 Сачекајте да се МАМП инсталира. Сада конфигуришите овај програм.
6 Сачекајте да се МАМП инсталира. Сада конфигуришите овај програм.
3. део од 6: Како поставити МАМП
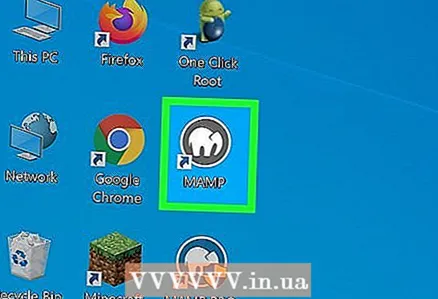 1 Покрените МАМП. Да бисте то урадили, кликните или двапут кликните на икону белог слона на сивој позадини. Отвориће се трака са алаткама МАМП.
1 Покрените МАМП. Да бисте то урадили, кликните или двапут кликните на икону белог слона на сивој позадини. Отвориће се трака са алаткама МАМП. - На Мац -у се ова икона налази у фасцикли Апплицатионс.
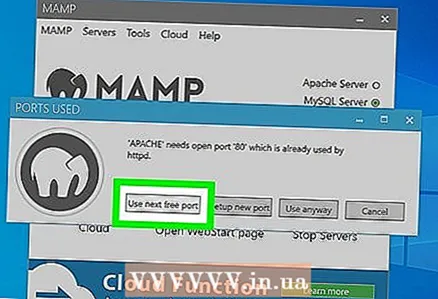 2 Кликните на Користите следећи бесплатни порт (Користите следећи бесплатни порт) када се то од вас затражи. У овом случају МАМП ће прескочити порт 80 и пронаћи други слободни порт.
2 Кликните на Користите следећи бесплатни порт (Користите следећи бесплатни порт) када се то од вас затражи. У овом случају МАМП ће прескочити порт 80 и пронаћи други слободни порт. - У већини случајева МАМП ће користити порт 81 ако је порт 80 заузет.
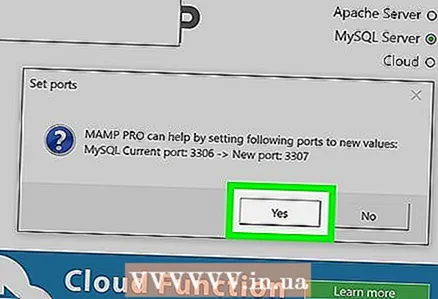 3 Кликните на да (Да) када се то од вас затражи. МАМП ће почети да користи изабрани порт.
3 Кликните на да (Да) када се то од вас затражи. МАМП ће почети да користи изабрани порт. 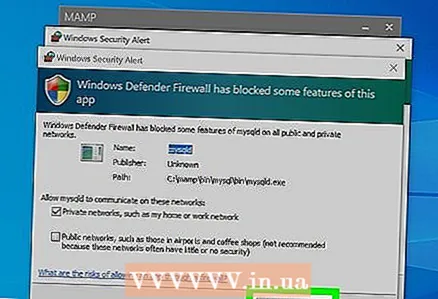 4 Молимо вас да одговорите са ДА на све захтеве заштитног зида. На Виндовс машини, заштитни зид ће од вас затражити да дозволите приступ мрежи Апацхе и МиСКЛ. Кликните на "Дозволи" на оба упита.
4 Молимо вас да одговорите са ДА на све захтеве заштитног зида. На Виндовс машини, заштитни зид ће од вас затражити да дозволите приступ мрежи Апацхе и МиСКЛ. Кликните на "Дозволи" на оба упита. - Прескочите овај корак на Мац рачунару.
4. део од 6: Како поставити своју веб локацију
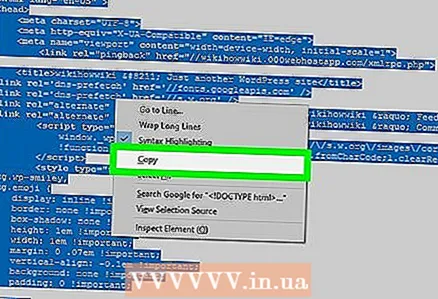 1 Копирајте изворни код за своју веб локацију. Отворите документ са кодом локације, изаберите текст и кликните Цтрл+Ц. (Виндовс) или ⌘ Команда+Ц. (Мац).
1 Копирајте изворни код за своју веб локацију. Отворите документ са кодом локације, изаберите текст и кликните Цтрл+Ц. (Виндовс) или ⌘ Команда+Ц. (Мац). 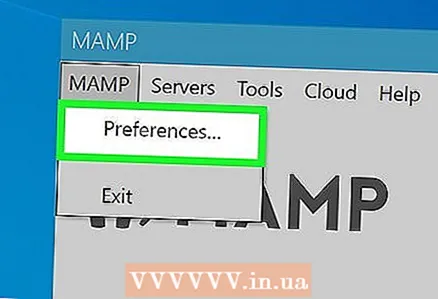 2 Кликните на Преференцес (Подешавања). То је опција у левом окну прозора МАМП. Отвориће се искачући прозор.
2 Кликните на Преференцес (Подешавања). То је опција у левом окну прозора МАМП. Отвориће се искачући прозор. 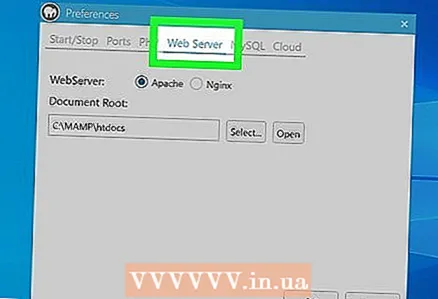 3 Кликните на картицу Веб сервер (Веб сервер). Близу је врха искачућег прозора.
3 Кликните на картицу Веб сервер (Веб сервер). Близу је врха искачућег прозора. 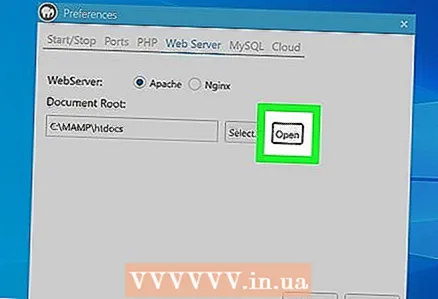 4 Кликните на Отвори (Отворено). То је опција у средини прозора. Отвориће се фасцикла "хтдоцс".
4 Кликните на Отвори (Отворено). То је опција у средини прозора. Отвориће се фасцикла "хтдоцс". - На Мац рачунару кликните на икону у облику фасцикле десно од документа документа.
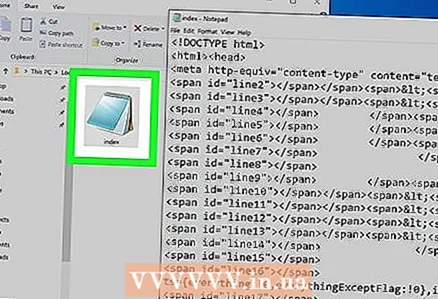 5 Отворите датотеку "индек.пхп". Кликните десним тастером миша на датотеку "индек.пхп" и изаберите "Уреди са Нотепад ++" из менија.
5 Отворите датотеку "индек.пхп". Кликните десним тастером миша на датотеку "индек.пхп" и изаберите "Уреди са Нотепад ++" из менија. - На Мац рачунару кликните на датотеку индек.пхп, кликните на Датотека, одаберите Отвори помоћу и кликните ББЕдит. Ако то не успије, покрените ББЕдит и повуците датотеку "индек.пхп" у овај прозор уређивача.
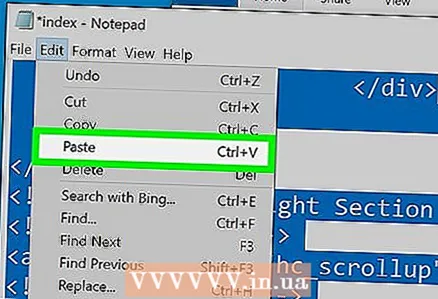 6 Замените садржај датотеке "индек.пхп" копираним изворним кодом. Кликните на Цтрл+А. (Виндовс) или ⌘ Команда+А. (Мац) да означите цео садржај датотеке "индек.пхп", а затим притисните Цтрл+В. или ⌘ Команда+В.за унос кода веб локације.
6 Замените садржај датотеке "индек.пхп" копираним изворним кодом. Кликните на Цтрл+А. (Виндовс) или ⌘ Команда+А. (Мац) да означите цео садржај датотеке "индек.пхп", а затим притисните Цтрл+В. или ⌘ Команда+В.за унос кода веб локације. 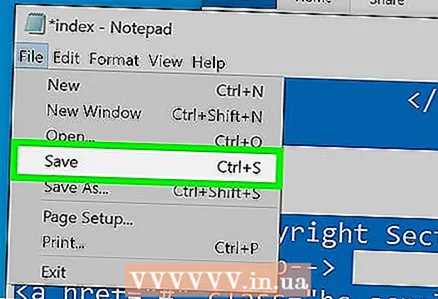 7 Сачувајте документ. Да бисте то урадили, кликните Цтрл+С (Виндовс) или ⌘ Команда+С (Мац).
7 Сачувајте документ. Да бисте то урадили, кликните Цтрл+С (Виндовс) или ⌘ Команда+С (Мац). 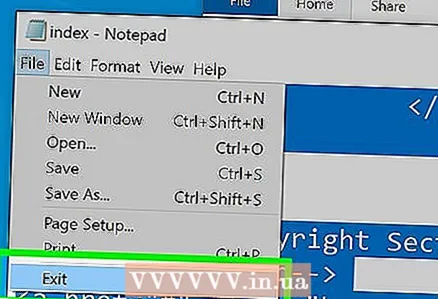 8 Затворите документ и фасциклу. Бићете враћени у прозор са поставкама МАМП -а.
8 Затворите документ и фасциклу. Бићете враћени у прозор са поставкама МАМП -а. 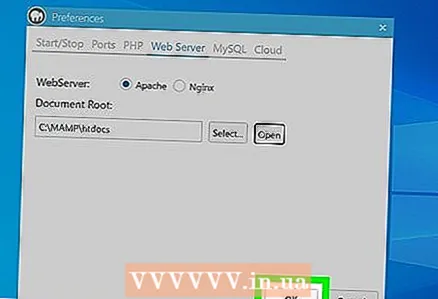 9 Кликните на У реду. То је дугме при дну прозора. Подешавања су сачувана и искачући прозор се затвара.
9 Кликните на У реду. То је дугме при дну прозора. Подешавања су сачувана и искачући прозор се затвара.
5. део од 6: Како отворити своју веб локацију
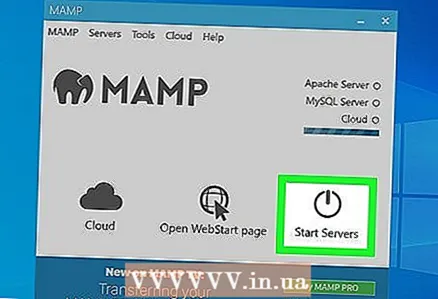 1 Кликните на Покрените сервере (Покретање сервера). То је опција у десном окну прозора.
1 Кликните на Покрените сервере (Покретање сервера). То је опција у десном окну прозора. 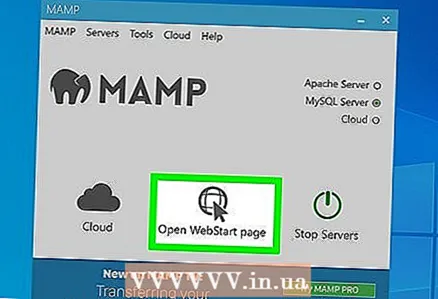 2 Кликните на Отворите почетну страницу (Отворите почетну страницу). Ову опцију ћете пронаћи на левој страни прозора. Почетна страница МАМП -а ће се отворити у вашем главном веб прегледачу.
2 Кликните на Отворите почетну страницу (Отворите почетну страницу). Ову опцију ћете пронаћи на левој страни прозора. Почетна страница МАМП -а ће се отворити у вашем главном веб прегледачу. 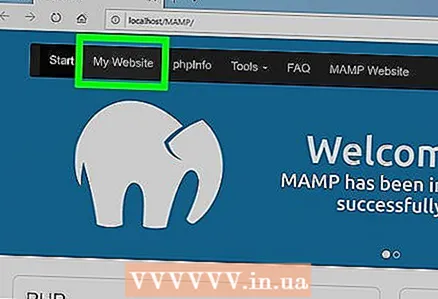 3 Кликните на картицу Мој веб-сајт (Мој веб-сајт). То је опција при врху странице. Ваша веб локација ће се отворити.
3 Кликните на картицу Мој веб-сајт (Мој веб-сајт). То је опција при врху странице. Ваша веб локација ће се отворити. 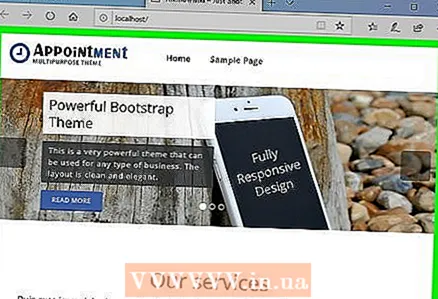 4 Прегледајте своју веб локацију. Да бисте то урадили, скролујте га до краја.
4 Прегледајте своју веб локацију. Да бисте то урадили, скролујте га до краја. 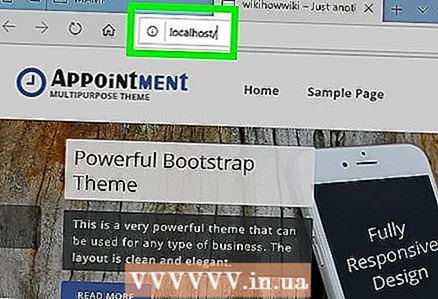 5 Пронађите УРЛ веб локације. Налази се у адресној траци на врху прегледача; адреса ваше веб локације би требала бити нешто попут „лоцалхост: 81“. Ово је адреса коју уносите за приступ својој веб локацији када је рачунар повезан на тренутну мрежу и када је покренут МАМП.
5 Пронађите УРЛ веб локације. Налази се у адресној траци на врху прегледача; адреса ваше веб локације би требала бити нешто попут „лоцалхост: 81“. Ово је адреса коју уносите за приступ својој веб локацији када је рачунар повезан на тренутну мрежу и када је покренут МАМП.
6. део од 6: Како отворити веб локацију на другом рачунару
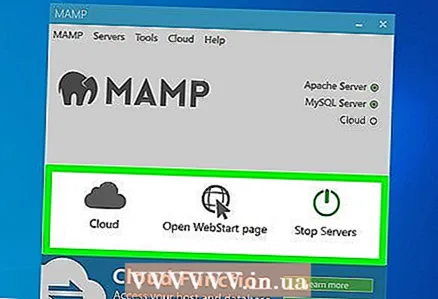 1 Уверите се да ваша веб локација ради. Да бисте отворили веб локацију са било ког рачунара, на рачунару морате имати покренут МАМП.
1 Уверите се да ваша веб локација ради. Да бисте отворили веб локацију са било ког рачунара, на рачунару морате имати покренут МАМП. - Нећете моћи да отворите веб локацију ако МАМП или ваш рачунар не раде.
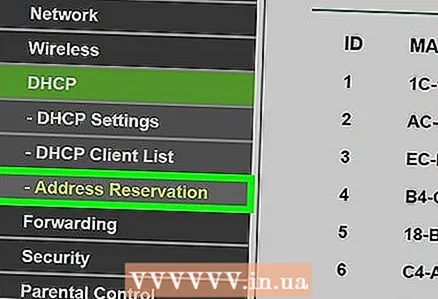 2 Дајте свом рачунару статичку ИП адресу. У овом случају, ИП адреса се неће променити, па се ни адреса ваше веб локације неће променити:
2 Дајте свом рачунару статичку ИП адресу. У овом случају, ИП адреса се неће променити, па се ни адреса ваше веб локације неће променити: - Отворите страницу са конфигурацијом рутера.
- Унесите акредитиве ако је потребно.
- Пронађите листу рачунара повезаних на мрежу.
- Пронађите назив рачунара.
- Одаберите опцију „Резервиши“ или „Закључај“ поред ИП адресе рачунара.
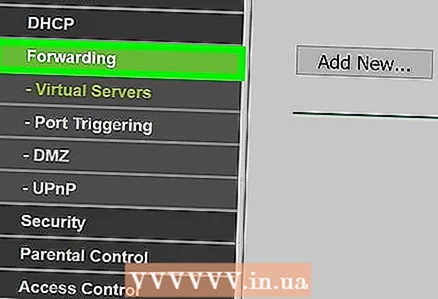 3 Проследите Апацхе порт на рутеру. Да бисте то урадили, отворите одељак Порт Форвардинг на страници са конфигурацијом рутера, додајте порт који сте користили за Апацхе при конфигурисању МАМП -а, а затим сачувајте промене.
3 Проследите Апацхе порт на рутеру. Да бисте то урадили, отворите одељак Порт Форвардинг на страници са конфигурацијом рутера, додајте порт који сте користили за Апацхе при конфигурисању МАМП -а, а затим сачувајте промене. - Да бисте сазнали који порт користи Апацхе, кликните Преференцес на траци са алаткама МАМП, идите на картицу Портс и погледајте број у линији Апацхе.
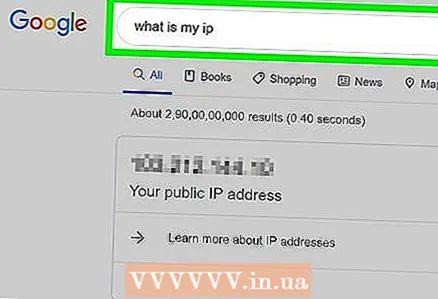 4 Сазнајте јавну ИП адресу свог рачунара. Да бисте то урадили, отворите Иандек, унесите мој ип и притисните . Унесите... Јавна ИП адреса вашег рачунара појављује се изнад резултата претраживања.
4 Сазнајте јавну ИП адресу свог рачунара. Да бисте то урадили, отворите Иандек, унесите мој ип и притисните . Унесите... Јавна ИП адреса вашег рачунара појављује се изнад резултата претраживања. 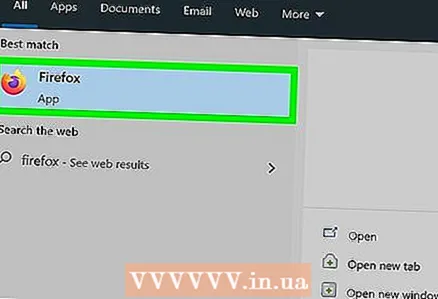 5 Идите на рачунар који је повезан на другу мрежу. Да бисте спречили сукобе између локалног домаћина ваше мреже и јавне ИП адресе, покушајте да отворите своју веб локацију на другом рачунару који је повезан на другу мрежу.
5 Идите на рачунар који је повезан на другу мрежу. Да бисте спречили сукобе између локалног домаћина ваше мреже и јавне ИП адресе, покушајте да отворите своју веб локацију на другом рачунару који је повезан на другу мрежу. 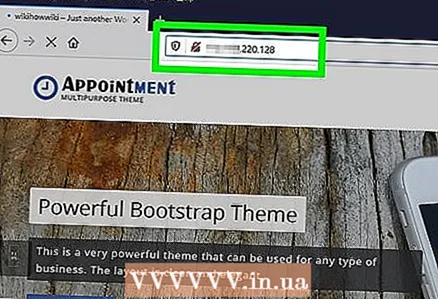 6 Отворите своју веб локацију. На другом рачунару покрените веб прегледач, унесите јавну ИП адресу рачунара, унесите двотачку (:), унесите број порта Апацхе, а затим кликните . Унесите... Ваша веб локација би се требала отворити.
6 Отворите своју веб локацију. На другом рачунару покрените веб прегледач, унесите јавну ИП адресу рачунара, унесите двотачку (:), унесите број порта Апацхе, а затим кликните . Унесите... Ваша веб локација би се требала отворити. - На пример, ако је јавна ИП адреса вашег рачунара „123.456.78.901“, а број порта Апацхе 81, унесите 123.456.78.901:81 и притисните . Унесите.
Савјети
- Боље је да поставите сервер на стари рачунар.
- Ако је могуће, повежите рачунар са рутером помоћу Етхернет кабла.
Упозорења
- Не хостујте веб локацију ако је пропусна моћ интернетске везе ограничена.