Аутор:
Clyde Lopez
Датум Стварања:
21 Јули 2021
Ажурирати Датум:
1 Јули 2024

Садржај
- Кораци
- 1. део од 3: Конфигурисање вашег првог рутера
- 2. део од 3: Конфигурисање другог рутера
- 3. део 3: Повезивање на Интернет
- Савјети
- Упозорења
Овај чланак ће вам показати како да додате други рутер у своју кућну или малу пословну мрежу.Учините то да бисте на мрежу повезали више рачунара или других уређаја за које нема слободних портова на првом рутеру. Ово ће повећати пропусност ваше мреже; Штавише, други рутер се може поставити тамо где нема бежичног сигнала или је слаб.
Кораци
1. део од 3: Конфигурисање вашег првог рутера
 1 Повежите модем са првим рутером. Прикључите Етхернет кабл на "ВАН" порт рутера и на "ВАН / Интернет" порт модема велике брзине. У овом чланку, рутер повезан са модемом ће се називати "Роутер 1".
1 Повежите модем са првим рутером. Прикључите Етхернет кабл на "ВАН" порт рутера и на "ВАН / Интернет" порт модема велике брзине. У овом чланку, рутер повезан са модемом ће се називати "Роутер 1". - Неки рутери раде као модем велике брзине и рутер. Ако је ово за рутер 1, само га прикључите на кабл који користи интернет.
- Прикључак "ВАН" може се означити као "Интернет".

Спике барон
Мрежни инжењер и стручњак за корисничку подршку Спике Барон је власник компаније Спике'с Цомпутер Репаир. Са преко 25 година искуства у технологији, он се специјализовао за поправку рачунара ПЦ и Мац, продају половних рачунара, уклањање вируса, опоравак података и ажурирање хардвера и софтвера. Поседује ЦомпТИА А + сертификате за техничаре сервиса рачунара и стручњака за Мицрософт сертификована решења. Спике барон
Спике барон
Инжењер мреже и стручњак за корисничку подршкуИСП -ови ограничавају брзину интернета. Због тога повезивање другог рутера можда неће помоћи. Пре свега, разговарајте са запосленима у компанији која вам омогућава приступ Интернету да бисте видели да ли ће вам повезивање другог модема побољшати брзину. Ако не, разговарајте о питању повезивања на другу тарифу која пружа већу брзину.
 2 Повежите рутер 1 са рачунаром. Прикључите Етхернет кабл у ЛАН порт рутера 1 и у Етхернет порт рачунара.
2 Повежите рутер 1 са рачунаром. Прикључите Етхернет кабл у ЛАН порт рутера 1 и у Етхернет порт рачунара. - Такође се можете бежично повезати са рутером користећи назив мреже и лозинку.
 3 Укључите модем и рутер 1. Сачекајте неколико минута да почну.
3 Укључите модем и рутер 1. Сачекајте неколико минута да почну. 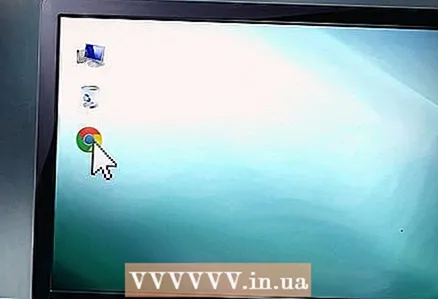 4 Отворите веб прегледач. Ово ће отворити страницу са конфигурацијом за рутер 1.
4 Отворите веб прегледач. Ово ће отворити страницу са конфигурацијом за рутер 1. 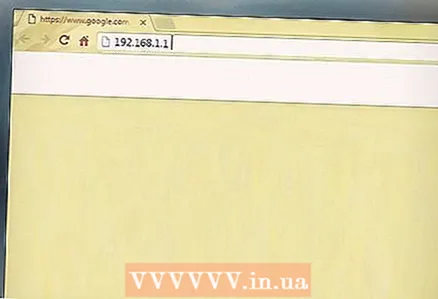 5 Унесите ИП адресу рутера 1 у адресну траку прегледача (при врху екрана). Отвориће се страница за ауторизацију. Пронађите ИП адресу рутера 1 у упутству за употребу или на веб локацији произвођача.
5 Унесите ИП адресу рутера 1 у адресну траку прегледача (при врху екрана). Отвориће се страница за ауторизацију. Пронађите ИП адресу рутера 1 у упутству за употребу или на веб локацији произвођача. - ИП адресе уобичајених модела рутера су:
- 2Жица: 192.168.1.1, 192.168.0.1, 192.168.1.254, 10.0.0.138
- Аппле: 10.0.0.1
- Белкин: 192.168.1.1, 192.168.2.1, 10.0.0.2, 10.1.1.1
- Длинк: 192.168.1.1, 192.168.0.1, 192.168.0.101, 192.168.0.30, 192.168.0.50, 192.168.15.1, 192.168.254.254, 192.168.1.254, 192.168.0.10, 192.168.15.1, 10.0.0.1, 10.0.0.2, 10.1.1.1, 10.90.90.90,
- Нетгеар: 192.168.0.1, 192.168.0.227
- ИП адресе уобичајених модела рутера су:
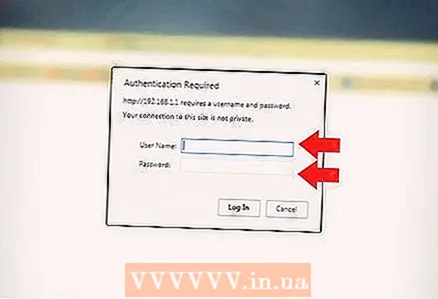 6 Пријавите се на страницу за конфигурацију са својим корисничким именом и лозинком. Бићете преусмерени на страницу за конфигурацију Роутера 1. Пронађите корисничко име и лозинку за Роутер 1 у корисничком приручнику или на веб локацији произвођача.
6 Пријавите се на страницу за конфигурацију са својим корисничким именом и лозинком. Бићете преусмерени на страницу за конфигурацију Роутера 1. Пронађите корисничко име и лозинку за Роутер 1 у корисничком приручнику или на веб локацији произвођача. - У већини случајева можете унијети „админ“ за корисничко име и „админ“, „лозинку“ или „12345678“ за лозинку. У неким случајевима низове корисничког имена и лозинке треба оставити празнима.
- Ако унесете исправну лозинку, али не можете отворити страницу са конфигурацијом, вратите рутер на фабричке поставке. За информације о томе како то учинити, прочитајте упутство за употребу или веб локацију произвођача.
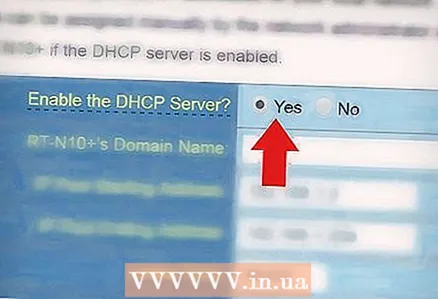 7 Омогућите ДХЦП на рутеру 1. Ово ће омогућити Роутеру 1 да додели све ИП адресе на вашој мрежи.
7 Омогућите ДХЦП на рутеру 1. Ово ће омогућити Роутеру 1 да додели све ИП адресе на вашој мрежи. - Обично се ДХЦП опција може пронаћи под Мрежне поставке или Поставке ЛАН -а. Имајте на уму да се интерфејс странице са конфигурацијом разликује од модела рутера и произвођача.
- У већини случајева, ДХЦП сервер је подразумевано омогућен.
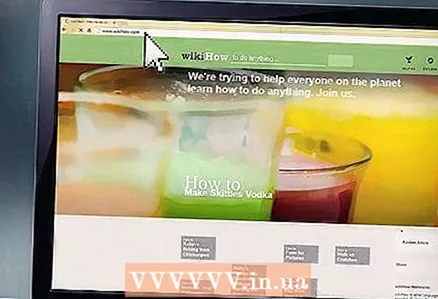 8 Проверите мрежну и интернет везу. Отворите било коју веб локацију (на пример, хттпс://ввв.викихов.цом) да бисте били сигурни да имате приступ интернету. Такође се уверите да Роутер 1 има најмање један слободан "ЛАН" порт.
8 Проверите мрежну и интернет везу. Отворите било коју веб локацију (на пример, хттпс://ввв.викихов.цом) да бисте били сигурни да имате приступ интернету. Такође се уверите да Роутер 1 има најмање један слободан "ЛАН" порт.  9 Одвојите рутер 1 од рачунара. Одспојите Етхернет кабл са рутера 1 и са рачунара. Остатак уређаја можете оставити укљученим.
9 Одвојите рутер 1 од рачунара. Одспојите Етхернет кабл са рутера 1 и са рачунара. Остатак уређаја можете оставити укљученим.
2. део од 3: Конфигурисање другог рутера
 1 Прикључите други рутер и укључите га. Уверите се да постоји бесплатна утичница на коју желите да поставите други рутер. Овај чланак ће се односити на други рутер као Роутер 2.
1 Прикључите други рутер и укључите га. Уверите се да постоји бесплатна утичница на коју желите да поставите други рутер. Овај чланак ће се односити на други рутер као Роутер 2.  2 Повежите Роутер 2 са рачунаром. Повежите Етхернет кабл са ЛАН портом рутера 2 и са Етхернет портом на рачунару.
2 Повежите Роутер 2 са рачунаром. Повежите Етхернет кабл са ЛАН портом рутера 2 и са Етхернет портом на рачунару. 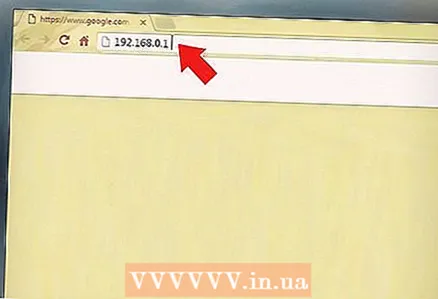 3 Унесите ИП адресу рутера 2 у адресну траку прегледача (при врху екрана). Отвориће се страница за ауторизацију.
3 Унесите ИП адресу рутера 2 у адресну траку прегледача (при врху екрана). Отвориће се страница за ауторизацију. - Већина рутера има ИП адресу 192.168.0.1, 192.168.1.1 или 10.0.0.1.
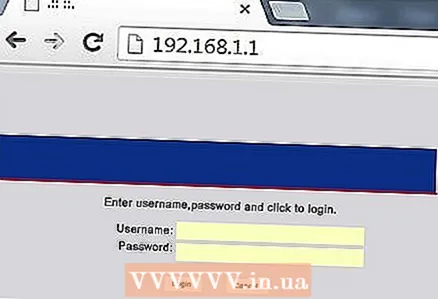 4 Пријавите се на страницу за конфигурацију са својим корисничким именом и лозинком. Бићете преусмерени на страницу за конфигурацију Роутера 2. Пронађите корисничко име и лозинку за Роутер 2 у корисничком приручнику или на веб локацији произвођача.
4 Пријавите се на страницу за конфигурацију са својим корисничким именом и лозинком. Бићете преусмерени на страницу за конфигурацију Роутера 2. Пронађите корисничко име и лозинку за Роутер 2 у корисничком приручнику или на веб локацији произвођача. - У већини случајева можете унијети „админ“ за корисничко име и лозинку.
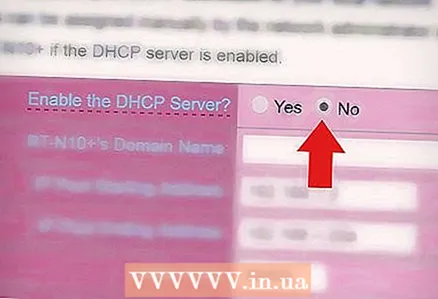 5 Онемогућите ДХЦП на рутеру 2. Пошто је ДХЦП омогућен на рутеру 1, требало би да га онемогућите на рутеру 2 да бисте спречили сукобе. Пронађите ДХЦП поставке на страници са конфигурацијом и померите клизач поред опције ДХЦП на положај Искључено.
5 Онемогућите ДХЦП на рутеру 2. Пошто је ДХЦП омогућен на рутеру 1, требало би да га онемогућите на рутеру 2 да бисте спречили сукобе. Пронађите ДХЦП поставке на страници са конфигурацијом и померите клизач поред опције ДХЦП на положај Искључено. 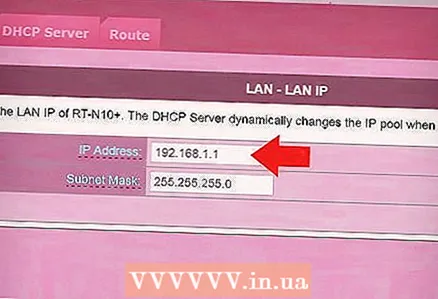 6 Доделите нову ИП адресу рутеру 2. У овој фази, рутери 1 и 2 могу имати исту ИП адресу. Да би спречио сукобе ИП -а, Роутер 2 мора имати другачију ИП адресу.
6 Доделите нову ИП адресу рутеру 2. У овој фази, рутери 1 и 2 могу имати исту ИП адресу. Да би спречио сукобе ИП -а, Роутер 2 мора имати другачију ИП адресу. - На страници са конфигурацијом за рутер 2 пронађите одељак „ЛАН“ или „Локална мрежа“. Овај одељак треба да садржи поље са тренутном ИП адресом.
- Унесите нову ИП адресу уместо тренутне. Нова ИП адреса рутера 2 мора бити на истој подмрежи као и адреса рутера 1. То значи да прве три цифре ИП адресе рутера 2 морају да се подударају са прве три цифре ИП адресе рутера 1. Такође, нова ИП адреса не сме да се подудара са адресом било ког другог мрежног уређаја.
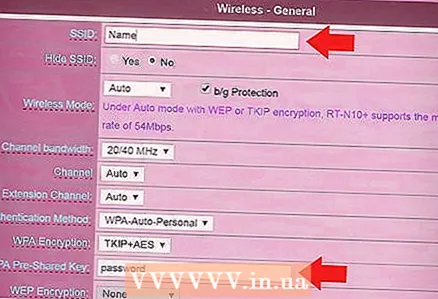 7 Подесите назив мреже и лозинку за рутер 2. Морају се подударати са именом и лозинком за рутер 1.
7 Подесите назив мреже и лозинку за рутер 2. Морају се подударати са именом и лозинком за рутер 1. - То се може урадити под „Бежична веза“, „Подешавање Ви-Фи-ја“ или слично.
- Ако не знате ССИД и приступни кључ за рутер 1, потражите их на кућишту рутера.
- Рутер 2 није бежични рутер, па прескочите овај корак.
3. део 3: Повезивање на Интернет
 1 Искључите рутер 2. Пошто је Роутер 2 потпуно конфигурисан, препоручујемо да га поново покренете, али најбоље је да га за сада оставите искљученим.
1 Искључите рутер 2. Пошто је Роутер 2 потпуно конфигурисан, препоручујемо да га поново покренете, али најбоље је да га за сада оставите искљученим.  2 Повежите први рутер са другим рутером. Прикључите Етхернет кабл на ЛАН порт рутера 1 и на први ЛАН порт рутера 2.
2 Повежите први рутер са другим рутером. Прикључите Етхернет кабл на ЛАН порт рутера 1 и на први ЛАН порт рутера 2. - Немојте повезивати кабл са "ВАН" портом, који је сличан "ЛАН" порту.
 3 Укључите рутер 2. Биће му додељена ИП адреса коју сте унели. Ако рутер 1 има приступ Интернету, рутер 2 ће такође бити повезан на мрежу.
3 Укључите рутер 2. Биће му додељена ИП адреса коју сте унели. Ако рутер 1 има приступ Интернету, рутер 2 ће такође бити повезан на мрежу. 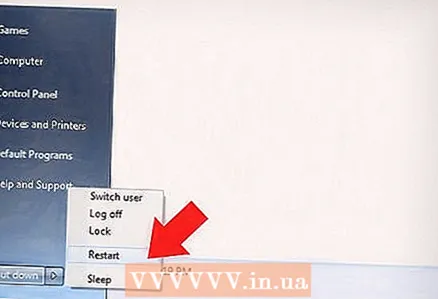 4 Поново покрените рачунар повезан са рутером 2. Сваки пут када се на рачунар повеже нови мрежни уређај, препоручујемо да поново покренете рачунар.
4 Поново покрените рачунар повезан са рутером 2. Сваки пут када се на рачунар повеже нови мрежни уређај, препоручујемо да поново покренете рачунар.  5 Повежите друге рачунаре и уређаје. Ово се може урадити бежично или повезивањем Етхернет каблова на доступне "ЛАН" портове на било ком рутеру. ДХЦП сервер на рутеру 1 ће сваком уређају аутоматски доделити сопствену ИП адресу (на истој подмрежи).
5 Повежите друге рачунаре и уређаје. Ово се може урадити бежично или повезивањем Етхернет каблова на доступне "ЛАН" портове на било ком рутеру. ДХЦП сервер на рутеру 1 ће сваком уређају аутоматски доделити сопствену ИП адресу (на истој подмрежи).
Савјети
- Ако нешто не разумете, обратите се стручњаку за помоћ или само поставите питање на једном од многих форума.
- Забележите ИП адресе свог модема, рутера и свих повезаних уређаја. Ово ће вам омогућити да касније решите проблеме са везом.
- Да бисте повећали сигурност, размислите о повезивању трећег (НАТ) рутера. Ако одлучите да додате трећи рутер (рутер 3), повежите Етхернет кабл на ВАН порт рутера 3 и на ЛАН порт рутера 1 или 2. Затим омогућите ДХЦП на рутеру 2 и доделите му адресу на другој подмрежи .
Упозорења
- Ако делите бежичну мрежу, други људи могу приступити вашим датотекама на било ком повезаном рачунару.



