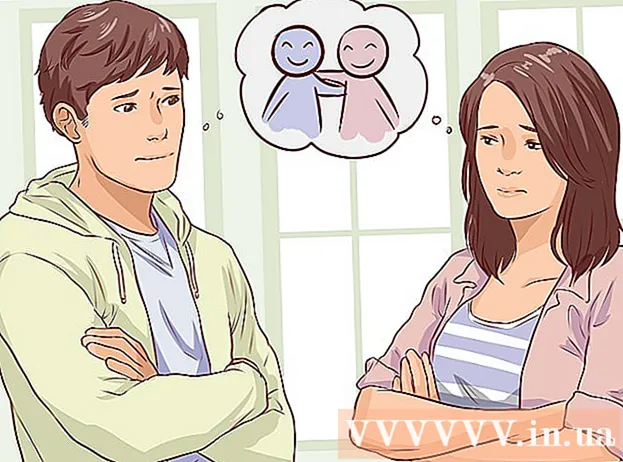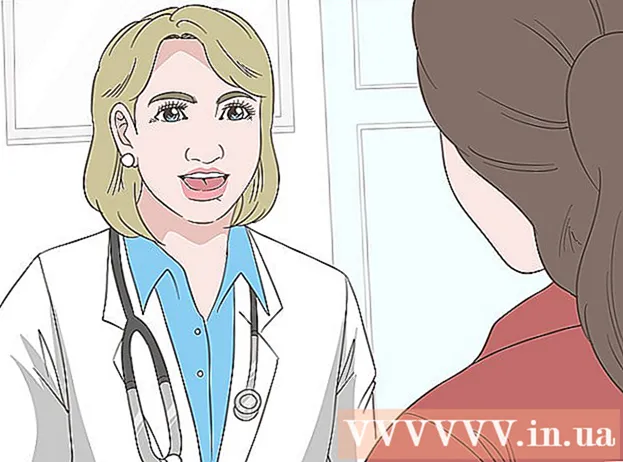Аутор:
Gregory Harris
Датум Стварања:
8 Април 2021
Ажурирати Датум:
1 Јули 2024

Садржај
- Кораци
- 1. део 3: Како повезати рачунаре
- 2. део од 3: Дељење датотека у оперативном систему Виндовс
- 3. део 3: Дељење датотека у Мац ОС Кс -у
- Савјети
- Упозорења
Овај чланак ће вам показати како да повежете два рачунара помоћу Етхернет кабла. У овом случају можете разменити датотеке између рачунара помоћу поставки дељења.
Кораци
1. део 3: Како повезати рачунаре
 1 Сазнајте да ли рачунари имају Етхернет портове. То су велики правоугаони портови означени иконом од три квадрата. Обично се Етхернет портови налазе са бочне (лаптоп) или задње (десктоп) плоче.
1 Сазнајте да ли рачунари имају Етхернет портове. То су велики правоугаони портови означени иконом од три квадрата. Обично се Етхернет портови налазе са бочне (лаптоп) или задње (десктоп) плоче. - На иМац рачунарима, Етхернет порт се налази са задње стране монитора.
 2 Купите УСБ на Етхернет адаптер (ако је потребно). Учините то ако ваш рачунар нема Етхернет порт. Овај адаптер се продаје у продавницама електронике или онлине продавницама рачунара.
2 Купите УСБ на Етхернет адаптер (ако је потребно). Учините то ако ваш рачунар нема Етхернет порт. Овај адаптер се продаје у продавницама електронике или онлине продавницама рачунара. - Ако имате Мац, проверите да ли постоје УСБ портови. Ваш рачунар може имати само УСБ-Ц портове (овалне, а не правоугаоне)-у том случају купите Етхернет-УСБ / Ц адаптер или УСБ-УСБ / Ц адаптер.
 3 Проверите да ли имате Етхернет скретнички кабл. Већина Етхернет портова подржава регуларне Етхернет каблове и Етхернет цроссовер каблове, али ће цроссовер кабл избећи потенцијалне грешке. Да бисте утврдили да ли имате укрштени кабл, погледајте боју жице утикача на оба краја кабла:
3 Проверите да ли имате Етхернет скретнички кабл. Већина Етхернет портова подржава регуларне Етхернет каблове и Етхернет цроссовер каблове, али ће цроссовер кабл избећи потенцијалне грешке. Да бисте утврдили да ли имате укрштени кабл, погледајте боју жице утикача на оба краја кабла: - Ако је редослед жица различит на оба краја кабла, то је укрштени кабл.
- Ако је редослед жица исти на оба краја кабла, то је нормалан кабл. Овај кабл се може користити за повезивање већине рачунара, али ако повезујете старије рачунаре, боље је купити цроссовер кабл.
 4 Прикључите један крај Етхернет кабла на први рачунар. Прикључите Етхернет кабл у Етхернет порт првог рачунара.
4 Прикључите један крај Етхернет кабла на први рачунар. Прикључите Етхернет кабл у Етхернет порт првог рачунара. - Ако користите УСБ на Етхернет адаптер, прво повежите адаптер са УСБ портом на рачунару.
 5 Прикључите други крај Етхернет кабла на други рачунар. Уметните други утикач Етхернет кабла у Етхернет порт другог рачунара.
5 Прикључите други крај Етхернет кабла на други рачунар. Уметните други утикач Етхернет кабла у Етхернет порт другог рачунара. - Ако користите УСБ на Етхернет адаптер, прво повежите адаптер са УСБ портом на рачунару.
2. део од 3: Дељење датотека у оперативном систему Виндовс
 1 Отворите контролну таблу. Притисните Старт
1 Отворите контролну таблу. Притисните Старт  у доњем левом углу екрана унесите Контролна табла и кликните на „Контролна табла“ на врху менија.
у доњем левом углу екрана унесите Контролна табла и кликните на „Контролна табла“ на врху менија.  2 Кликните на Мрежа и Интернет. Налази се на средини прозора контролне табле.
2 Кликните на Мрежа и Интернет. Налази се на средини прозора контролне табле. - Прескочите овај корак ако видите Мале иконе или Велике иконе у менију Поглед (у горњем десном углу прозора).
 3 Кликните на Центар за мрежу и дељење. Наћи ћете ову везу при врху прозора.
3 Кликните на Центар за мрежу и дељење. Наћи ћете ову везу при врху прозора. - Ако мени Поглед (у горњем десном углу прозора) приказује мале иконе или велике иконе, опција Центар за мрежу и дељење је на десној страни странице.
 4 Кликните на Додатне опције дељења. Налази се у горњој левој страни прозора.
4 Кликните на Додатне опције дељења. Налази се у горњој левој страни прозора.  5 Означите поље поред „Омогући дељење датотека и штампача“. Ову опцију ћете пронаћи у оквиру Дељење датотека и штампача.
5 Означите поље поред „Омогући дељење датотека и штампача“. Ову опцију ћете пронаћи у оквиру Дељење датотека и штампача.  6 Кликните на Сачувај измене. При дну је прозора. Ово ће сачувати ваше промене и омогућити дељење датотека на вашем рачунару.
6 Кликните на Сачувај измене. При дну је прозора. Ово ће сачувати ваше промене и омогућити дељење датотека на вашем рачунару.  7 Направите дељену фасциклу. Да бисте прегледали и уредили датотеке у дељеној фасцикли са другог рачунара, следите ове кораке:
7 Направите дељену фасциклу. Да бисте прегледали и уредили датотеке у дељеној фасцикли са другог рачунара, следите ове кораке: - отворите фасциклу коју желите да делите;
- идите на картицу "Приступ";
- кликните на „Одређени људи“;
- кликните на стрелицу надоле и у менију изаберите „Све“;
- кликните Дељење> Готово.
 8 Отворите дељену фасциклу. Ово се може урадити помоћу програма Екплорер:
8 Отворите дељену фасциклу. Ово се може урадити помоћу програма Екплорер: - уверите се да је дељена фасцикла на мрежном рачунару са оперативним системом Виндовс или Мац ОС Кс;
- отворите прозор Екплорера
 ;
; - кликните на назив другог рачунара на левој бочној траци;
- унесите лозинку за други рачунар ако се то од вас затражи;
- отворите дељену фасциклу да бисте видели њене датотеке.
3. део 3: Дељење датотека у Мац ОС Кс -у
 1 Отворите мени Аппле
1 Отворите мени Аппле  . Кликните на Аппле лого у горњем левом углу екрана. Отвориће се мени.
. Кликните на Аппле лого у горњем левом углу екрана. Отвориће се мени.  2 Кликните на Подешавања система. Ову опцију ћете пронаћи у менију. Отвориће се прозор Систем Преференцес.
2 Кликните на Подешавања система. Ову опцију ћете пронаћи у менију. Отвориће се прозор Систем Преференцес.  3 Кликните на Општи приступ. Налази се у прозору Систем Преференцес. Отвориће се прозор Дељење.
3 Кликните на Општи приступ. Налази се у прозору Систем Преференцес. Отвориће се прозор Дељење.  4 Означите поље поред ставке Дељење датотека. Ову опцију ћете пронаћи на левој страни прозора Дељење.
4 Означите поље поред ставке Дељење датотека. Ову опцију ћете пронаћи на левој страни прозора Дељење.  5 Промените резолуцију за опцију „Сви“. Кликните на икону десно од „Сви“, а затим у менију изаберите „Читај и пиши“. Сада можете прегледати и уредити садржај дељене фасцикле на другом рачунару.
5 Промените резолуцију за опцију „Сви“. Кликните на икону десно од „Сви“, а затим у менију изаберите „Читај и пиши“. Сада можете прегледати и уредити садржај дељене фасцикле на другом рачунару.  6 Направите дељену фасциклу. За ово:
6 Направите дељену фасциклу. За ово: - кликните на "+" испод листе дељених фасцикли у прозору "Схаред";
- пронађите фасциклу коју желите да делите;
- кликните на фасциклу да бисте је изабрали;
- кликните на „Додај“ да бисте фасциклу додали на листу дељених фасцикли.
 7 Отворите дељену фасциклу. Ово се може урадити помоћу Финдер -а:
7 Отворите дељену фасциклу. Ово се може урадити помоћу Финдер -а: - уверите се да је дељена фасцикла на мрежном рачунару са оперативним системом Виндовс или Мац ОС Кс;
- отворите Финдер
 ;
; - кликните на назив другог рачунара на левој бочној траци;
- унесите лозинку за други рачунар ако се то од вас затражи;
- отворите дељену фасциклу да бисте видели њене датотеке.
Савјети
- Такође можете да делите Интернет са рачунара са оперативним системом Виндовс или Мац ОС Кс када су два рачунара повезана путем Етхернет кабла.
Упозорења
- Искључите дељење датотека када завршите са преносом датотека између два рачунара.