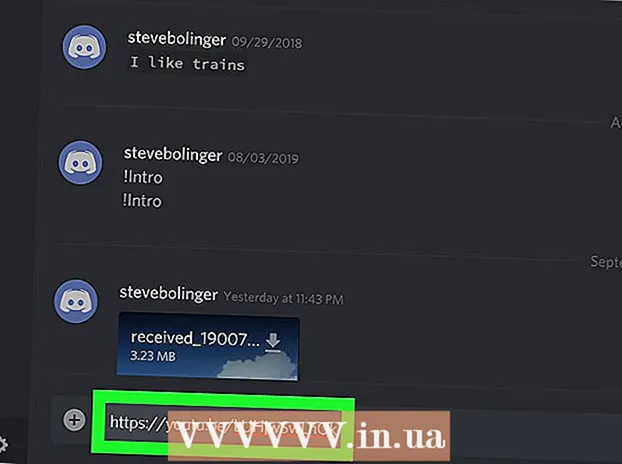Аутор:
Florence Bailey
Датум Стварања:
25 Март 2021
Ажурирати Датум:
1 Јули 2024

Садржај
Пхотосхоп вам омогућава мешање боја на десетине начина. Искористите неке од њих за које сматрате да најбоље функционишу за ваше циљеве. Временом ћете савладати све технике и научити их комбиновати како бисте створили јединствене стилове.
Кораци
Метода 1 од 2: Режими мешања боја
 1 Измените алатку Четка (ако желите). Изаберите алатку Четка или оловка са траке са алаткама са леве стране. Отворите жељене поставке алата Брусх тако што ћете кликнути на Виндов → Брусх у горњем менију или кликом на икону листа папира на горњој траци са опцијама. Подесите величину и облик алата Четка.
1 Измените алатку Четка (ако желите). Изаберите алатку Четка или оловка са траке са алаткама са леве стране. Отворите жељене поставке алата Брусх тако што ћете кликнути на Виндов → Брусх у горњем менију или кликом на икону листа папира на горњој траци са опцијама. Подесите величину и облик алата Четка. - Ако сте тек почели да радите у Пхотосхопу, користите подразумевану алатку за четке. Када схватите да је ваша четка превелика или премала, увек се можете вратити на овај мени да бисте унели промене.
- Подесите тврдоћу четке - поставите највећу вредност за четку са јасном путањом и минималну вредност за четку са замућеном путањом.
 2 Пронађите начине мешања боја. Са изабраном четком или оловком, можете да промените режим мешања помоћу падајућег менија на горњој траци са опцијама. Сваки режим користи различиту методу мешања боја. Најчешћи начини су описани у наставку.
2 Пронађите начине мешања боја. Са изабраном четком или оловком, можете да промените режим мешања помоћу падајућег менија на горњој траци са опцијама. Сваки режим користи различиту методу мешања боја. Најчешћи начини су описани у наставку. - У неким верзијама Пхотосхопа можете да промените режим мешања у поставкама алата Брусх.
- У старијим верзијама Пхотосхопа неки од описаних режима можда недостају.
 3 Одаберите начин рада "Нормал" за одвајање боја. Пхотосхоп не меша боје у нормалном режиму.Када користите четку, њена боја ће у потпуности покрити основну боју. Када користите мени Уређивање, вредност која се мења надјачава постојећу боју. Овај режим вероватно нећете користити за мешање боја, али је корисно за разумевање како функционише подразумевани режим мешања.
3 Одаберите начин рада "Нормал" за одвајање боја. Пхотосхоп не меша боје у нормалном режиму.Када користите четку, њена боја ће у потпуности покрити основну боју. Када користите мени Уређивање, вредност која се мења надјачава постојећу боју. Овај режим вероватно нећете користити за мешање боја, али је корисно за разумевање како функционише подразумевани режим мешања. - Када радите са битмапама или индексираним сликама, то се назива „праг“. У овом случају, коначна боја ће одговарати одређеној боји из табеле боја.
 4 Мешање боја у "Оверлаи" режиму. Овај веома популаран начин мешања боја осветљава светлије, а тамна подручја тамнија. Крајњи резултат ће бити слика са побољшаним осветљењима и сенкама и исправљеним недостацима услед преекспозиције и недовољне експозиције.
4 Мешање боја у "Оверлаи" режиму. Овај веома популаран начин мешања боја осветљава светлије, а тамна подручја тамнија. Крајњи резултат ће бити слика са побољшаним осветљењима и сенкама и исправљеним недостацима услед преекспозиције и недовољне експозиције. - Ако вас занимају детаљи, овај режим користи формулу за Мултипли и Додге начине, који су описани у наставку.
 5 Затамњење слике. То се може учинити на неколико начина.
5 Затамњење слике. То се може учинити на неколико начина. - Режим затамњења упоређује вредност сваког црвеног, зеленог и плавог пиксела са новом бојом коју додате. Као резултат тога, бирају се вредности најтамнијих пиксела.
- У режиму Мултипли, за сваки потез четкице, светлина нове боје и основне боје ће се помножити. Можете наставити да додајете потезе да затамните слику.
- Даркен је сличан Даркен, само што се упоређују два пиксела уместо три пиксела. Сваки пиксел поприма основну боју или нову боју, шта год је тамније.
- Линеарни затамњивач затамњује све боје, али генерално резултира тамнијим подручјима од осталих режима.
- Основни пригушивач сличан је линеарном пригушивачу, али има мањи ефекат на светлије боје. То може довести до више контраста и засићења.
 6 Осветљавање слике. Сваки режим затамњивања има супротан режим затамњивања:
6 Осветљавање слике. Сваки режим затамњивања има супротан режим затамњивања: - Лигхт Свап упоређује вредност сваког црвеног, зеленог и плавог пиксела са новом бојом коју додате. Као резултат, бирају се вредности најсветлијих пиксела.
- Додге режим чини било коју боју тамнију од беле мање приметном.
- Светлији режим замењује тамна подручја мешаном бојом.
- Линеарни Додге упоређује две боје. Ако је једно од њих бело, мешана боја ће бити бела; ако је један од њих црн, боја се не мења.
- Додге у боји има мањи ефекат на тамније боје, што резултира већим контрастом.
 7 Промените боју предњег плана и позадине. Режими Матте и Цлеануп доступни су у слојевитим сликама. У мат режиму, боја се мења слој по слој и појављује се само у провидним областима. Режим брисања је у суштини брисач, чинећи све пикселе испред позадине транспарентним.
7 Промените боју предњег плана и позадине. Режими Матте и Цлеануп доступни су у слојевитим сликама. У мат режиму, боја се мења слој по слој и појављује се само у провидним областима. Режим брисања је у суштини брисач, чинећи све пикселе испред позадине транспарентним.  8 Подесите осветљеност у режиму разлике. Ово упоређује вредности осветљености основне и мешаних боја, а коначни резултат је разлика између већих и нижих вредности. Добијена светлина ће бити ближа мешаној боји без обзира да ли је тамнија или светлија од основне боје.
8 Подесите осветљеност у режиму разлике. Ово упоређује вредности осветљености основне и мешаних боја, а коначни резултат је разлика између већих и нижих вредности. Добијена светлина ће бити ближа мешаној боји без обзира да ли је тамнија или светлија од основне боје.  9 Уклањање боја у режимима „Одузимање“ и „Подела“. Режим одузимања затамњује ове боје, а режим подели чини их светлијима.
9 Уклањање боја у режимима „Одузимање“ и „Подела“. Режим одузимања затамњује ове боје, а режим подели чини их светлијима.  10 Дифузија боје у режиму Растварање. Овај режим се користи за стварање специјалних ефеката. Мешана боја ће изгледати дифузна (уместо глатког прелаза). Испробајте овај режим за старински ефекат.
10 Дифузија боје у режиму Растварање. Овај режим се користи за стварање специјалних ефеката. Мешана боја ће изгледати дифузна (уместо глатког прелаза). Испробајте овај режим за старински ефекат.  11 Промените одређене вредности. Остали начини мењају једну основну боју у одговарајућу мешану вредност боје. Све остале карактеристике остају непромењене.
11 Промените одређене вредности. Остали начини мењају једну основну боју у одговарајућу мешану вредност боје. Све остале карактеристике остају непромењене. - Нијанса (на пример, специфична нијанса црвене).
- Засићеност (ниска засићеност додаје сиве тонове, а велика засићеност чини боје живљима).
- Осветљеност (посветљује или затамњује боју).
 12 Додајте боју црно -белој слици. У начину рада боја, нијанса основне боје и засићење се мијењају у одговарајуће вриједности помијешане боје, док свјетлина остаје непромијењена.
12 Додајте боју црно -белој слици. У начину рада боја, нијанса основне боје и засићење се мијењају у одговарајуће вриједности помијешане боје, док свјетлина остаје непромијењена.
Метода 2 од 2: Друге методе мешања боја
 1 Покушајте да помешате нагибе. Пронађите алатку Паинт Буцкет на траци са алаткама. Притисните и држите док се опције алата не отворе. Одаберите „Градиент“, а затим кликните на градијентну траку при врху прозора. Подесите нијансе и друге вредности. Помоћу алата Лассо или алата Магиц Ванд изаберите област слике, а затим примените градијент повлачењем у селекцију. Резултат ће бити глатки прелаз између две боје.
1 Покушајте да помешате нагибе. Пронађите алатку Паинт Буцкет на траци са алаткама. Притисните и држите док се опције алата не отворе. Одаберите „Градиент“, а затим кликните на градијентну траку при врху прозора. Подесите нијансе и друге вредности. Помоћу алата Лассо или алата Магиц Ванд изаберите област слике, а затим примените градијент повлачењем у селекцију. Резултат ће бити глатки прелаз између две боје.  2 Направите копију и избришите. Направите копију слоја или области слике коју покушавате да промените. Пренесите копију на нови слој изнад оригинала. Одаберите алатку Ерасер са меким путањама и непрозирношћу између 5 и 20%. Обришите горњи слој постепено док не добијете жељени ефекат.
2 Направите копију и избришите. Направите копију слоја или области слике коју покушавате да промените. Пренесите копију на нови слој изнад оригинала. Одаберите алатку Ерасер са меким путањама и непрозирношћу између 5 и 20%. Обришите горњи слој постепено док не добијете жељени ефекат.  3 Подесите непрозирност слоја. Ако ваша слика има два или више слојева које желите да се преклапају, подесите клизач непрозирности изнад назива сваког слоја.
3 Подесите непрозирност слоја. Ако ваша слика има два или више слојева које желите да се преклапају, подесите клизач непрозирности изнад назива сваког слоја.  4 Подесите параметре мешања на таблету. Одаберите алатку Четка и у њеним поставкама пронађите опције таблета. Активирајте опцију Трансфер и подесите непрозирност четке на основу нивоа притиска на екрану таблета. Можете користити било који облик и величину четке, али на интернету можете пронаћи додатне опције четкица које пружају млијечни или маслачни ефекат.
4 Подесите параметре мешања на таблету. Одаберите алатку Четка и у њеним поставкама пронађите опције таблета. Активирајте опцију Трансфер и подесите непрозирност четке на основу нивоа притиска на екрану таблета. Можете користити било који облик и величину четке, али на интернету можете пронаћи додатне опције четкица које пружају млијечни или маслачни ефекат. - Са изабраном четком, изаберите боју коју желите да додате и лагано кликните на основну боју.
 5 Алат за замућивање. Изаберите овај алат са траке са алаткама (икона прста). У његовим поставкама (горе) одаберите меки округли облик и поставите ниво дифузије на 20%. Замаглите боје близу граница њиховог преласка једне у другу.
5 Алат за замућивање. Изаберите овај алат са траке са алаткама (икона прста). У његовим поставкама (горе) одаберите меки округли облик и поставите ниво дифузије на 20%. Замаглите боје близу граница њиховог преласка једне у другу. - Можда ћете морати да експериментишете са вредношћу крутости овог алата да бисте постигли жељени ефекат.
 6 Помијешајте маске слојева. Ставите једну боју на другу на два слоја. Кликните на Креирај маску слоја у левом окну поред горњег слоја. Одаберите маску и нанесите црно -бели градијент на њу. Доњи слој ће приказивати само црну боју, а горњи само белу.
6 Помијешајте маске слојева. Ставите једну боју на другу на два слоја. Кликните на Креирај маску слоја у левом окну поред горњег слоја. Одаберите маску и нанесите црно -бели градијент на њу. Доњи слој ће приказивати само црну боју, а горњи само белу.  7 Примените филтер за замућивање. Изаберите област у којој желите да мешате боје. У горњем менију кликните на „Филтер“ - „Блур“ - „Гауссиан Блур“. Подесите клизач по свом укусу. Да бисте поновили овај процес, изаберите додатно подручје помоћу ласа, а затим притисните Цтрл + Ф.
7 Примените филтер за замућивање. Изаберите област у којој желите да мешате боје. У горњем менију кликните на „Филтер“ - „Блур“ - „Гауссиан Блур“. Подесите клизач по свом укусу. Да бисте поновили овај процес, изаберите додатно подручје помоћу ласа, а затим притисните Цтрл + Ф. - Притисните Цомманд + Ф на Мац ОС -у.
 8 Замаглите векторске слике у једну слику. Ако користите векторску графику, направите два векторска облика са различитим бојама. Промените својства да бисте додали радијус замућења. Контуре облика су замућене и стапају се једна поред друге. Повећајте вредност радијуса замућења за већи ефекат.
8 Замаглите векторске слике у једну слику. Ако користите векторску графику, направите два векторска облика са различитим бојама. Промените својства да бисте додали радијус замућења. Контуре облика су замућене и стапају се једна поред друге. Повећајте вредност радијуса замућења за већи ефекат.  9 Симулирајте ефекат сликања четком. Одаберите алатку Блендинг Брусх (икона четке и мрље боје; у неким верзијама Пхотосхопа држите икону четке да бисте приступили овој четкици). Отворите мени поставки четкице да бисте видели неколико нових опција. Сваки је дизајниран да опонаша сликареву технику, као што је мешање две мокре боје боје.
9 Симулирајте ефекат сликања четком. Одаберите алатку Блендинг Брусх (икона четке и мрље боје; у неким верзијама Пхотосхопа држите икону четке да бисте приступили овој четкици). Отворите мени поставки четкице да бисте видели неколико нових опција. Сваки је дизајниран да опонаша сликареву технику, као што је мешање две мокре боје боје.
Савјети
- Након мешања, за равномерније мешање, изаберите мешану боју (помоћу капи за очи) и поново мешајте боје. Понављајте поступак док не добијете глатки прелаз.
- Ако алатка не ради онако како желите, потражите икону Унапред постављене алатке (лево на траци са опцијама алата). Кликните десним тастером миша на ову икону и изаберите Ресет Тоол да бисте се вратили на подразумеване поставке.
- Обратите пажњу на квалитет површине материјала који симулирате. Различити материјали имају различите рефлексије, нијансе и друге вредности. Такође размислите о томе под каквим изворима светлости је предмет. Топло или хладно? Тупо или светло?