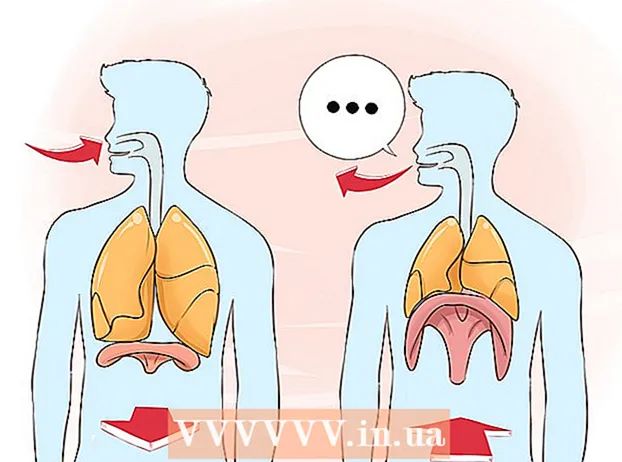Аутор:
Carl Weaver
Датум Стварања:
28 Фебруар 2021
Ажурирати Датум:
27 Јуни 2024
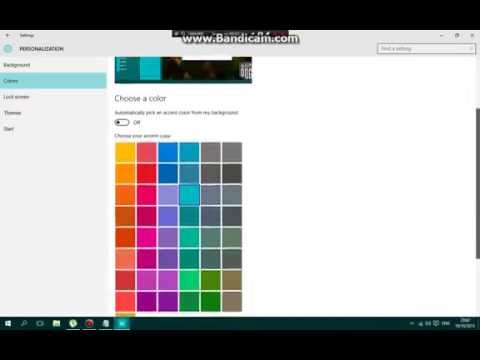
Садржај
- Кораци
- Метода 1 од 4: Виндовс 8
- Метода 2 од 4: Виндовс 7 / Виста
- Решавање проблема са системом Виндовс 7
- Метода 3 од 4: Виндовс КСП
- Метод 4 од 4: Коришћење софтвера независних произвођача
Као корисник оперативног система Виндовс, вероватно сте упознати са плавим прозором за пријављивање који се отвара сваки пут када покренете рачунар. Ако сте власник или менаџер компаније, вероватно желите да рачунари ваших запослених изгледају професионалније, а ако сте редован корисник, највероватније желите да видите нешто занимљивије на монитору од стандардног плавог екрана; у тим случајевима промените позадину прозора за пријављивање.
Кораци
Метода 1 од 4: Виндовс 8
 1 Притисните Виндовс + Ц да бисте отворили траку са дугмадима. Изаберите „Подешавања“.
1 Притисните Виндовс + Ц да бисте отворили траку са дугмадима. Изаберите „Подешавања“.  2 Кликните на Цханге Цомпутер Сеттингс. Затим кликните на Персонализуј (у левом окну).
2 Кликните на Цханге Цомпутер Сеттингс. Затим кликните на Персонализуј (у левом окну). 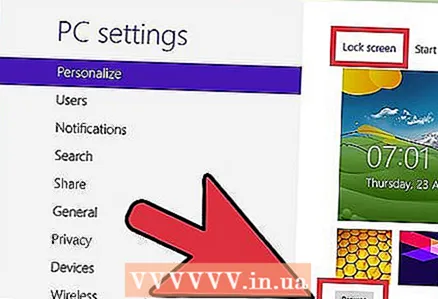 3 У десном окну кликните на „Закључани екран“ - „Прегледај“ и пронађите жељену слику. Након што сте пронашли жељену слику, изаберите датотеку (да бисте то урадили, кликните на њу) и кликните на "Изабери слику" (у доњем десном углу). Слика коју одаберете биће приказана на закључаном екрану.
3 У десном окну кликните на „Закључани екран“ - „Прегледај“ и пронађите жељену слику. Након што сте пронашли жељену слику, изаберите датотеку (да бисте то урадили, кликните на њу) и кликните на "Изабери слику" (у доњем десном углу). Слика коју одаберете биће приказана на закључаном екрану. - Пошто се Виндовс 8 веома разликује од претходних верзија овог система, закључани екран је аналогни прозор за пријаву.
- Такође можете прилагодити неке од опција почетног екрана додиром на Почетни екран (не на Закључани екран).
Метода 2 од 4: Виндовс 7 / Виста
 1 Притисните Старт и откуцајте регедит.еке у траку за претрагу. Кликните на "регедит.еке" у резултатима претраге.
1 Притисните Старт и откуцајте регедит.еке у траку за претрагу. Кликните на "регедит.еке" у резултатима претраге. 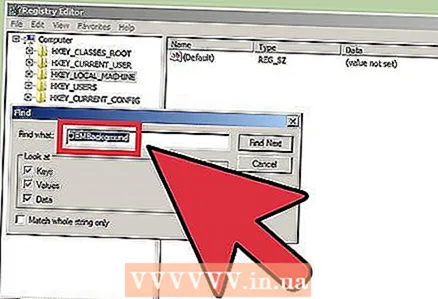 2 Пронађите датотеку "ОЕМБацкгроунд.’
2 Пронађите датотеку "ОЕМБацкгроунд.’ - Кликните на „ХКЕИ_ЛОЦАЛ_МАЦХИНЕ“.
- Кликните на Уреди (горе).
- Притисните Финд.
- Унесите ОЕМБацкгроунд и кликните на дугме Даље. Регистар ће пронаћи ову датотеку и отворити фасциклу у којој је смештена у десном окну.
 3 Двапут кликните на датотеку „ОЕМБацкгроунд."У реду" Вредност "промените 0 у 1. Кликните на дугме У реду.
3 Двапут кликните на датотеку „ОЕМБацкгроунд."У реду" Вредност "промените 0 у 1. Кликните на дугме У реду. - Ако сте променили тему рачунара, можете вратити оригиналну позадину променом 1 у 0. Можда ћете морати да поновите ове кораке након промене теме да бисте поново прилагодили прозор за пријављивање.
 4 Отворите следећу фасциклу:
4 Отворите следећу фасциклу:- Кликните на "Старт" - "Цомпутер".
- Двапут кликните на „Дриве (Ц :)“.
- Двапут кликните на "Виндовс".
- Двапут кликните на "Систем32".
- Двапут кликните на "ообе".
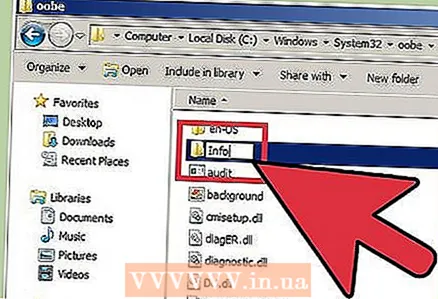 5 У фасцикли "ообе" креирајте нову фасциклу под називом "инфо".
5 У фасцикли "ообе" креирајте нову фасциклу под називом "инфо".- Да бисте то урадили, кликните десним тастером миша на „ообе“; отвориће се мени. У менију пронађите и задржите показивач миша изнад Креирај. Отвориће се подмени. У њему кликните на „Фолдер“. Унесите податке за назив ове фасцикле.
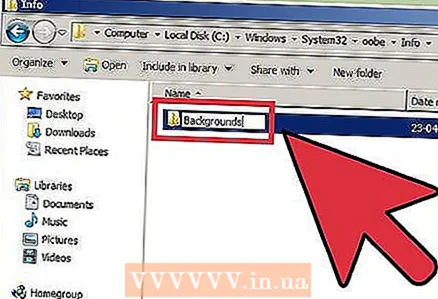 6 Отворите фасциклу „инфо“ и у њој направите нову фасциклу под називом „позадине“.
6 Отворите фасциклу „инфо“ и у њој направите нову фасциклу под називом „позадине“.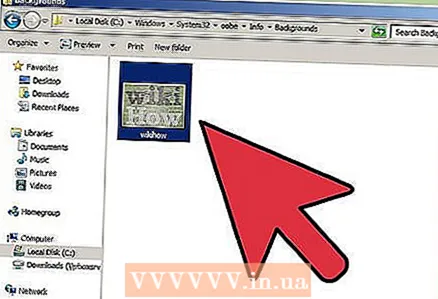 7 Копирајте и залепите жељену датотеку у ову фасциклу.
7 Копирајте и залепите жељену датотеку у ову фасциклу.- Да бисте копирали слику, кликните десним тастером миша на њу и кликните на "Копирај".
- Да бисте залепили слику, кликните десним тастером миша у фасцикли „Позадине“ и кликните на „Залепи“.
- ЈПГ величина слике не сме прелазити 256 кБ. Резолуција слике мора одговарати резолуцији монитора (иако није потребна).
 8 Кликните десним тастером миша на слику и кликните на Преименуј. Унесите бацкгроундДефаулт.јпг. Ако притиснете Виндовс + Л, видећете нову слику прозора за пријављивање.
8 Кликните десним тастером миша на слику и кликните на Преименуј. Унесите бацкгроундДефаулт.јпг. Ако притиснете Виндовс + Л, видећете нову слику прозора за пријављивање.
Решавање проблема са системом Виндовс 7
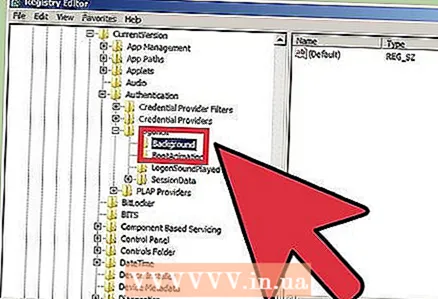 1 Ако не можете пронаћи датотеку "ОЕМБацкгроунд", направите је. Отворите уређивач регистра (регедит.еке) и урадите следеће:
1 Ако не можете пронаћи датотеку "ОЕМБацкгроунд", направите је. Отворите уређивач регистра (регедит.еке) и урадите следеће: - Кликните на ХКЕИ_ЛОЦАЛ_МАЦХИНЕ.
- Кликните на "СОФТВЕР".
- Кликните на Мицрософт.
- Кликните на Виндовс.
- Кликните на „ЦуррентВерсион“.
- Кликните на „Аутентификација“.
- Кликните на "ЛогонУИ".
- Кликните Позадина.
 2 Креирајте нову вредност ДВОРД. Да бисте то урадили, кликните десним тастером миша унутар десног окна. Приказаће се дугме Креирај. Пређите курсором преко овог дугмета и изаберите ДВОРД вредност из менија да бисте креирали ОЕМБацкгроунд датотеку.
2 Креирајте нову вредност ДВОРД. Да бисте то урадили, кликните десним тастером миша унутар десног окна. Приказаће се дугме Креирај. Пређите курсором преко овог дугмета и изаберите ДВОРД вредност из менија да бисте креирали ОЕМБацкгроунд датотеку.
Метода 3 од 4: Виндовс КСП
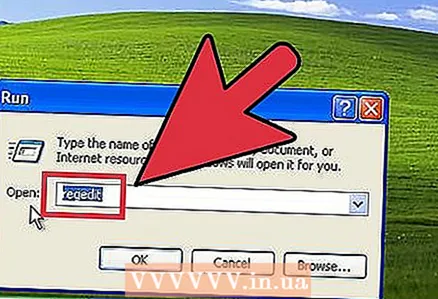 1 Притисните Старт - Покрени и откуцајте Регедит. Притисните ОК.
1 Притисните Старт - Покрени и откуцајте Регедит. Притисните ОК. 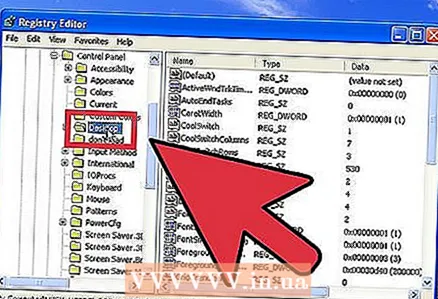 2 Отворите следећу фасциклу:
2 Отворите следећу фасциклу:- Кликните на „ХКЕИ_УСЕРС“.
- Кликните на „ДЕФАУЛТ“.
- Кликните на "Контролна табла".
- Кликните на „Десктоп“.
 3 У десном окну двапут кликните на датотеку "Позадина".
3 У десном окну двапут кликните на датотеку "Позадина". 4 У ред "Вредност" унесите путању до слике коју желите да користите у прозору за пријављивање. На пример, ако се слика налази у фасцикли Слике, унесите Ц: Усерс Публиц Пицтурес бацкгроунд.бмп. Затворите уређивач регистра и промене ће ступити на снагу.
4 У ред "Вредност" унесите путању до слике коју желите да користите у прозору за пријављивање. На пример, ако се слика налази у фасцикли Слике, унесите Ц: Усерс Публиц Пицтурес бацкгроунд.бмп. Затворите уређивач регистра и промене ће ступити на снагу. - Слика мора бити у .бмп формату.
- Ако желите да слику уредите у облику плочица, поставите вредност "ТилеВаллПапер" на 1.
- Ако желите да растегнете слику, поставите вредност "ВаллПаперСтиле" на 2.
Метод 4 од 4: Коришћење софтвера независних произвођача
Постоје програми независних произвођача помоћу којих можете променити позадину прозора за пријаву без отварања уређивача регистра.
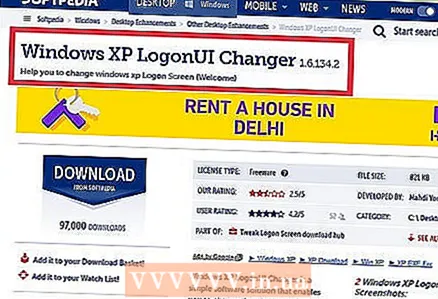 1 Пронађите програм који подржава Виндовс КСП.
1 Пронађите програм који подржава Виндовс КСП.- Виндовс КСП ЛогонУИ Цхангер је бесплатан програм који вам омогућава да промените позадину прозора за пријаву.
- Логон Студио је бесплатан програм који долази са 30 унапред инсталираних слика. Помоћу овог програма можете промијенити друге параметре прозора за пријаву (али такво подешавање ће се учинити неискусним корисницима компликованим).
- Логон Сцреен Цхангер је бесплатан програм који вам омогућава да користите слике корисника. Помоћу овог програма можете промијенити и друге поставке прозора за пријаву, а то је прилично једноставно.
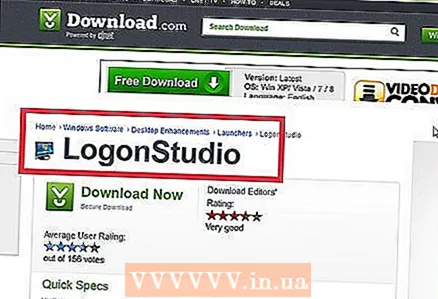 2 Пронађите програм који подржава Виндовс Виста.
2 Пронађите програм који подржава Виндовс Виста.- Логон Студио такође подржава Виндовс Виста.
- Логон Цхангер Про. Подржава Виста и Виндовс 7. Бесплатни софтвер који вам омогућава да промените величину слика. Такође вам омогућава да прегледате слике пре него што их примените.
 3 Пронађите програм који подржава Виндовс 7.
3 Пронађите програм који подржава Виндовс 7.- Твеакс.цом Логон Цхангер за Виндовс 7. Бесплатни програм са једноставним и згодним интерфејсом. Подржава промену величине слика.
- Виндовс 7 мењач позадине за пријављивање. Бесплатни софтвер који подржава различите верзије оперативног система Виндовс 7.Има веома атрактиван интерфејс, али ваша графичка картица треба да ради са 3Д анимацијом.
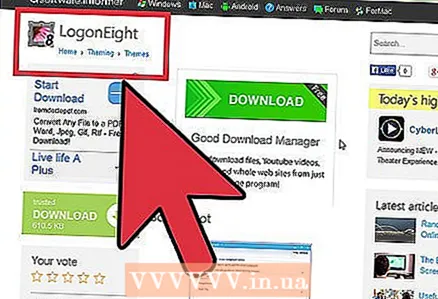 4 Пронађите програм који подржава Виндовс 8.
4 Пронађите програм који подржава Виндовс 8.- ЛогонЕигхт. Бесплатан програм који вам омогућава да изаберете једну или више слика.
- Камелеон. Овај програм се може купити у Виндовс продавници. Пружа јединствене опције за прилагођавање прозора за пријаву или закључаног екрана. Она тражи слике по целом интернету и нуди их за вас да изаберете (апсолутно бесплатно). Такође можете поставити колико често се позадина мења.
 5 Преузмите програм и покрените га.
5 Преузмите програм и покрените га.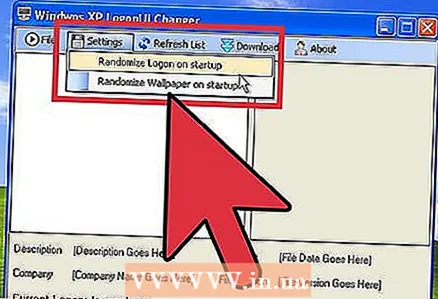 6 Пратите упутства на екрану или помоћу интерфејса програма изаберите жељену позадину.
6 Пратите упутства на екрану или помоћу интерфејса програма изаберите жељену позадину.