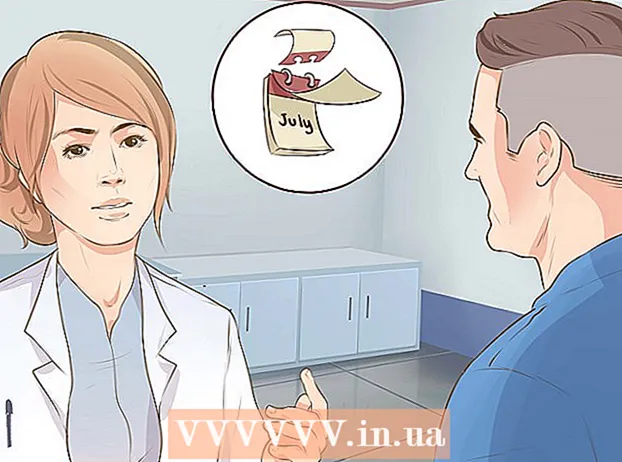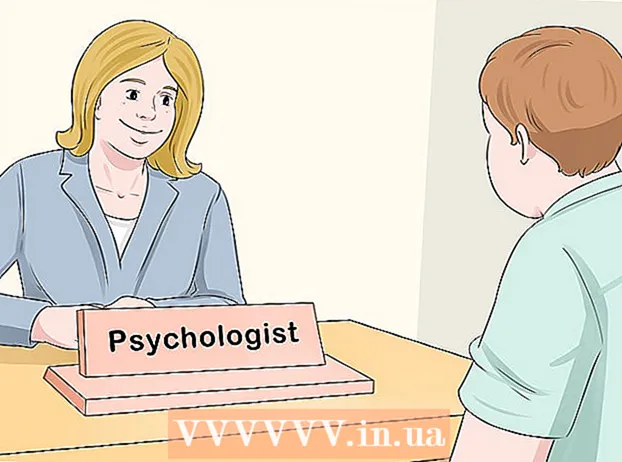Аутор:
Ellen Moore
Датум Стварања:
13 Јануар 2021
Ажурирати Датум:
1 Јули 2024

Садржај
- Кораци
- Метод 1 од 4: У оперативном систему Виндовс
- Метод 2 од 4: На Мац ОС Кс
- Метода 3 од 4: На иПхоне -у
- Метод 4 од 4: На Андроид уређају
- Савјети
- Упозорења
Овај чланак ће вам показати како скенирати документе на рачунару, паметном телефону или таблету. Да бисте то урадили на рачунару, користите повезани скенер (или штампач са уграђеним скенером). На иПхоне-у можете користити уграђену апликацију Нотес, а на Андроид-у можете скенирати апликацију Гоогле диск.
Кораци
Метод 1 од 4: У оперативном систему Виндовс
 1 Ставите документ лицем надоле у скенер. Уверите се да је скенер укључен и повезан са рачунаром.
1 Ставите документ лицем надоле у скенер. Уверите се да је скенер укључен и повезан са рачунаром.  2 Отворите мени Старт
2 Отворите мени Старт  . Кликните на Виндовс логотип у доњем левом углу екрана.
. Кликните на Виндовс логотип у доњем левом углу екрана.  3 У траку за претрагу у менију Старт откуцајте факс и скенирање. Ово ће тражити факс и скенирање.
3 У траку за претрагу у менију Старт откуцајте факс и скенирање. Ово ће тражити факс и скенирање.  4 Кликните на Факс и скенирање. Овај програм ћете пронаћи на врху менија Старт.
4 Кликните на Факс и скенирање. Овај програм ћете пронаћи на врху менија Старт.  5 Кликните на Нова. Налази се у горњој левој страни прозора Факс и скенирање. Отвориће се нови прозор.
5 Кликните на Нова. Налази се у горњој левој страни прозора Факс и скенирање. Отвориће се нови прозор.  6 Изаберите скенер. Ако на врху прозора нема назива за ваш скенер или сте одабрали други скенер, кликните на дугме Промени (у горњем десном углу прозора), а затим изаберите скенер који желите.
6 Изаберите скенер. Ако на врху прозора нема назива за ваш скенер или сте одабрали други скенер, кликните на дугме Промени (у горњем десном углу прозора), а затим изаберите скенер који желите.  7 Изаберите врсту документа. Отворите падајући мени „Профил“ и изаберите врсту документа (на пример, „Фотографија“).
7 Изаберите врсту документа. Отворите падајући мени „Профил“ и изаберите врсту документа (на пример, „Фотографија“).  8 Одредите боју документа. Кликните падајући мени Формат боје, а затим одаберите Боја или Црно-бело. Скенер може имати и поставке боје.
8 Одредите боју документа. Кликните падајући мени Формат боје, а затим одаберите Боја или Црно-бело. Скенер може имати и поставке боје.  9 Изаберите тип датотеке. Из падајућег менија Тип датотеке изаберите формат датотеке (на пример, ПДФ или ЈПГ) у који ће се сачувати коначна датотека.
9 Изаберите тип датотеке. Из падајућег менија Тип датотеке изаберите формат датотеке (на пример, ПДФ или ЈПГ) у који ће се сачувати коначна датотека. - Препоручујемо да одаберете ПДФ ако скенирате документ, а не слику.
 10 Промените остале параметре на страници. У зависности од скенера, страница може приказати друге опције (на пример, Резолуција) које можете да промените.
10 Промените остале параметре на страници. У зависности од скенера, страница може приказати друге опције (на пример, Резолуција) које можете да промените.  11 Кликните на Превиев. Ово дугме се налази при дну прозора. Отвориће се прозор за преглед и можете видети како ће скенирани документ изгледати.
11 Кликните на Превиев. Ово дугме се налази при дну прозора. Отвориће се прозор за преглед и можете видети како ће скенирани документ изгледати. - Ако вам се не свиђа како документ изгледа у прозору за преглед, исправите документ у скенеру, а затим поново кликните на Преглед.
 12 Кликните на Скенирај. Ово дугме се налази при дну прозора. Документ ће бити скениран са наведеним параметрима и сачуван у наведеном формату.
12 Кликните на Скенирај. Ово дугме се налази при дну прозора. Документ ће бити скениран са наведеним параметрима и сачуван у наведеном формату.  13 Пронађите скенирани документ. За ово:
13 Пронађите скенирани документ. За ово: - отворите почетни мени
 ;
; - отворите Филе Екплорер
 ;
; - кликните на „Документи“ на левој страни прозора;
- двапут кликните на фасциклу Скенирани документи.
- отворите почетни мени
Метод 2 од 4: На Мац ОС Кс
 1 Ставите документ лицем надоле у скенер. Уверите се да је скенер укључен и повезан са рачунаром.
1 Ставите документ лицем надоле у скенер. Уверите се да је скенер укључен и повезан са рачунаром.  2 Отворите мени Аппле
2 Отворите мени Аппле  . Кликните на Аппле лого у горњем левом углу екрана. Отвориће се падајући мени.
. Кликните на Аппле лого у горњем левом углу екрана. Отвориће се падајући мени.  3 Кликните на Подешавања система. Налази се при врху падајућег менија.
3 Кликните на Подешавања система. Налази се при врху падајућег менија.  4 Кликните на Штампачи и скенери. Ова икона у облику штампача налази се на десној страни прозора Систем Преференцес.
4 Кликните на Штампачи и скенери. Ова икона у облику штампача налази се на десној страни прозора Систем Преференцес.  5 Изаберите скенер. Кликните на назив вашег скенера (или штампача) у левом окну.
5 Изаберите скенер. Кликните на назив вашег скенера (или штампача) у левом окну.  6 Кликните на картицу Скенирај. Налази се на врху прозора.
6 Кликните на картицу Скенирај. Налази се на врху прозора.  7 Кликните на Отворите скенер. Ову опцију ћете пронаћи на врху картице Скенирање.
7 Кликните на Отворите скенер. Ову опцију ћете пронаћи на врху картице Скенирање.  8 Кликните на Подешавања. Налази се у доњем десном углу прозора.
8 Кликните на Подешавања. Налази се у доњем десном углу прозора.  9 Изаберите тип датотеке. Из падајућег менија Формат изаберите формат датотеке (на пример, ПДФ или ЈПЕГ) у који ће се сачувати коначна датотека.
9 Изаберите тип датотеке. Из падајућег менија Формат изаберите формат датотеке (на пример, ПДФ или ЈПЕГ) у који ће се сачувати коначна датотека. - Препоручујемо да одаберете ПДФ ако скенирате документ, а не слику.
 10 Одредите боју документа. Кликните на падајући мени Поглед (при врху странице), а затим изаберите опцију боје (на пример, Црно-бело).
10 Одредите боју документа. Кликните на падајући мени Поглед (при врху странице), а затим изаберите опцију боје (на пример, Црно-бело).  11 Одаберите фасциклу у коју ће бити постављен скенирани документ. Из падајућег менија Сачувај на изаберите одговарајућу фасциклу (на пример, Десктоп).
11 Одаберите фасциклу у коју ће бити постављен скенирани документ. Из падајућег менија Сачувај на изаберите одговарајућу фасциклу (на пример, Десктоп).  12 Промените остале параметре на страници. Резолуција или оријентација могу се појавити у зависности од врсте документа који скенирате.
12 Промените остале параметре на страници. Резолуција или оријентација могу се појавити у зависности од врсте документа који скенирате.  13 Кликните на Скенирај. Налази се у доњем десном углу прозора. Документ ће бити скениран и послат у наведену фасциклу.
13 Кликните на Скенирај. Налази се у доњем десном углу прозора. Документ ће бити скениран и послат у наведену фасциклу.
Метода 3 од 4: На иПхоне -у
 1 Отворите апликацију Нотес
1 Отворите апликацију Нотес  . Да бисте то урадили, кликните на његову икону.
. Да бисте то урадили, кликните на његову икону.  2 Кликните на икону за креирање нове белешке
2 Кликните на икону за креирање нове белешке  . Налази се у доњем десном углу екрана.
. Налази се у доњем десном углу екрана. - Ако се на екрану појави белешка, додирните Белешке у горњем левом углу екрана.
- Ако се на екрану појави листа фасцикли, кликните на жељену фасциклу.
 3 Кликните на
3 Кликните на  . Ова икона се налази при дну екрана. Отвориће се искачући мени.
. Ова икона се налази при дну екрана. Отвориће се искачући мени.  4 Кликните на Скенирајте документе. То је при врху искачућег менија.
4 Кликните на Скенирајте документе. То је при врху искачућег менија.  5 Усмерите камеру паметног телефона према документу. Нека се цео документ појави на екрану уређаја.
5 Усмерите камеру паметног телефона према документу. Нека се цео документ појави на екрану уређаја. - Што је документ боље видљив на екрану, боље ће се појавити у коначној датотеци.
 6 Притисните дугме за скенирање. Изгледа као бели круг и налази се при дну екрана. Документ ће бити скениран.
6 Притисните дугме за скенирање. Изгледа као бели круг и налази се при дну екрана. Документ ће бити скениран.  7 Кликните на Наставите скенирање. Налази се у доњем десном углу екрана.
7 Кликните на Наставите скенирање. Налази се у доњем десном углу екрана. - Повуците једну од ознака које се налазе у угловима скенираног документа да бисте га исекли.
- Да бисте поново скенирали документ, кликните на „Поново скенирај“ у доњем левом углу екрана.
 8 Кликните на сачувати. Налази се у доњем десном углу екрана.
8 Кликните на сачувати. Налази се у доњем десном углу екрана.  9 Кликните на икону
9 Кликните на икону  . Налази се у горњем десном углу екрана.
. Налази се у горњем десном углу екрана.  10 Померите се удесно и додирните Креирајте ПДФ. Померајте се кроз доњи, а не у горњи ред опција.
10 Померите се удесно и додирните Креирајте ПДФ. Померајте се кроз доњи, а не у горњи ред опција.  11 Кликните на Реади. Налази се у горњем левом углу екрана.
11 Кликните на Реади. Налази се у горњем левом углу екрана.  12 Сачувајте скенирани документ. Када се то од вас затражи, кликните на дугме Сачувај у, а затим следите ове кораке:
12 Сачувајте скенирани документ. Када се то од вас затражи, кликните на дугме Сачувај у, а затим следите ове кораке: - кликните на „иЦлоуд Дриве“ или друго складиште у облаку;
- кликните на „Додај“ у горњем десном углу екрана.
Метод 4 од 4: На Андроид уређају
 1 Отворите апликацију Гоогле диск. Кликните на икону плаво-зелено-жутог троугла.
1 Отворите апликацију Гоогле диск. Кликните на икону плаво-зелено-жутог троугла.  2 Изаберите фасциклу. Кликните на фасциклу у коју ће се послати коначна датотека.
2 Изаберите фасциклу. Кликните на фасциклу у коју ће се послати коначна датотека.  3 Кликните на +. Ова икона се налази у доњем десном углу екрана. Отвориће се искачући мени.
3 Кликните на +. Ова икона се налази у доњем десном углу екрана. Отвориће се искачући мени.  4 Кликните на Скенирај. Ова икона у облику камере налази се у искачућем менију. Камера паметног телефона (или таблета) ће се укључити.
4 Кликните на Скенирај. Ова икона у облику камере налази се у искачућем менију. Камера паметног телефона (или таблета) ће се укључити.  5 Усмерите камеру паметног телефона према документу. Нека се документ појави у центру екрана.
5 Усмерите камеру паметног телефона према документу. Нека се документ појави у центру екрана. - Уверите се да видите цео и неискривљен документ на екрану.
 6 Притисните дугме за скенирање. Изгледа као плаво -бели круг при дну екрана. Документ ће бити скениран.
6 Притисните дугме за скенирање. Изгледа као плаво -бели круг при дну екрана. Документ ће бити скениран.  7 Кликните на ✓. Ова икона се налази у доњем десном углу екрана. Скенирани документ ће бити сачуван.
7 Кликните на ✓. Ова икона се налази у доњем десном углу екрана. Скенирани документ ће бити сачуван. - Да бисте изрезали скенирани документ, повуците једну од ознака око скенираног документа.
- Да бисте променили додатне опције (на пример, боју), кликните на "⋮" у горњем десном углу екрана.
- Да бисте додали додатне странице у ПДФ документ, кликните + и скенирајте други документ.
 8 Сачувајте скенирани документ на паметном телефону. Кликните ⋮ у доњем десном углу сличице скенираног документа, а затим кликните Довнлоад из менија.
8 Сачувајте скенирани документ на паметном телефону. Кликните ⋮ у доњем десном углу сличице скенираног документа, а затим кликните Довнлоад из менија.
Савјети
- Користите Гоогле -ову апликацију ПхотоСцан за скенирање фотографија на паметном телефону или таблету.
Упозорења
- Ако скенирате документ који је наборан, прљав или на други начин оштећен, квалитет коначне датотеке ће бити испод просека.