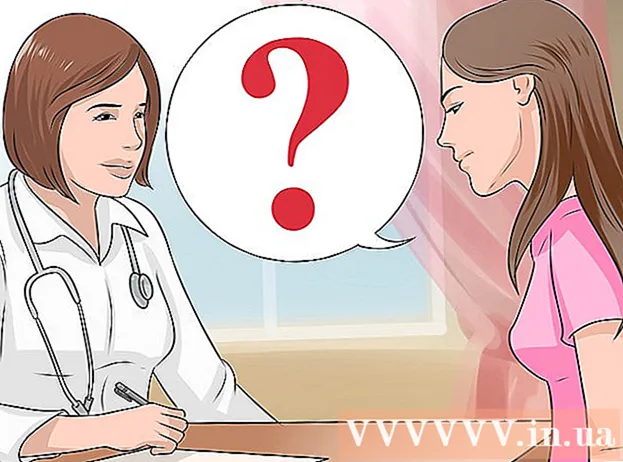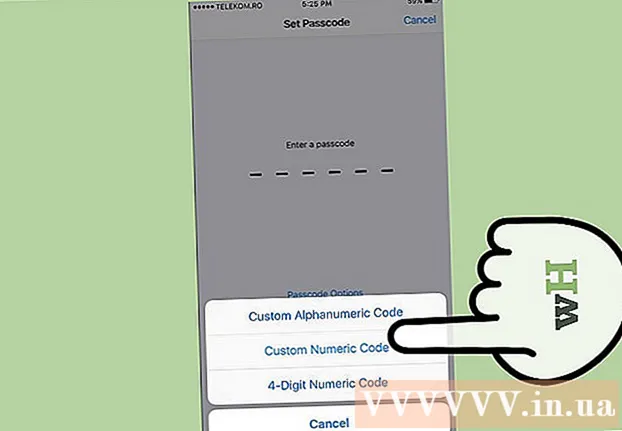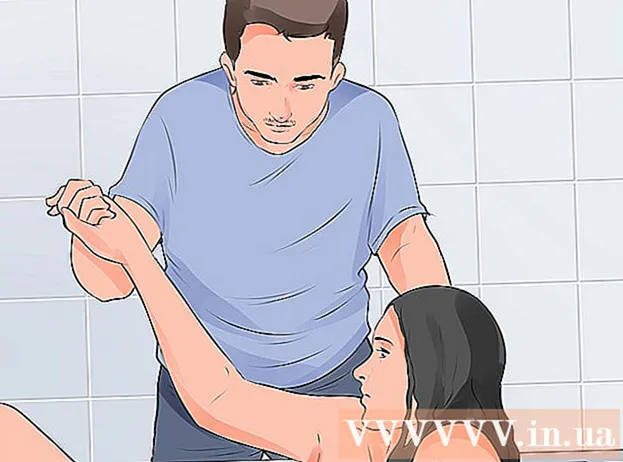Аутор:
Helen Garcia
Датум Стварања:
17 Април 2021
Ажурирати Датум:
1 Јули 2024

Садржај
- Кораци
- 1. део од 4: Како додати Гоогле налог
- 2. део од 4: Како управљати календарима
- 3. део од 4: Како се користи апликација Гоогле календар
- 4. део од 4: Како да решите проблеме
- Савјети
Андроид уређај може лако да се повеже са вашим Гоогле налогом и синхронизује ставке календара на рачунарима и мобилним уређајима. То можете да урадите у апликацији Календар на мобилном уређају или у апликацији Гоогле календар. Унос креиран у календару на једном уређају аутоматски ће се појавити у календару другог уређаја (ако су уређаји повезани на исти налог).
Кораци
1. део од 4: Како додати Гоогле налог
 1 Покрените апликацију Подешавања. Налази се на почетном екрану, у фиоци апликације или на траци са обавештењима.
1 Покрените апликацију Подешавања. Налази се на почетном екрану, у фиоци апликације или на траци са обавештењима.  2 Померите се надоле до одељка Налози. У њему ћете пронаћи све налоге повезане са овим Андроид уређајем.
2 Померите се надоле до одељка Налози. У њему ћете пронаћи све налоге повезане са овим Андроид уређајем.  3 Кликните на „+ Додај налог“. Приказаће се листа врста рачуна.
3 Кликните на „+ Додај налог“. Приказаће се листа врста рачуна. - Ако је Гоогле налог који желите већ повезан са вашим уређајем, додирните га на листи налога, а затим додирните своје Гоогле корисничко име. Означите поље за потврду „Календар“ да бисте омогућили синхронизацију календара.
 4 Изаберите „Гоогле“ са листе врста налога. Сада кликните на „Постојећи“ да бисте се пријавили на свој налог, или додирните „Ново“ да бисте креирали нови налог.
4 Изаберите „Гоогле“ са листе врста налога. Сада кликните на „Постојећи“ да бисте се пријавили на свој налог, или додирните „Ново“ да бисте креирали нови налог.  5 Сачекајте да се нови налог синхронизује. Када додате свој Гоогле налог, сачекајте минут или два да се подаци синхронизују са вашим Андроид уређајем. Да бисте укључили синхронизацију календара, додирните нови налог на листи налога и означите поље „Календар“.
5 Сачекајте да се нови налог синхронизује. Када додате свој Гоогле налог, сачекајте минут или два да се подаци синхронизују са вашим Андроид уређајем. Да бисте укључили синхронизацију календара, додирните нови налог на листи налога и означите поље „Календар“.
2. део од 4: Како управљати календарима
 1 Покрените апликацију Календар на Андроид уређају. Ова апликација је доступна на сваком Андроид уређају, али може имати другачије име, на пример „С Планнер“ на Самсунг Галаки уређајима.
1 Покрените апликацију Календар на Андроид уређају. Ова апликација је доступна на сваком Андроид уређају, али може имати другачије име, на пример „С Планнер“ на Самсунг Галаки уређајима.  2 Додирните икону „⋮“ и у менију изаберите „Подешавања“. Налази се у горњем десном углу апликације Календар.
2 Додирните икону „⋮“ и у менију изаберите „Подешавања“. Налази се у горњем десном углу апликације Календар.  3 Кликните на Гоогле налог који сте додали. Наћи ћете га на листи свих Гоогле налога који су повезани са уређајем.
3 Кликните на Гоогле налог који сте додали. Наћи ћете га на листи свих Гоогле налога који су повезани са уређајем.  4 Означите поље поред сваког календара који желите да синхронизујете. Ако имате више календара повезаних са вашим налогом, одаберите које ставке календара ће се приказивати у апликацији Календар. Ако календар нема квачицу, неће имати уносе у апликацији Календар.
4 Означите поље поред сваког календара који желите да синхронизујете. Ако имате више календара повезаних са вашим налогом, одаберите које ставке календара ће се приказивати у апликацији Календар. Ако календар нема квачицу, неће имати уносе у апликацији Календар.  5 Креирајте нови унос. Кликните на икону „⋮“ и у менију изаберите „Нови догађај“. Отвориће се образац за креирање записа. Унесите потребне податке и кликните "Заврши" да бисте креирали унос.
5 Креирајте нови унос. Кликните на икону „⋮“ и у менију изаберите „Нови догађај“. Отвориће се образац за креирање записа. Унесите потребне податке и кликните "Заврши" да бисте креирали унос. - Да бисте изабрали календар у који ћете креирати унос, отворите мени при врху обрасца и изаберите календар повезан са вашим налогом.
 6 Сакријте своје календаре (неко време). Да бисте спречили да се одређени календари појављују у апликацији Календар, али да се и даље синхронизују, кликните икону анд и у менију изаберите Приказани календари. Поништите поља за календаре који ће бити скривени, али ће се и даље синхронизовати са вашим уређајем.
6 Сакријте своје календаре (неко време). Да бисте спречили да се одређени календари појављују у апликацији Календар, али да се и даље синхронизују, кликните икону анд и у менију изаберите Приказани календари. Поништите поља за календаре који ће бити скривени, али ће се и даље синхронизовати са вашим уређајем.
3. део од 4: Како се користи апликација Гоогле календар
 1 Инсталирајте апликацију Гоогле календар. Није доступно на свим уређајима. Пошто је ову апликацију развио Гоогле, она не зависи толико од процеса синхронизације као апликација Календар. Апликацију Гоогле календар можете бесплатно преузети из Плаи продавнице.
1 Инсталирајте апликацију Гоогле календар. Није доступно на свим уређајима. Пошто је ову апликацију развио Гоогле, она не зависи толико од процеса синхронизације као апликација Календар. Апликацију Гоогле календар можете бесплатно преузети из Плаи продавнице.  2 Покрените апликацију Гоогле календар. Једноставно се зове Календар, па га можете разликовати од унапред инсталиране апликације Календар: икона Гоогле календара је плава, али је икона календара зелена.
2 Покрените апликацију Гоогле календар. Једноставно се зове Календар, па га можете разликовати од унапред инсталиране апликације Календар: икона Гоогле календара је плава, али је икона календара зелена.  3 У апликацији Гоогле календар прегледајте различите календаре. Притисните "☰" или превуците прстом с лева на десно да бисте отворили мени. У њему ћете пронаћи листу календара који су повезани са одређеним Гоогле налогом. Ако имате више Гоогле налога повезаних са својим уређајем, сви ће се појавити у менију.
3 У апликацији Гоогле календар прегледајте различите календаре. Притисните "☰" или превуците прстом с лева на десно да бисте отворили мени. У њему ћете пронаћи листу календара који су повезани са одређеним Гоогле налогом. Ако имате више Гоогле налога повезаних са својим уређајем, сви ће се појавити у менију.  4 Укључите и искључите календаре. Да бисте то урадили, додирните квадрат у боји који се појављује за сваки календар на листи. Боја квадрата одговара боји уноса у календару. Кликните на квадрат да бисте сакрили календар са почетног екрана.
4 Укључите и искључите календаре. Да бисте то урадили, додирните квадрат у боји који се појављује за сваки календар на листи. Боја квадрата одговара боји уноса у календару. Кликните на квадрат да бисте сакрили календар са почетног екрана. - Да бисте променили боју ставки календара, отворите мени, додирните Подешавања, а затим додирните жељени календар. Помоћу горње опције у менију за подешавање календара можете променити боју ставки календара.
 5 Кликните на црвену икону „+“ да бисте креирали нови унос. Ову икону ћете пронаћи у доњем десном углу Гоогле календара. Отвориће се образац за креирање записа.
5 Кликните на црвену икону „+“ да бисте креирали нови унос. Ову икону ћете пронаћи у доњем десном углу Гоогле календара. Отвориће се образац за креирање записа. - Да бисте креирали унос у другом календару, кликните на назив календара при врху обрасца.
4. део од 4: Како да решите проблеме
 1 Проверите интернетску везу. Ако ваш Андроид уређај није повезан на Интернет, нећете моћи да га синхронизујете са Гоогле календаром. Стога, проверите да ли је уређај повезан на бежичну мрежу или на мобилни Интернет - да бисте то урадили, покрените прегледач и покушајте да отворите неку веб страницу.
1 Проверите интернетску везу. Ако ваш Андроид уређај није повезан на Интернет, нећете моћи да га синхронизујете са Гоогле календаром. Стога, проверите да ли је уређај повезан на бежичну мрежу или на мобилни Интернет - да бисте то урадили, покрените прегледач и покушајте да отворите неку веб страницу.  2 Ажурирајте апликацију Календар. Синхронизација можда неће успети ако је ова апликација застарела. Отворите Плаи продавницу, притисните „☰“ и изаберите „Моје апликације и игре“. Додирните Ажурирај све да бисте ажурирали све апликације.
2 Ажурирајте апликацију Календар. Синхронизација можда неће успети ако је ова апликација застарела. Отворите Плаи продавницу, притисните „☰“ и изаберите „Моје апликације и игре“. Додирните Ажурирај све да бисте ажурирали све апликације.  3 Проверите количину слободног простора на Андроид уређају. Ако нема довољно слободног простора, Календар ће престати са синхронизацијом. Да бисте проверили количину слободног простора, покрените апликацију Сеттингс, кликните на Стораге, а затим потражите број у линији Аваилабле. Ако је слободан простор мањи од 100 МБ, уклоните непотребне апликације или датотеке.
3 Проверите количину слободног простора на Андроид уређају. Ако нема довољно слободног простора, Календар ће престати са синхронизацијом. Да бисте проверили количину слободног простора, покрените апликацију Сеттингс, кликните на Стораге, а затим потражите број у линији Аваилабле. Ако је слободан простор мањи од 100 МБ, уклоните непотребне апликације или датотеке.  4 Уверите се да унос није у скривеном календару. Ако је унос додат у скривени календар, нећете га видети у апликацији Календар. Када креирате пост, проверите у који календар ће ићи.
4 Уверите се да унос није у скривеном календару. Ако је унос додат у скривени календар, нећете га видети у апликацији Календар. Када креирате пост, проверите у који календар ће ићи.
Савјети
- Можете да синхронизујете више Гоогле календара са календаром на Андроид уређају.
- Синхронизација са другим календаром неће заменити уносе у апликацији Андроид календар.