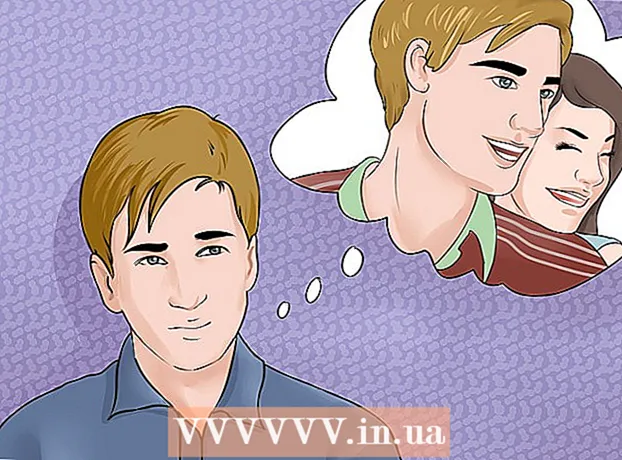Аутор:
Ellen Moore
Датум Стварања:
19 Јануар 2021
Ажурирати Датум:
1 Јули 2024

Садржај
Адобе Пхотосхоп ЦС3 је моћан софтвер за уређивање графичког садржаја који се може користити за креирање и припрему слика за штампање или веб дизајн, као и за враћање или побољшање слика. Овај програм користе професионалци и аматери и погодан је за ПЦ и Мац рачунаре.
Кораци
 1 Купите Адобе Пхотосхоп ЦС3. Овај програм је доступан на диску или за преузимање.
1 Купите Адобе Пхотосхоп ЦС3. Овај програм је доступан на диску или за преузимање.  2 Инсталирајте Адобе Пхотосхоп ЦС3.
2 Инсталирајте Адобе Пхотосхоп ЦС3. 3 Погледајте изворе који су доступни корисницима Адобе Пхотосхоп ЦС3. Ово укључује водиче, видео записе, форуме и РСС изворе.
3 Погледајте изворе који су доступни корисницима Адобе Пхотосхоп ЦС3. Ово укључује водиче, видео записе, форуме и РСС изворе.  4 Отворите Адобе Пхотосхоп ЦС3.
4 Отворите Адобе Пхотосхоп ЦС3.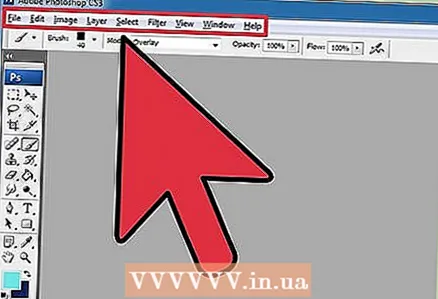 5 Погледајте радни простор Пхотосхоп.
5 Погледајте радни простор Пхотосхоп.- Мени се налази на врху радног подручја и сортира команде по категоријама.
- Мени са алаткама налази се на левој страни радног простора и садржи иконе алата за додавање текста и креирање / уређивање слика, слика и графичких елемената.
- Многи алати имају неколико опција. Контролна табла (Опције) приказује опције (ако су доступне) за алате са којима радите.
- Прозор Документ је главни део екрана на коме се налази ваш рад.
- Панели (такође познати и као палете) су начини праћења промена које сте унели током рада. Панел Слојеви (палета слојева) је плоча која се често користи. Плочу можете додати или уклонити из менија Виндов који се налази у главном менију. Радно подручје можете прилагодити променом положаја панела.
 6 Отворите слику за уређивање или направите нову.
6 Отворите слику за уређивање или направите нову.- Приликом креирања нове слике наведите њену величину, резолуцију и позадину.
 7 Одаберите "Величина слике" из менија Слика ако радите са постојећом сликом. Мени Имаге налази се у главном менију.
7 Одаберите "Величина слике" из менија Слика ако радите са постојећом сликом. Мени Имаге налази се у главном менију. - Уклоните ознаку „Ресампле Имаге“. Поновно узорковање мења количину података на слици и може негативно утицати на њен квалитет.
- Промените величину слике подешавањем висине или ширине у пикселима или инчима. Да бисте пропорционално променили величину слике, изаберите „Ограничи пропорције“.
- Подесите резолуцију слике ако желите.
 8 Подесите режим боје слике ако је потребно одабиром "Моде" из менија Имаге.
8 Подесите режим боје слике ако је потребно одабиром "Моде" из менија Имаге. 9 Промените боју на слици прилагођавањем слојева, кривих, нијанси или засићења или комбиновањем ових параметара. Ове параметре можете отворити у подменију „Подешавања“ у менију Слика.
9 Промените боју на слици прилагођавањем слојева, кривих, нијанси или засићења или комбиновањем ових параметара. Ове параметре можете отворити у подменију „Подешавања“ у менију Слика.  10 Улепшајте своје слике избором жељеног алата са табле Алати.
10 Улепшајте своје слике избором жељеног алата са табле Алати. 11 Сачувајте слику користећи нови назив датотеке и одабиром „Сачувај као“ у менију Датотека. Покушајте да не препишете оригиналну датотеку.
11 Сачувајте слику користећи нови назив датотеке и одабиром „Сачувај као“ у менију Датотека. Покушајте да не препишете оригиналну датотеку. - Адобе Пхотосхоп ЦС3 нуди опције за чување у различитим форматима. За штампање, .тиф ће бити најбољи формат, док је .јпг најбољи за веб дизајн.
Савјети
- Адобе Пхотосхоп ЦС3 има многе функције за измену и трансформацију слике, укључујући алате за додавање или уклањање детаља, изоштравање или замућивање слика, додавање текста и исправљање недостатака.
- Режими боја могу бити РГБ (црвена, зелена, плава) или ЦМИК (цијан, магента, жута, црна). Ови режими су одговорни за приказивање боја на штампаним или дигиталним сликама.
- Резолуција је број пиксела по инчу. Што је већа резолуција, то је квалитет штампане слике већи. Ако користите слику за веб дизајн или неки други дигитални формат, прихватљива је нижа резолуција. Резолуција од 72 ппи је типична за веб странице, док је 300 ппи за штампање слика.