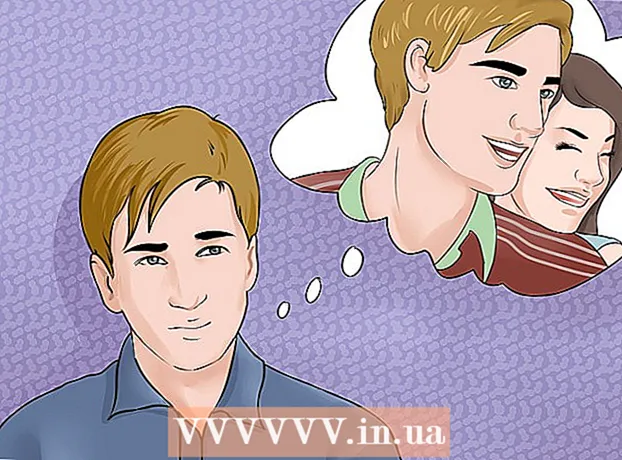Аутор:
Gregory Harris
Датум Стварања:
11 Април 2021
Ажурирати Датум:
1 Јули 2024

Садржај
- Кораци
- Метод 1 од 4: Како снимити фотографију пријатеља
- Метода 2 од 4: Како снимити фотографију профила на иПхоне -у
- Метод 3 од 4: Како снимити слику профила на Андроиду
- Метод 4 од 4: Како снимити фотографију профила на ПЦ -у или Мац -у
У овом чланку ћемо вам показати како да фотографишете пријатеља на Скипе -у. Такође ћете научити како да додате нову фотографију профила. Нажалост, не можете да снимате и шаљете своје слике у програму.
Кораци
Метод 1 од 4: Како снимити фотографију пријатеља
 1 Покрените Скипе на рачунару. Пронађите икону у облику белог "С" на плавој подлози. Обично га можете пронаћи на радној површини, траци задатака или почетном менију. Иако је технички могуће снимити снимак екрана на мобилном уређају, не постоји уграђена функција фотографије за апликацију Скипе за иПхоне, Андроид или друге мобилне уређаје.
1 Покрените Скипе на рачунару. Пронађите икону у облику белог "С" на плавој подлози. Обично га можете пронаћи на радној површини, траци задатака или почетном менију. Иако је технички могуће снимити снимак екрана на мобилном уређају, не постоји уграђена функција фотографије за апликацију Скипе за иПхоне, Андроид или друге мобилне уређаје. - Ако већ нисте пријављени на свој Скипе налог, унесите своју Мицрософт адресу е -поште (или Скипе корисничко име) и лозинку.
 2 Кликните на име контакта. Имена се налазе на картици Контакти на левој страни прозора Скипе.
2 Кликните на име контакта. Имена се налазе на картици Контакти на левој страни прозора Скипе. - Контакт мора бити на мрежи и користити веб камеру.
 3 Кликните на икону видео позива. Икона видео камере налази се у горњем десном углу прозора Скипеа.
3 Кликните на икону видео позива. Икона видео камере налази се у горњем десном углу прозора Скипеа.  4 Сачекајте везу. Наставите са следећим корацима када контакт одговори на позив и укључи веб камеру.
4 Сачекајте везу. Наставите са следећим корацима када контакт одговори на позив и укључи веб камеру.  5 Притисните дугме +. Налази се при дну екрана за позив десно од иконе микрофона.
5 Притисните дугме +. Налази се при дну екрана за позив десно од иконе микрофона. - Понекад морате да кликнете било где на екрану да би се приказала трака са алаткама.
 6 Кликните Направи снимак. Ово је горња ставка искачућег менија. Ова функција вам омогућава да снимите слику особе на коју је усмерена камера саговорника.
6 Кликните Направи снимак. Ово је горња ставка искачућег менија. Ова функција вам омогућава да снимите слику особе на коју је усмерена камера саговорника.  7 Кликните на Дели. Ово је доња ставка скочног прозора фотографије. Доступне су две ставке падајућег менија Деле ово:
7 Кликните на Дели. Ово је доња ставка скочног прозора фотографије. Доступне су две ставке падајућег менија Деле ово: - Пошаљи [име] - слање фотографије директно примаоцу у дијалогу.
- Пошаљи ... - могућност одабира контакта коме желите послати фотографију.
- Такође можете кликнути Да пронађеда бисте изабрали фотографију из меморије рачунара.
 8 По жељи пошаљите фотографију примаоцу. Кликните Пошаљи [име]да бисте послали фотографију свом контакту.
8 По жељи пошаљите фотографију примаоцу. Кликните Пошаљи [име]да бисте послали фотографију свом контакту.
Метода 2 од 4: Како снимити фотографију профила на иПхоне -у
 1 Покрените Скипе. Пронађите икону у облику белог "С" на плавој подлози. Налази се на једном од стоних рачунара или у контролној просторији
1 Покрените Скипе. Пронађите икону у облику белог "С" на плавој подлози. Налази се на једном од стоних рачунара или у контролној просторији - Ако већ нисте пријављени на свој Скипе налог, унесите своју Мицрософт адресу е -поште (или Скипе корисничко име) и лозинку.
 2 Кликните на Профил. Ова ставка се налази у доњем десном углу екрана.
2 Кликните на Профил. Ова ставка се налази у доњем десном углу екрана.  3 Кликните на тренутну слику профила. Фотографија се налази при врху екрана. Ако још нисте инсталирали фотографију профила, кликните на силуету особе.
3 Кликните на тренутну слику профила. Фотографија се налази при врху екрана. Ако још нисте инсталирали фотографију профила, кликните на силуету особе.  4 Кликните Направи снимак. То је горња ставка у искачућем менију при дну екрана. Ово ће отворити камеру уређаја.
4 Кликните Направи снимак. То је горња ставка у искачућем менију при дну екрана. Ово ће отворити камеру уређаја. - Ако већ нисте делили иПхоне камеру са Скипеом, додирните одговарајућу опцију.
 5 Кликните на дугме „Сними фотографију“. Бело округло дугме налази се при дну екрана камере. Сликати се.
5 Кликните на дугме „Сними фотографију“. Бело округло дугме налази се при дну екрана камере. Сликати се. - Такође можете додирнути икону у облику камере у доњем десном углу екрана да бисте прешли на предњу камеру.
 6 Кликните на Користи фотографију. Дугме се налази у доњем десном углу екрана. Фотографија ће сада бити постављена као слика вашег Скипе профила.
6 Кликните на Користи фотографију. Дугме се налази у доњем десном углу екрана. Фотографија ће сада бити постављена као слика вашег Скипе профила. - Такође можете кликнути Отказивање и снимите другу фотографију или изаберите одређено подручје фотографије.
Метод 3 од 4: Како снимити слику профила на Андроиду
 1 Покрените Скипе. Пронађите икону у облику белог "С" на плавој подлози. По правилу се налази на једном од стоних рачунара или у апликационој табли.
1 Покрените Скипе. Пронађите икону у облику белог "С" на плавој подлози. По правилу се налази на једном од стоних рачунара или у апликационој табли. - Ако већ нисте пријављени на свој Скипе налог, унесите своју Мицрософт адресу е -поште (или Скипе корисничко име) и лозинку.
 2 Притисните ☰. Дугме се налази у горњем левом углу екрана.
2 Притисните ☰. Дугме се налази у горњем левом углу екрана.  3 Кликните на слику профила. Фотографија се налази на врху менија у горњем левом углу екрана.
3 Кликните на слику профила. Фотографија се налази на врху менија у горњем левом углу екрана. - Ако још нисте инсталирали фотографију профила, кликните на силуету особе.
 4 Кликните Направи снимак. Ова ставка је у средини новог менија.
4 Кликните Направи снимак. Ова ставка је у средини новог менија.  5 Кликните на дугме „Сними фотографију“. Плаво округло дугме налази се на доњој (телефон) или десној (таблет) страни екрана.
5 Кликните на дугме „Сними фотографију“. Плаво округло дугме налази се на доњој (телефон) или десној (таблет) страни екрана.  6 Кликните на квачицу. Налази се на доњој или десној страни екрана. Фотографија ће бити постављена као слика вашег Скипе профила.
6 Кликните на квачицу. Налази се на доњој или десној страни екрана. Фотографија ће бити постављена као слика вашег Скипе профила. - Такође можете кликнути Иксда бисте избрисали фотографију и снимили другу фотографију.
Метод 4 од 4: Како снимити фотографију профила на ПЦ -у или Мац -у
 1 Отворите Скајп. Пронађите икону у облику белог "С" на плавој подлози. Налази се на радној површини или у Доцк -у.
1 Отворите Скајп. Пронађите икону у облику белог "С" на плавој подлози. Налази се на радној површини или у Доцк -у. - Ако већ нисте пријављени на свој Скипе налог, унесите своју Мицрософт адресу е -поште (или Скипе корисничко име) и лозинку.
 2 Кликните на своје име. Налази се у горњем левом углу прозора Скипеа.
2 Кликните на своје име. Налази се у горњем левом углу прозора Скипеа.  3 Кликните на Цханге Имаге. Дугме се налази испод слике профила или силуете особе.
3 Кликните на Цханге Имаге. Дугме се налази испод слике профила или силуете особе.  4 Кликните Направи снимак. Дугме се налази у доњем десном углу искачућег прозора. Ово ће снимити особу или простор испред камере.
4 Кликните Направи снимак. Дугме се налази у доњем десном углу искачућег прозора. Ово ће снимити особу или простор испред камере.  5 Кликните на Користи снимак. Дугме се налази у доњем десном углу прозора. Снимак ће бити постављен као слика вашег Скипе профила.
5 Кликните на Користи снимак. Дугме се налази у доњем десном углу прозора. Снимак ће бити постављен као слика вашег Скипе профила. - Такође можете кликнути Покушајте поново и снимите нову слику.