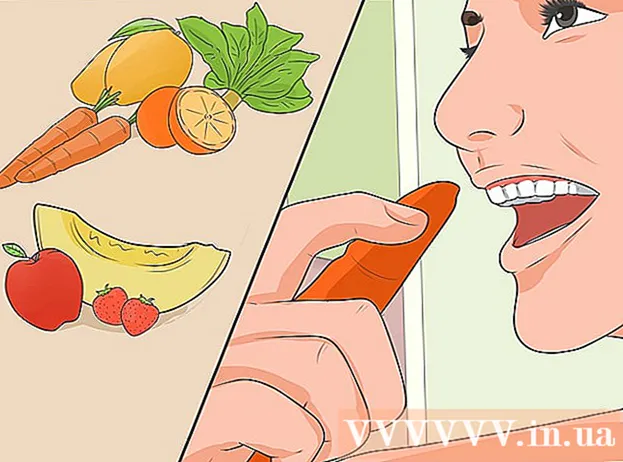Аутор:
Eric Farmer
Датум Стварања:
8 Март 2021
Ажурирати Датум:
1 Јули 2024

Садржај
Овај чланак ће вам показати како да одштампате документ на рачунару са оперативним системом Виндовс или Мац ОС Кс. Да бисте то урадили, потребно је да повежете штампач са рачунаром, а затим га подесите.
Кораци
Метод 1 од 2: У оперативном систему Виндовс
 1 Уверите се да је штампач повезан са рачунаром и укључен. Ако се штампач повеже на бежичну мрежу, уверите се да је рачунар повезан на исту мрежу; у супротном, повежите штампач са рачунаром помоћу УСБ кабла.
1 Уверите се да је штампач повезан са рачунаром и укључен. Ако се штампач повеже на бежичну мрежу, уверите се да је рачунар повезан на исту мрежу; у супротном, повежите штампач са рачунаром помоћу УСБ кабла. - Прочитајте приручник за штампач да бисте сазнали како да га подесите.
 2 Отворите мени Старт
2 Отворите мени Старт  . Кликните на Виндовс логотип у доњем левом углу екрана.
. Кликните на Виндовс логотип у доњем левом углу екрана.  3 Отворите прозор Екплорера
3 Отворите прозор Екплорера  . Кликните на икону фасцикле у доњем левом углу менија Старт.
. Кликните на икону фасцикле у доњем левом углу менија Старт.  4 Пронађите документ који желите да одштампате. Кликните на фасциклу са жељеним документом са леве стране прозора Екплорера. Можете одштампати:
4 Пронађите документ који желите да одштампате. Кликните на фасциклу са жељеним документом са леве стране прозора Екплорера. Можете одштампати: - Ворд, Екцел или ПоверПоинт документи;
- ПДФ датотеке;
- фотографије.
 5 Изаберите документ који желите. Да бисте то урадили, кликните на њу.
5 Изаберите документ који желите. Да бисте то урадили, кликните на њу.  6 Идите на картицу Деле ово. Налази се у горњем левом углу прозора. Отвара се трака са алаткама Дељење.
6 Идите на картицу Деле ово. Налази се у горњем левом углу прозора. Отвара се трака са алаткама Дељење.  7 Кликните на Печат. Ову опцију ћете пронаћи у одељку „Пошаљи“ на траци са алаткама. Отвориће се прозор "Штампај".
7 Кликните на Печат. Ову опцију ћете пронаћи у одељку „Пошаљи“ на траци са алаткама. Отвориће се прозор "Штампај". - Ако је опција Принт сива, изабрани документ се не може одштампати. Ово је типично за документе Нотепад Нект.
 8 Изаберите штампач. Отворите мени Штампач и кликните на назив штампача.
8 Изаберите штампач. Отворите мени Штампач и кликните на назив штампача.  9 Наведите број копија. У поље Број копија унесите број копија документа који желите да одштампате.
9 Наведите број копија. У поље Број копија унесите број копија документа који желите да одштампате. - Овај број се разликује од броја страница.
 10 Подесите друга подешавања штампања по потреби. Опције штампања се разликују у зависности од врсте документа, али у већини случајева биће приказане следеће опције:
10 Подесите друга подешавања штампања по потреби. Опције штампања се разликују у зависности од врсте документа, али у већини случајева биће приказане следеће опције: - Оријентација: одредите како уредити документ (вертикално или хоризонтално);
- Боја: бирајте између црно -белог и боје (потребно је мастило у боји);
- Број страна: бирајте између симплексног (са једне стране папира) и двостраног (са обе стране папира) штампања.
 11 Кликните на Печат. Ово дугме се налази при дну или врху прозора. Документ ће бити одштампан.
11 Кликните на Печат. Ово дугме се налази при дну или врху прозора. Документ ће бити одштампан.
Метод 2 од 2: На Мац ОС Кс
 1 Уверите се да је штампач повезан са рачунаром и укључен. Ако се штампач повеже на бежичну мрежу, уверите се да је рачунар повезан на исту мрежу; у супротном, повежите штампач са рачунаром помоћу УСБ кабла.
1 Уверите се да је штампач повезан са рачунаром и укључен. Ако се штампач повеже на бежичну мрежу, уверите се да је рачунар повезан на исту мрежу; у супротном, повежите штампач са рачунаром помоћу УСБ кабла.  2 Отворите прозор Финдер. Кликните на плаву икону лица на доцку.
2 Отворите прозор Финдер. Кликните на плаву икону лица на доцку.  3 Пронађите документ. Кликните на фасциклу са жељеним документом на левој страни прозора Финдер.
3 Пронађите документ. Кликните на фасциклу са жељеним документом на левој страни прозора Финдер.  4 Изаберите документ. Да бисте то урадили, кликните на потребан документ.
4 Изаберите документ. Да бисте то урадили, кликните на потребан документ.  5 Отворите мени Датотека. Налази се у горњем левом углу екрана.
5 Отворите мени Датотека. Налази се у горњем левом углу екрана.  6 Кликните на Печат. Налази се при дну менија Датотека. Отвориће се прозор "Штампај".
6 Кликните на Печат. Налази се при дну менија Датотека. Отвориће се прозор "Штампај".  7 Изаберите штампач. Отворите мени Штампач и кликните на назив штампача.
7 Изаберите штампач. Отворите мени Штампач и кликните на назив штампача.  8 Наведите број копија. Изаберите број у пољу Копије, а затим подесите број копија које желите да одштампате.
8 Наведите број копија. Изаберите број у пољу Копије, а затим подесите број копија које желите да одштампате.  9 Промените друга подешавања штампача (ако је потребно). Да бисте то урадили, кликните на "Прикажи детаље"; ово ће променити друге опције осим поставки странице.
9 Промените друга подешавања штампача (ако је потребно). Да бисте то урадили, кликните на "Прикажи детаље"; ово ће променити друге опције осим поставки странице. - Странице: Одаберите странице за штампање. Ако изаберете опцију Све, цео документ ће бити одштампан;
- Величина: изаберите величину папира да бисте прилагодили маргине документа;
- Оријентација: одредите како уредити документ (вертикално или хоризонтално);
- Број страна: бирајте између једноставног (на једној страни папира) и двостраног (на обе стране папира) штампања.
- 10 Кликните на Печат. Налази се у доњем десном углу прозора. Документ ће бити одштампан.
Савјети
- Да бисте брзо отворили прозор Штампање, отворите документ и кликните Цтрл+П (Виндовс) или ⌘ Команда+П (Мац).
- Ако нисте сигурни како ће ваш документ изгледати на папиру, одштампајте прву страницу и процените је.
- Такође можете одштампати документ са иПхоне -а ако имате одговарајућу апликацију и штампач са АирПринт технологијом или са Андроид уређаја који користи услугу ЦлоудПринт.
- Препоручујемо да за штампач имате резервни кертриџ (мастило или тонер). Ако вам понестане мастила или тонера, нећете моћи да одштампате документ.
Упозорења
- Ако су ваш рачунар, штампач и / или прегледач докумената застарели, можда нећете моћи да одштампате документ.