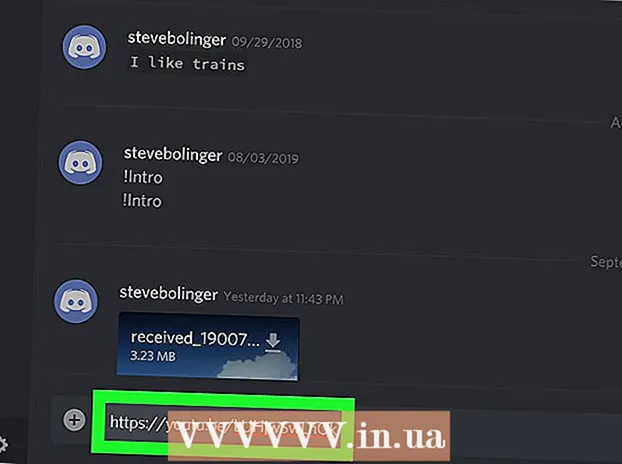Аутор:
Virginia Floyd
Датум Стварања:
11 Август 2021
Ажурирати Датум:
1 Јули 2024

Садржај
- Кораци
- 1. део од 3: Како унети податке
- 2. део 3: Како направити графикон
- 3. део 3: Како изабрати врсту графикона
У Мицрософт Екцел табели можете да направите графикон или графикон од изабраних података. У овом чланку ћемо вам показати како да направите графикон у програму Екцел 2010.
Кораци
1. део од 3: Како унети податке
 1 Покрените Екцел 2010.
1 Покрените Екцел 2010. 2 Кликните на мени Датотека да бисте отворили припремљену табелу или креирали нову.
2 Кликните на мени Датотека да бисте отворили припремљену табелу или креирали нову. 3 Унесите податке. То се ради на одређени начин. Обично се имена (артикли, роба и слично), имена или датуми уносе у прву колону (колона А), а бројеви у следеће колоне.
3 Унесите податке. То се ради на одређени начин. Обично се имена (артикли, роба и слично), имена или датуми уносе у прву колону (колона А), а бројеви у следеће колоне. - На пример, ако желите да упоредите резултате продаје запослених у предузећу, унесите имена запослених у колону А, а њихове недељне, кварталне и годишње резултате продаје у следеће колоне.
- Имајте на уму да ће се у већини графикона и графикона информације у колони А појавити на оси к (хоризонтална оса). Међутим, у случају хистограма, подаци из било које колоне се аутоматски приказују на оси И (вертикална оса).
 4 Користите формуле. На пример, додајте податке у последњу ћелију колоне и / или реда. Ово је потребно ако желите да исцртате тортни графикон са процентима.
4 Користите формуле. На пример, додајте податке у последњу ћелију колоне и / или реда. Ово је потребно ако желите да исцртате тортни графикон са процентима. - Да бисте унели формулу, изаберите податке у колони или реду, кликните на дугме фк и изаберите формулу.
 5 Унесите наслов за табелу / графикон. Урадите то у првим редовима. За појашњење података користите наслове у другом реду и колони.
5 Унесите наслов за табелу / графикон. Урадите то у првим редовима. За појашњење података користите наслове у другом реду и колони. - Наслови ће бити пренети на графикон.
- Подаци и наслови могу се унети у било који део табеле. Ако први пут креирате графикон, покушајте да податке држите у одређеним ћелијама како бисте лакше радили.
 6 Сачувајте табелу.
6 Сачувајте табелу.
2. део 3: Како направити графикон
 1 Означите унете податке. Држите притиснут тастер миша и превуците из горње леве ћелије (са насловом) у доњу десну ћелију (са подацима).
1 Означите унете податке. Држите притиснут тастер миша и превуците из горње леве ћелије (са насловом) у доњу десну ћелију (са подацима). - Да бисте исцртали једноставан графикон из једног скупа података, означите информације у првој и другој колони.
- Да бисте исцртали графикон на основу више скупова података, изаберите више колона података.
- Обавезно означите наслове.
 2 Кликните на картицу Уметни на врху прозора. У програму Екцел 2010 ова картица се налази између картица Почетна страница и Изглед странице.
2 Кликните на картицу Уметни на врху прозора. У програму Екцел 2010 ова картица се налази између картица Почетна страница и Изглед странице.  3 Пронађите одељак „Табела“. У овом одељку су доступни различити типови графикона и графикона који визуелно представљају ваше податке из табеле.
3 Пронађите одељак „Табела“. У овом одељку су доступни различити типови графикона и графикона који визуелно представљају ваше податке из табеле.  4 Изаберите врсту графикона или графикона. Сваки тип је означен иконом која приказује изглед графикона / графикона.
4 Изаберите врсту графикона или графикона. Сваки тип је означен иконом која приказује изглед графикона / графикона. - Да бисте изабрали другу врсту графикона, идите на картицу "Уметни" поново и кликните на икону жељеног графикона у одељку "Графикон".
 5 Задржите показивач миша изнад графикона. Кликните десним тастером миша и у менију одаберите Обликовање подручја графикона.
5 Задржите показивач миша изнад графикона. Кликните десним тастером миша и у менију одаберите Обликовање подручја графикона. - Прегледајте опције у левом окну као што су Филл, Бордер, Дроп Схадов итд.
- Промените изглед графикона тако што ћете изабрати боје и сенке које желите.
3. део 3: Како изабрати врсту графикона
 1 Направите хистограм када упоређујете више повезаних ставки које садрже више променљивих. Колоне хистограма могу се груписати или наслагати једна на другу (у зависности од тога како желите да упоредите променљиве).
1 Направите хистограм када упоређујете више повезаних ставки које садрже више променљивих. Колоне хистограма могу се груписати или наслагати једна на другу (у зависности од тога како желите да упоредите променљиве). - Подаци једног елемента табеле одговарају једној колони хистограма. Нема линија које повезују колоне.
- У нашем примеру са резултатима продаје, сваки запослени ће имати тракасти графикон одређене боје. Колоне хистограма могу се груписати или поставити једна на другу.
 2 Направите линијски графикон. Одлично је за приказивање како се подаци мењају током времена (данима, недељама или годинама).
2 Направите линијски графикон. Одлично је за приказивање како се подаци мењају током времена (данима, недељама или годинама). - Овде ће један број одговарати тачки на графикону. Тачке ће бити повезане линијом да покажу промену.
 3 Изградите распршену парцелу. Слично је линијском графикону јер се подаци уносе и дуж оса Кс и И. Тачке на овом графикону могу се оставити какве јесу, или их можете повезати линијама.
3 Изградите распршену парцелу. Слично је линијском графикону јер се подаци уносе и дуж оса Кс и И. Тачке на овом графикону могу се оставити какве јесу, или их можете повезати линијама. - Распршена табела је одлична за визуализацију више скупова података где се криве и праве линије могу укрстити. Лако је видети трендове у подацима на овом графикону.
 4 Изаберите тип графикона. Тродимензионални графикон је погодан за упоређивање 2 скупа података, 2-Д графикон може показати промену вредности, а тортни графикон може приказати податке у процентима.
4 Изаберите тип графикона. Тродимензионални графикон је погодан за упоређивање 2 скупа података, 2-Д графикон може показати промену вредности, а тортни графикон може приказати податке у процентима.